Présentation
ZIP est le format de fichier d'archive le plus répandu pour compresser des fichiers et des répertoires. La compression des fichiers dans un format archivé permet d'économiser de l'espace et de la bande passante réseau. Même si le format d'archive sur bande (tar) est plus courant sur les systèmes Linux, ZIP est également souvent utilisé en raison de sa popularité.
Linux propose le zip commande pour compresser les fichiers au format ZIP. Alternativement, la création de fichiers ZIP est également possible via l'interface graphique.
Ce guide montre comment compresser des fichiers et des répertoires via la ligne de commande et l'interface graphique sous Linux.
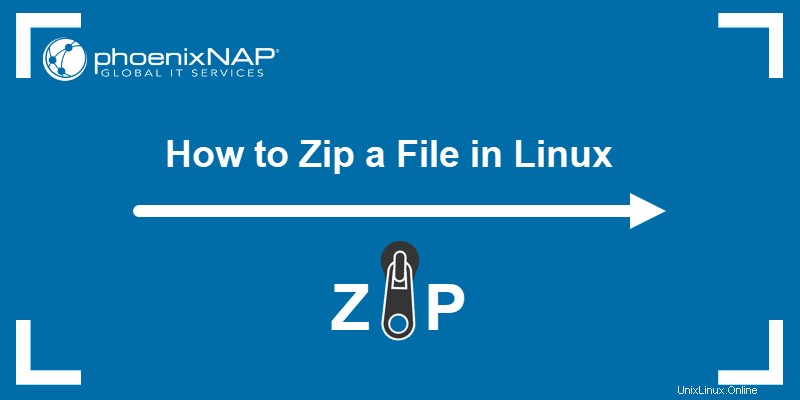
Prérequis
- Accès au terminal.
- Commandes pour créer des exemples de fichiers et de répertoires.
Vérifiez si le zip est installé
Tous les systèmes Linux n'ont pas le programme zip installé par défaut. Vérifiez si l'utilitaire est disponible en vérifiant la version :
zip --version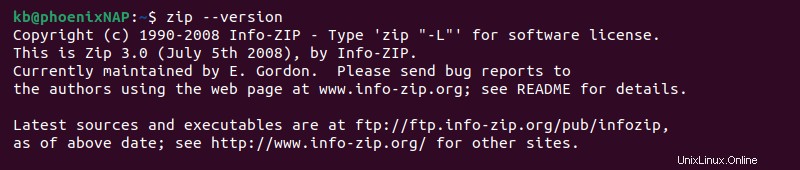
Si la sortie imprime la version du programme, passez à la section suivante. Cependant, si la sortie indique que la commande est introuvable, installez l'utilitaire zip et unzip avec la commande suivante :
sudo apt install zip unzip
Remarque : Installation de unzip n'est pas obligatoire, mais la commande va de pair avec zip .
Si vous cherchez à décompresser des fichiers, consultez notre guide sur la façon de décompresser un fichier ZIP.
Entrez le mot de passe sudo et attendez la fin de l'installation.
Zip de fichiers sous Linux avec la commande zip
Le zip La commande permet de créer des fichiers d'archive ZIP. La syntaxe générale du zip la commande est :
zip <options> <zip file> <source file(s)>Sans aucune option, la commande crée un nouveau fichier ZIP. Les options et la syntaxe supplémentaires modifient le comportement et offrent différentes fonctionnalités.
Options de la commande zip
Le zip La commande offre divers modes de travail et options pour aider à créer des fichiers ZIP. Le tableau ci-dessous présente un bref aperçu des options disponibles.
| Tag | Option ou Mode | Description |
|---|---|---|
-u --update | Mode | Met à jour et ajoute de nouveaux fichiers. Crée une nouvelle archive si elle n'est pas trouvée. |
-f --freshen | Mode | Met à jour les fichiers sans en ajouter de nouveaux. Crée une nouvelle archive si elle n'est pas trouvée. |
-d --delete | Mode | Choisit des entrées dans une archive existante et les supprime. |
-U --copy-entries | Mode | Choisit les entrées d'une archive existante et les copie dans une nouvelle archive. |
-e --encrypt | Option | Crypte le contenu de l'archive ZIP avec un mot de passe. Démarre une invite de saisie de mot de passe. |
-i <files> --include <files> | Option | Inclut uniquement les fichiers spécifiés. |
-R --recurse-patterns | Option | Archive les fichiers de manière récursive. |
-sf --show-files | Option | Répertorie les fichiers sur lesquels la commande opérerait, puis quitte. |
-x <files> --exclude <files> | Option | Exclut les fichiers spécifiés. |
-<number> | Option | Régule la vitesse de compression (0-9). Les nombres inférieurs sont plus rapides. |
La commande zip offre de nombreuses autres options que vous pouvez afficher à l'aide de la commande man.
Créer une archive ZIP
Le zip commande, sans aucune option, crée un nouveau fichier. Pour tester la commande, procédez comme suit :
1. Créez des fichiers pour l'archivage :
touch file{1..5}.txtLa commande crée cinq fichiers texte vides.
2. Utilisez le zip commande pour archiver les fichiers :
zip files file1.txt file2.txt file3.txt file4.txt file5.txt
La commande affiche les actions entreprises et crée un files.zip archiver.
Répertorier le contenu du fichier ZIP
Le -sf L'option répertorie le contenu d'un fichier ZIP. Indiquez uniquement le nom du fichier ZIP, par exemple :
zip -sf files.zip
La commande répertorie le contenu de l'archive et existe.
Ajouter des types de fichiers spécifiques à l'archive ZIP
Pour ajouter uniquement des types de fichiers spécifiques à un fichier ZIP, utilisez un caractère générique et indiquez l'extension du type de fichier. Par exemple :
zip files *.txt
La commande ajoute tous les fichiers avec le .txt extension à l'archive.
Ajouter un répertoire à l'archive ZIP
Utilisez le -r option (récursive) pour ajouter un répertoire à un fichier ZIP. Par exemple :
zip -r files <directory>
Le zip La commande ajoute d'abord le répertoire vide, puis le remplit avec les fichiers.
Supprimer les fichiers de l'archive ZIP
1. Pour supprimer des fichiers d'une archive ZIP, listez les fichiers de l'archive en utilisant le -sf première option. Par exemple :
zip -sf <archive file>
2. Localisez le fichier à supprimer et exécutez zip avec le -d balise :
zip -d <archive file> <files for deletion>Par exemple :
zip -d files.zip file5.txt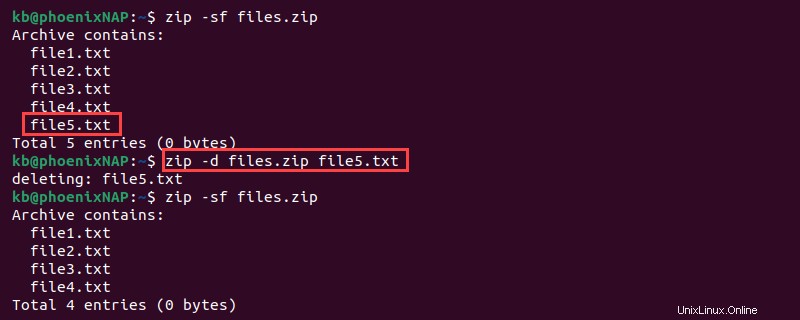
La commande supprime les fichiers spécifiés de l'archive ZIP.
Créer et chiffrer un fichier ZIP
Un mot de passe protège l'archive ZIP de l'extraction. Pour ajouter un cryptage de mot de passe à un fichier ZIP, utilisez le -e choix :
zip -e <archive file> <files>
La commande lance une invite de saisie de mot de passe. Après confirmation, les fichiers sont ajoutés à l'archive ZIP.
Contrôlez le niveau de compression ZIP
Le zip La commande permet de contrôler le niveau de compression. Le niveau et la vitesse de compression du fichier ZIP sont inversement proportionnels. Plus le niveau augmente, plus la compression prend de temps.
Pour contrôler le niveau de compression du fichier ZIP, utilisez la syntaxe suivante :
zip -<0-9> <archive file> <files>Par exemple :
zip -5 files *.txt
Pour la compression la plus rapide, utilisez <b>-1</b> . Pour le plus haut niveau de compression, utilisez -9 . Les valeurs comprises entre 1 et 9 fournissent des résultats intermédiaires (rapide par rapport au niveau de compression).
Créer une archive ZIP à l'aide de l'interface graphique
Pour créer un fichier ZIP sous Linux via l'interface graphique, procédez comme suit :
1. Ouvrez Fichiers et accédez au répertoire approprié.
2. Sélectionnez les fichiers à archiver, cliquez avec le bouton droit sur les fichiers et choisissez Compresser .
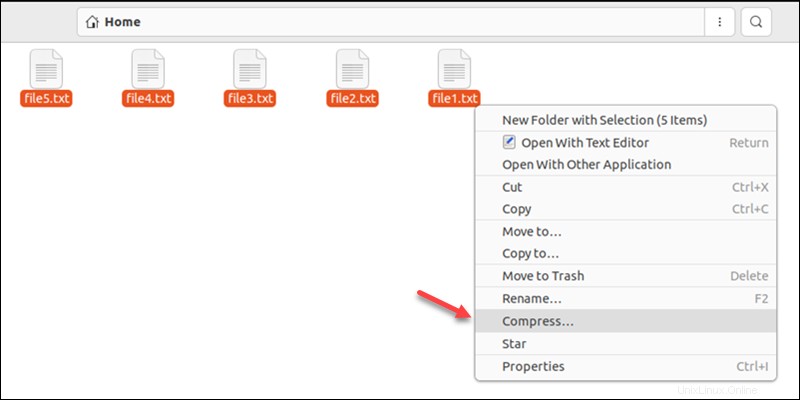
3. Entrez le nom de l'archive et choisissez le .zip format dans le menu déroulant.
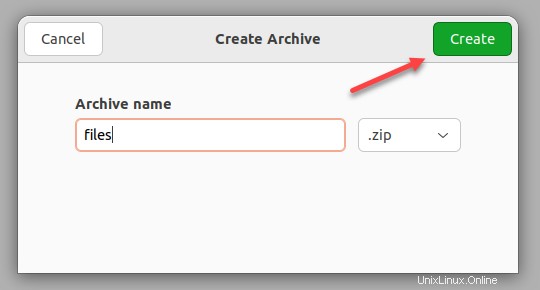
4. Cliquez sur Créer pour créer le fichier ZIP.
Le processus crée une archive ZIP à l'emplacement actuel.
Conclusion
Après avoir lu ce guide, vous devriez savoir comment créer un fichier ZIP sous Linux avec le zip commande et interface graphique. Pour les autres commandes de compression et d'archivage de fichiers, consultez la commande tar.