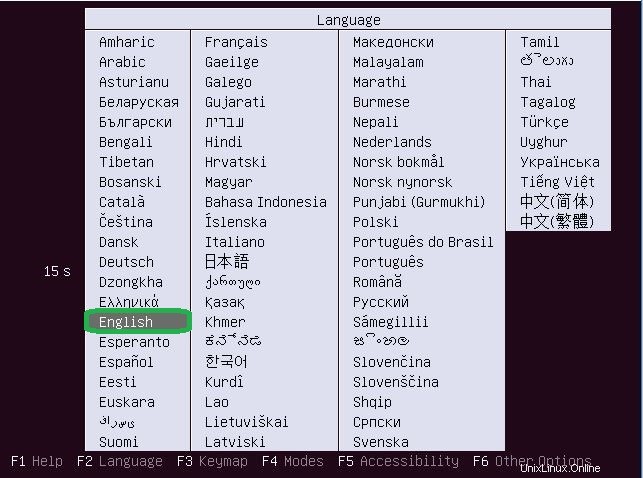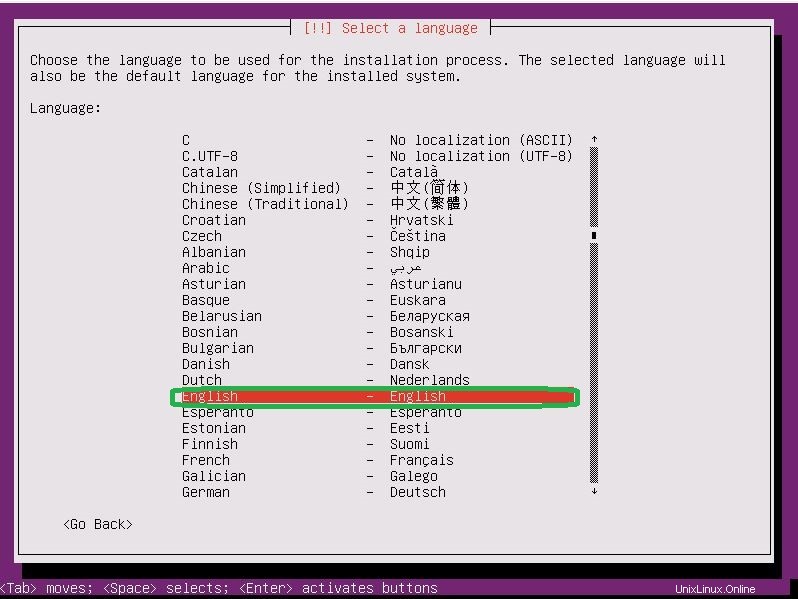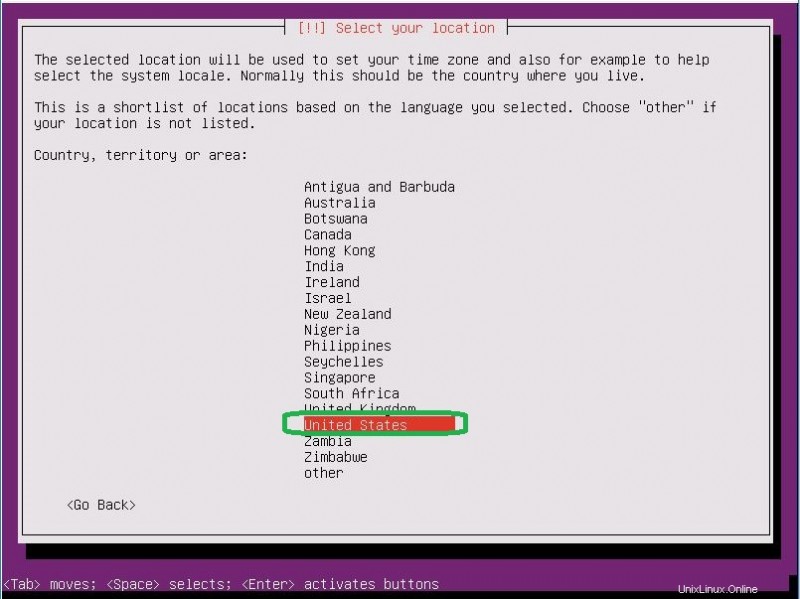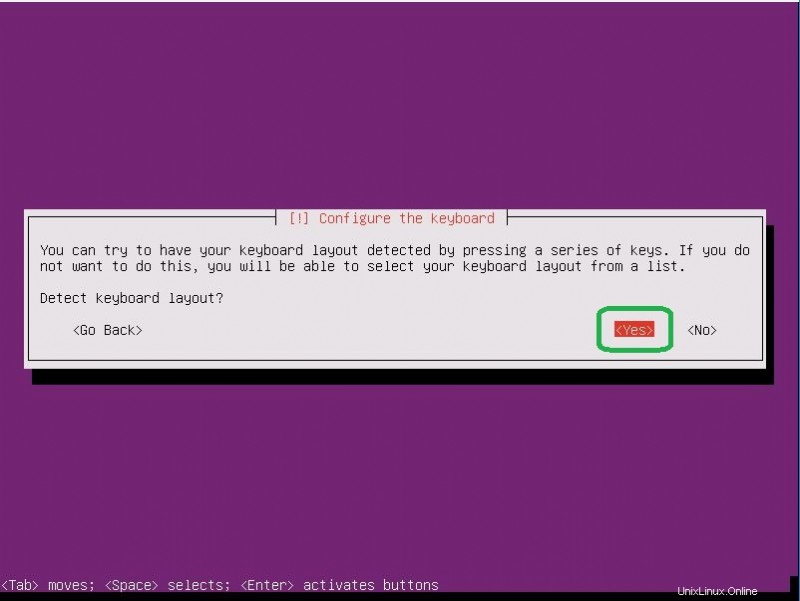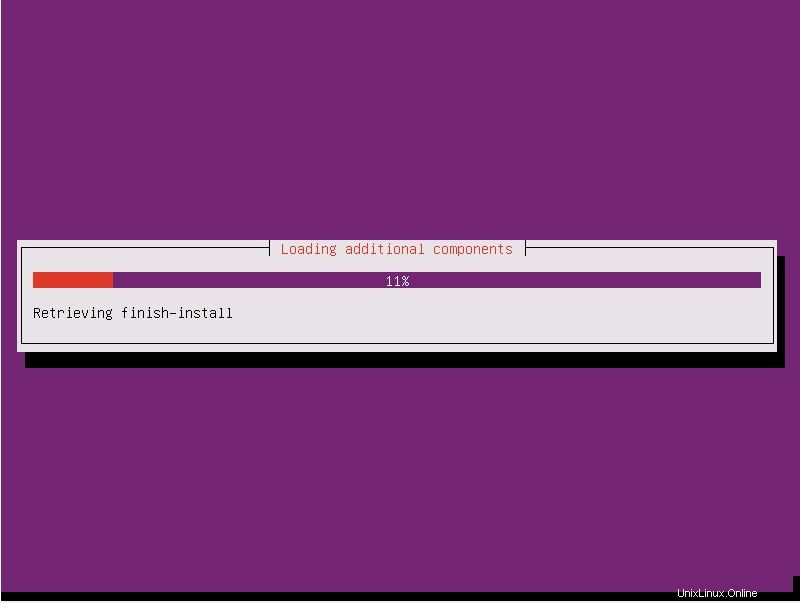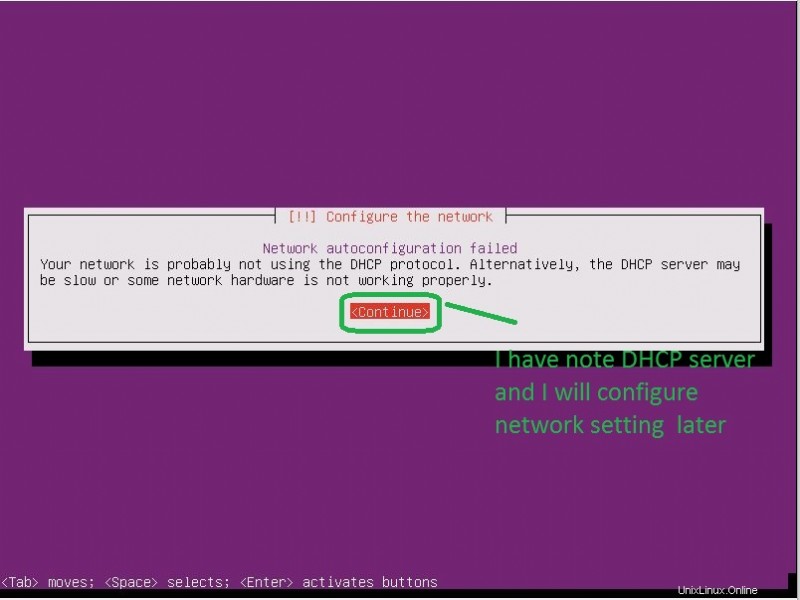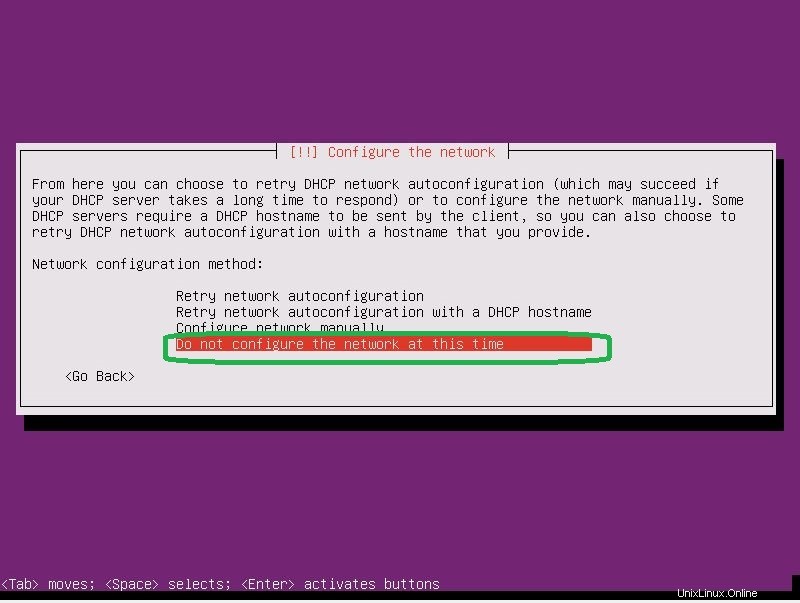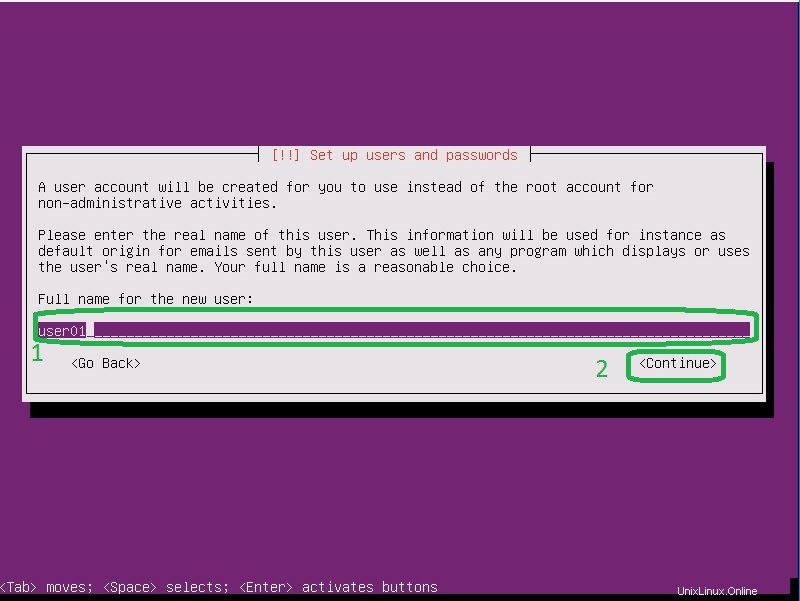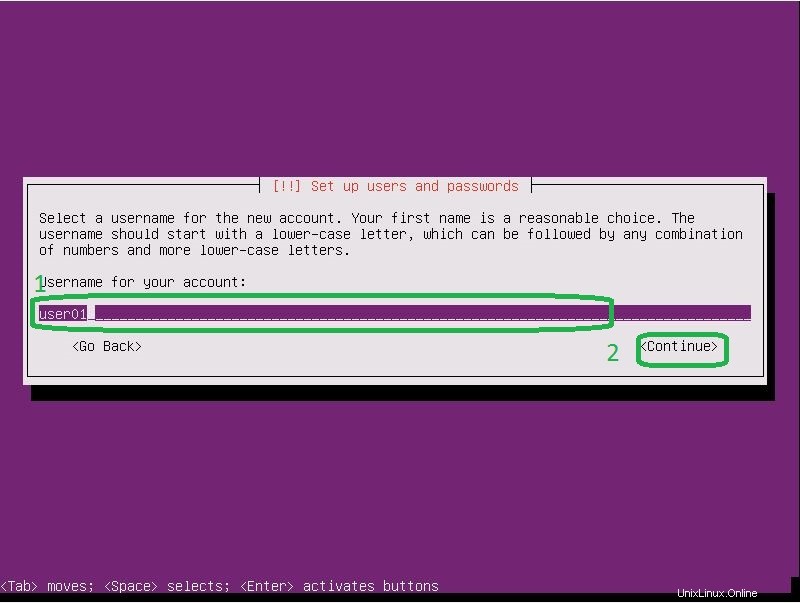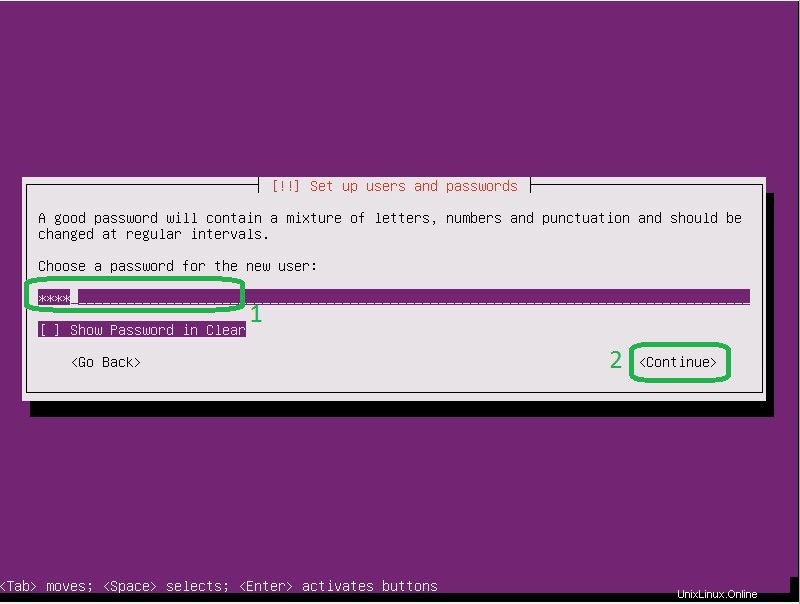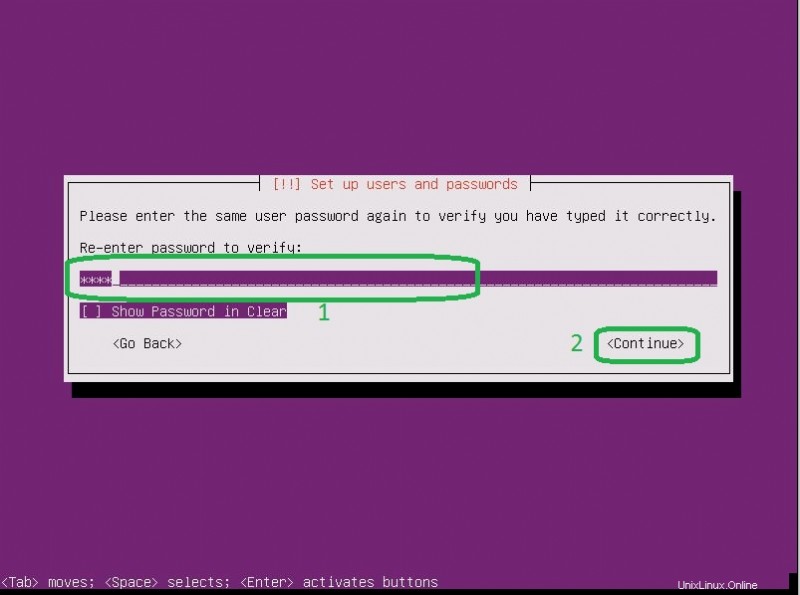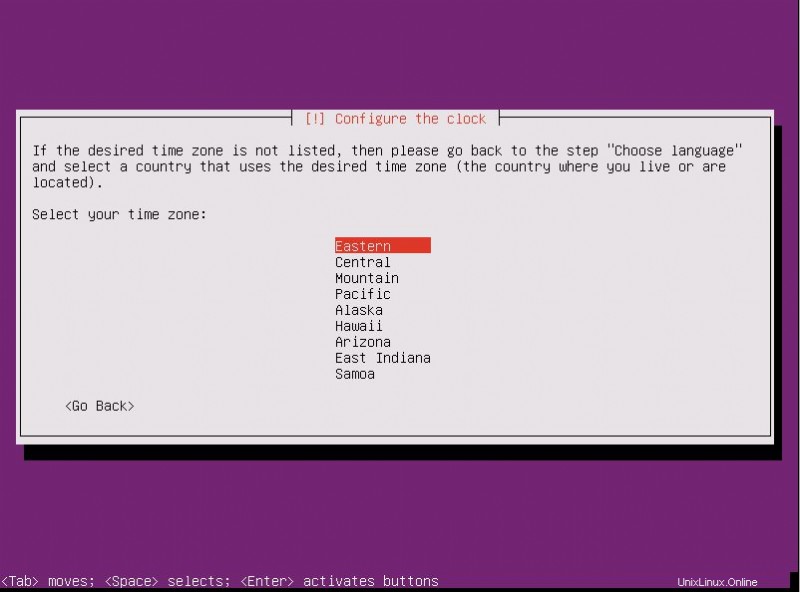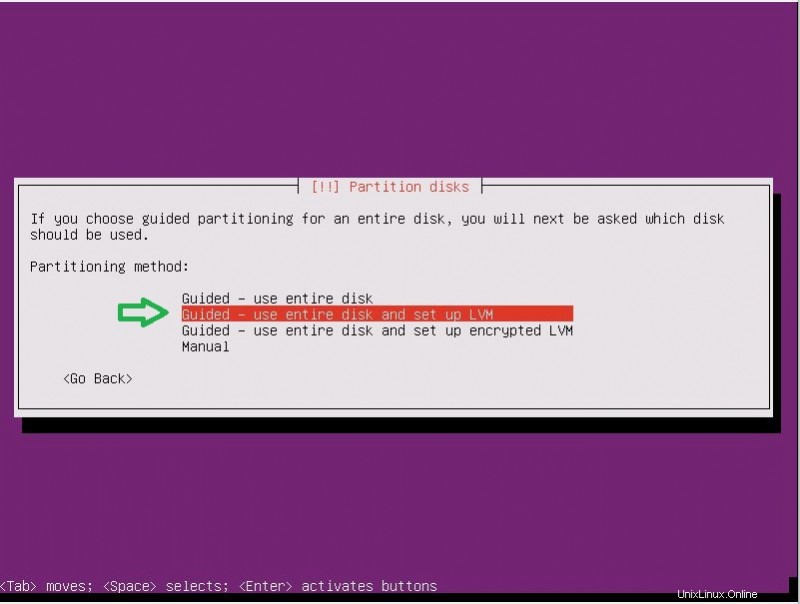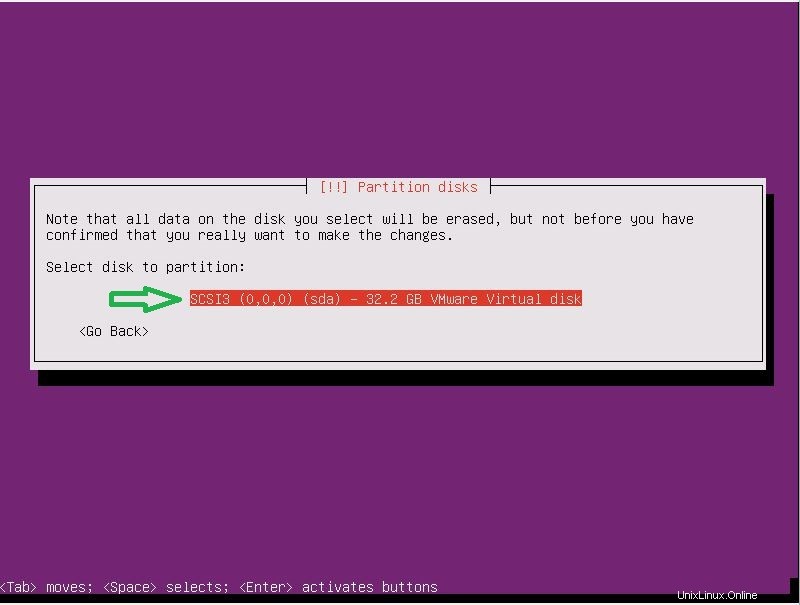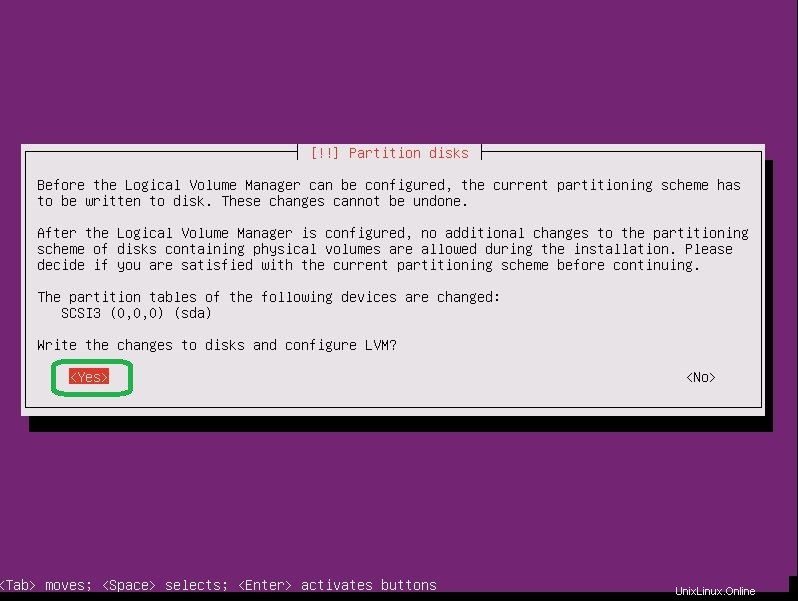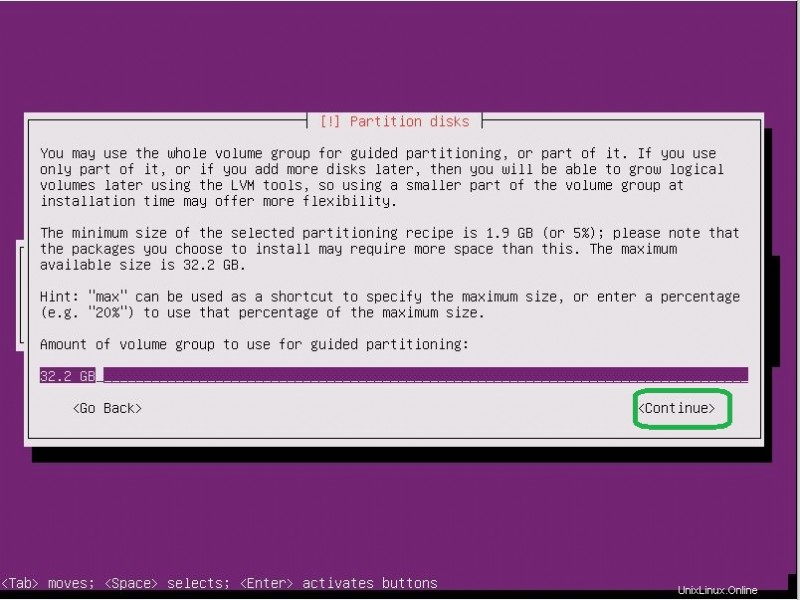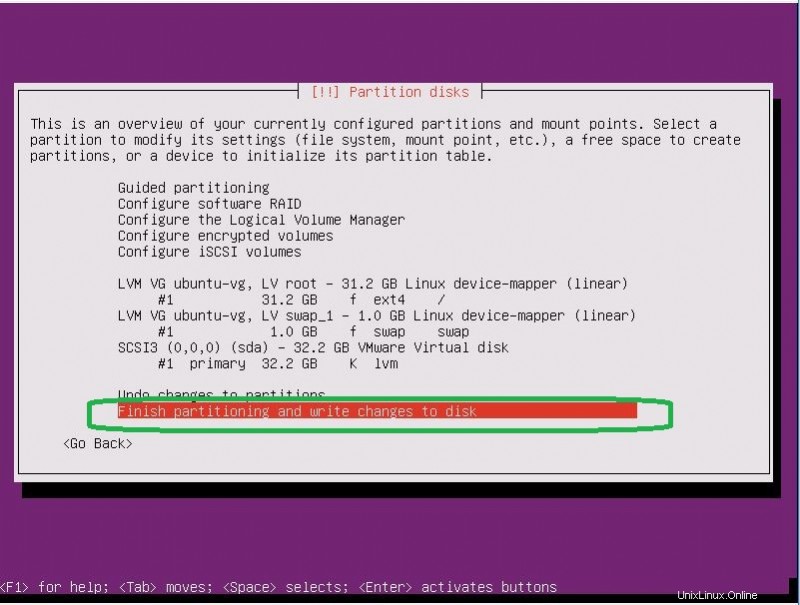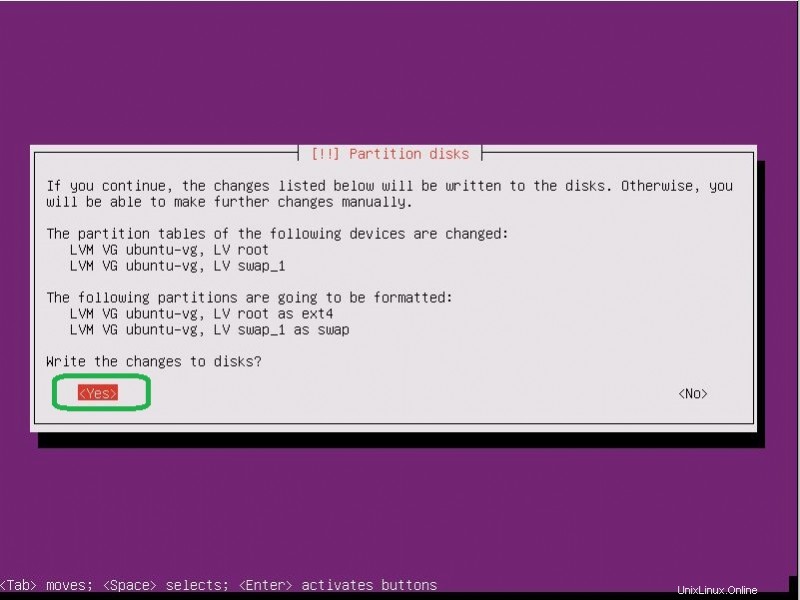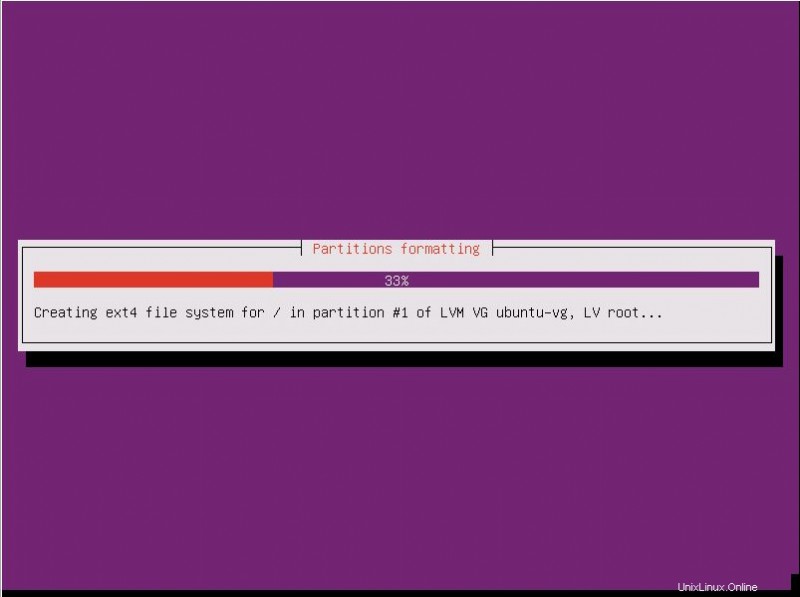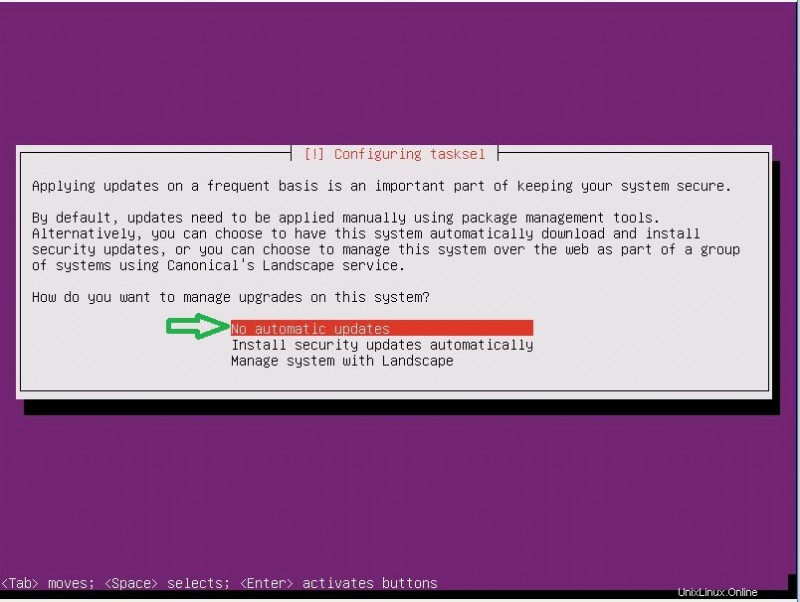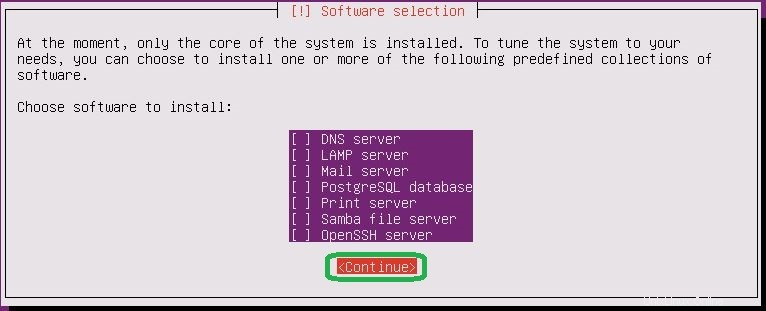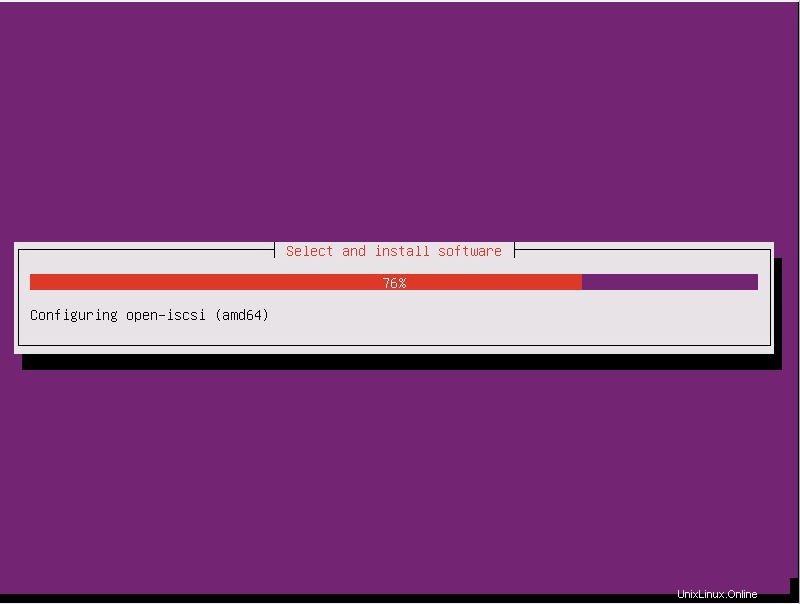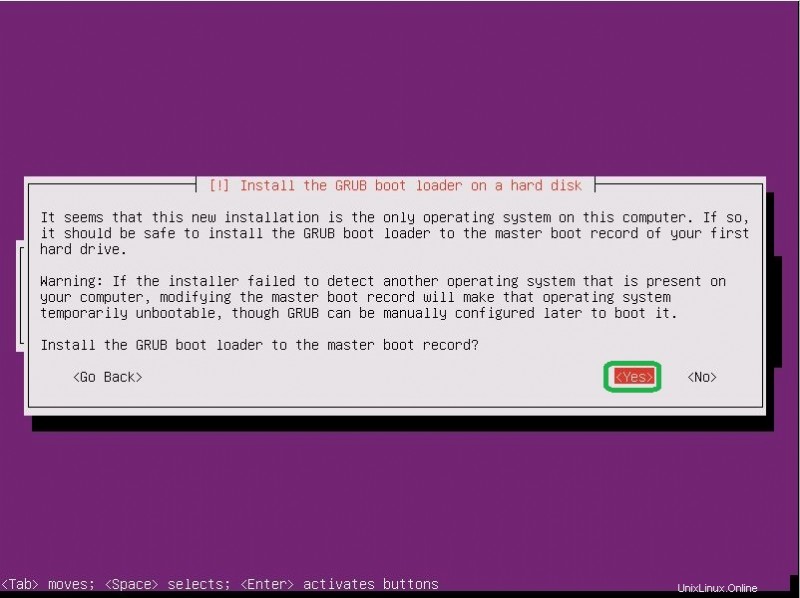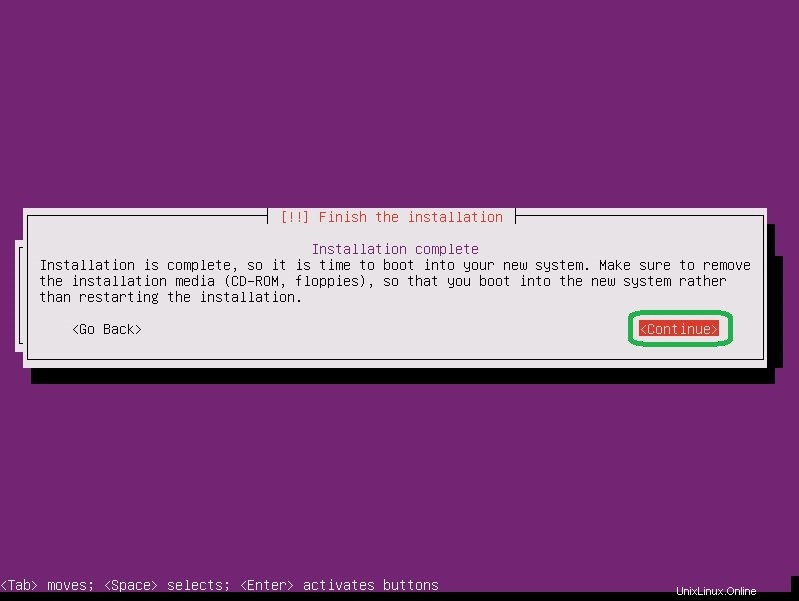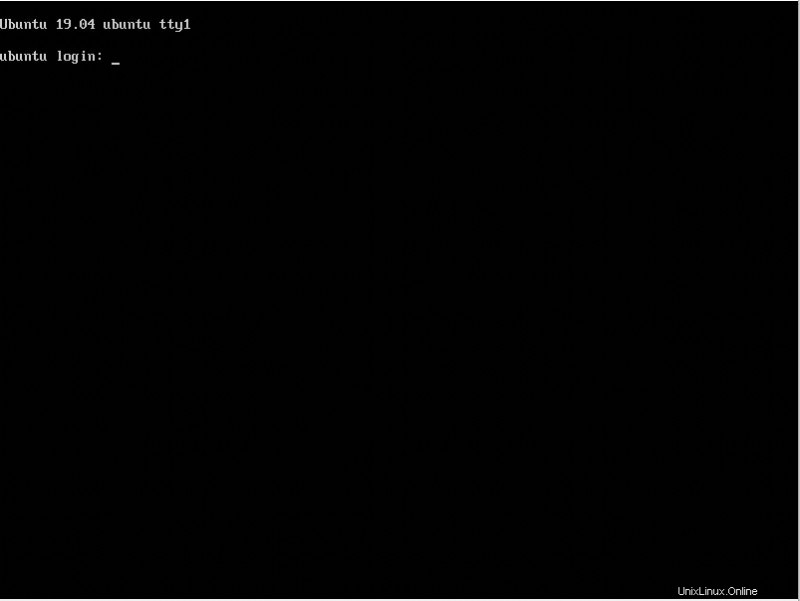Pour installer le système d'exploitation Ubuntu 19.04, suivez les étapes ci-dessous :
- Insérez le disque d'installation d'Ubuntu 19.04 et redémarrez votre ordinateur, puis choisissez la langue :
- Choisissez la langue à utiliser pour le processus d'installation
- Sélectionnez votre pays pour le réglage du fuseau horaire du système
- Configurez la disposition du clavier. Sélectionnez Oui pour détecter automatiquement votre clavier et Non pour le définir manuellement.
- Définissez le nom d'hôte de votre serveur que vous souhaitez.
- Spécifiez un utilisateur. L'utilisateur sera un utilisateur administrateur par défaut et vous ne pouvez pas entrer l'utilisateur root.
- Entrez un nom d'utilisateur qui sera utilisé sur le système Ubuntu.
- Définissez le mot de passe de l'utilisateur et répétez cela.
- Sélectionnez le fuseau horaire.
- Ici pour configurer les partitions. Sélectionnez "Guidé - utiliser le disque entier et configurer LVM"
- Sélectionnez les partitions de disque.
- Choisissez la réponse "Oui" pour écrire les modifications sur le disque et configurer LVM.
- Entrez la taille du disque.
- Répondez "Oui" pour terminer le processus.
- La mise à jour automatique cause parfois des problèmes, il est donc préférable de mettre à jour manuellement. Je vais donc définir "Pas de mises à jour automatiques".
- Dans cette section, sélectionnez le logiciel si vous souhaitez l'installer.
- Pour installer GRUB Boot Loader sur le MBR, sélectionnez Oui.
- Pour terminer l'installation, cliquez sur "Continuer".
- Le système va redémarrer et retirer le disque d'installation.
- Après le redémarrage d'Ubuntu, connectez-vous avec un utilisateur que vous avez défini lors de l'installation à "l'étape 7".
Vous pouvez suivre les diapositives ci-dessous pour voir toutes ces étapes :
Commandes de base :mettre à jour le serveur, contrôler le service, etc.
Après avoir installé le système d'exploitation, nous devons mettre à jour le serveur. Pour ce faire, suivez les commandes ci-dessous :
root@thehackertips:~# apt update
root@thehackertips:~# apt upgrade
Pour répertorier le service en cours d'exécution sur Ubuntu 19.04, exécutez les commandes ci-dessous :
root@thehackertips:~# systemctl -t service
Pour démarrer, redémarrer, arrêter ou afficher l'état des services à l'aide de ces commandes :
root@thehackertips:~# systemctl start firewalld
root@thehackertips:~# systemctl restart firewalld
root@thehackertips:~# systemctl stop firewalld
root@thehackertips:~# systemctl status firewalld
Ajouter un nouvel utilisateur et définir le mot de passe
Pour créer un nouvel utilisateur et définir le mot de passe sur Ubuntu 19.04, suivez les commandes ci-dessous :
root@thehackertips:~# adduser ubuntuuser
Adding user `ubuntuuser' ...
Adding new group `ubuntuuser' (1001) ...
Adding new user `ubuntuuser' (1001) with group `ubuntuuser' ...
Creating home directory `/home/ubuntuuser' ...
Copying files from `/etc/skel' ...
New password:
Retype new password:
passwd: password updated successfully
Changing the user information for ubuntuuser
Enter the new value, or press ENTER for the default
Full Name []: ubuntuuser
Room Number []: 1
Work Phone []: 1
Home Phone []: 1
Other []: 1
Is the information correct? [Y/n] Y
root@thehackertips:~# Vous pouvez basculer root vers ubuntuuser ou ubuntuuser vers root. Pour ce faire, suivez les commandes ci-dessous :
root@thehackertips:~# su - ubuntuuser
ubuntuuser@thehackertips:~$ su -
Password: # your root password
root@thehackertips:~#
Réinitialiser le mot de passe root/utilisateur
Pour réinitialiser le mot de passe sur Ubuntu 19.04, vous devez utiliser les commandes ci-dessous :
root@thehackertips:~# sudo passwd root
New password:
Retype new password:
passwd: password updated successfully
root@thehackertips:~# sudo passwd ubuntuuser # ubuntuuser is a simple user
New password:
Retype new password:
passwd: password updated successfully
root@thehackertips:~#
Définir le nom d'hôte
Pour changer le nom d'hôte sur Ubuntu 19.04, vous pouvez utiliser ces méthodes :
- Option 1 :Modifier le fichier de nom d'hôte avec sudo vi /etc/hostname
- Option 2 :hostnamectl set-hostname thehackertips.com # définir le nom d'hôte de façon permanente
- Option 3 :nom d'hôte thehackertips.com # cela disparaîtra après le redémarrage
Pour consulter l'état du nom d'hôte à l'aide de cette commande :
root@thehackertips:~# hostnamectl
Static hostname: thehackertips.com
Icon name: computer-vm
Chassis: vm
Machine ID: 8974aa87c0b349f2878938cabdf2269d
Boot ID: ea59633ee9844c1f900a29ac3260fe71
Virtualization: vmware
Operating System: Ubuntu 19.04
Kernel: Linux 5.0.0-13-generic
Architecture: x86-64
root@thehackertips:~# Configurer les paramètres réseau
L'un des meilleurs moyens de définir une adresse IP statique sur le serveur consiste à modifier /etc/netplan/01-netcfg.yaml dossier.
root@thehackertips:~# vi /etc/netplan/01-netcfg.yaml
# This file describes the network interfaces available on your system
# For more information, see netplan(5).
network:
version: 2
renderer: networkd
ethernets:
ens32:
dhcp4: no
addresses: [172.16.171.224/24]
gateway4: 172.16.171.1
nameservers:
addresses: [8.8.8.8]
dhcp6: no
Il peut s'agir d'un nom d'adaptateur différent [ens32] sur votre système. Vous pouvez vérifier cela par adresse IP commande. Pour voir l'état de l'adresse IP, la commande sera la suivante :
root@thehackertips:~# ip add
1: lo: mtu 65536 qdisc noqueue state UNKNOWN group default qlen 1000
link/loopback 00:00:00:00:00:00 brd 00:00:00:00:00:00
inet 127.0.0.1/8 scope host lo
valid_lft forever preferred_lft forever
inet6 ::1/128 scope host
valid_lft forever preferred_lft forever
2: ens32: mtu 1500 qdisc fq_codel state UP group default qlen 1000
link/ether 00:0c:29:d4:7b:be brd ff:ff:ff:ff:ff:ff
inet 172.16.171.224/24 brd 172.16.171.255 scope global ens32
valid_lft forever preferred_lft forever
inet6 fe80::20c:29ff:fed4:7bbe/64 scope link
valid_lft forever preferred_lft forever
root@thehackertips:~#