csplit est une commande Linux qui peut être utilisée pour diviser un gros fichier en plusieurs fichiers/parties plus petits, selon les besoins de l'utilisateur. Ces parties sont déterminées par les lignes de contexte. Par défaut, csplit divise le fichier en 1000 lignes par fichier et donne aux utilisateurs la possibilité de modifier le nombre de lignes fractionnées en fonction de leurs besoins. Les fichiers fractionnés de sortie portent des noms tels que "xx00" et "xx01". La commande csplit affiche également le nombre d'octets dans chaque fichier/morceau fractionné en tant que sortie propre ou standard.
Syntaxe de la commande Csplit
La syntaxe de la commande csplit est :
csplit [OPTION ]… MODÈLE DE FICHIER …
L'OPTION dans la syntaxe est Options de ligne de commande, qui sont utilisés pour passer des paramètres à un programme. Où FICHIER est le nom de fichier dont un utilisateur souhaite obtenir le chemin absolu.
Options de ligne de commande
Certaines des options de ligne de commande utilisées sous Linux sont les suivantes :
- -f
- -k
- -n
- -z
- -s
- -aide
- -version
Utilisation de la commande csplit - exemples
Dans le guide suivant, j'expliquerai et développerai explicitement l'utilisation de la commande csplit avec chaque option de ligne de commande à l'aide d'exemples. Pour le processus, vous devez suivre les étapes suivantes :
Étape 01 :Créez un fichier .txt pour le diviser à l'aide de la commande csplit
Créez un fichier nommé ‘Demo.txt’ avec le contenu suivant, comme indiqué dans l'image ci-jointe. Utilisez l'éditeur de texte de votre ordinateur et enregistrez-le dans le dossier d'accueil.
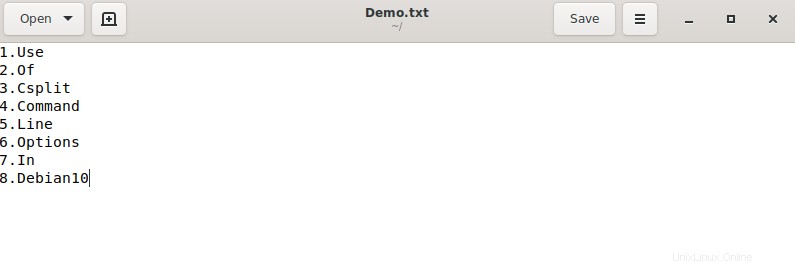
L'utilisateur peut également créer un fichier nommé différemment avec les données de son choix ou de ses besoins de travail. Il peut également l'enregistrer ailleurs que dans le dossier de départ. Pour ce guide particulier, j'utilise Demo.txt.
Étape 02 :Ouvrez le terminal Debian 10
Allez en bas à gauche t du bureau et cliquez sur le menu bouton.
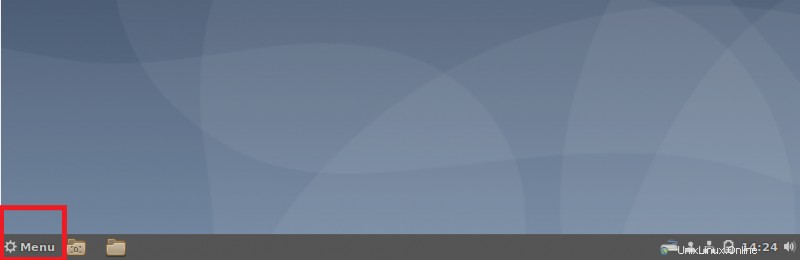
Accédez à la barre de recherche en haut à gauche.
Tapezterminal là. Cliquez sur le "Terminal Multilingue" .
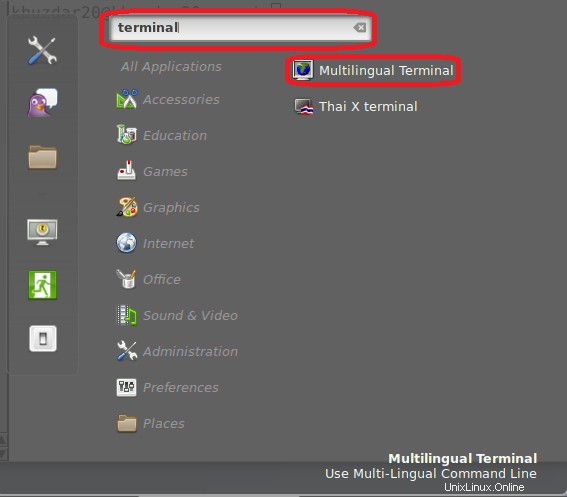
Clic sur le terminal multilingue vous montrera l'affichage suivant.
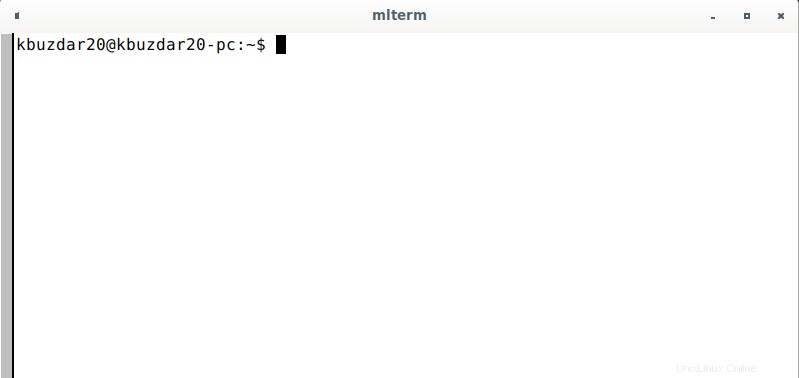
Écrivez maintenant la commande suivante dans le Terminal pour diviser le fichier en 2 parties . Puisque la 2ème partie commence à partir de la 3ème ligne, nous écrirons '3' dans la commande csplit.
csplit Demo.txt 3
Regardez l'image ci-dessous.

Lors de l'exécution de la commande, le csplit vous donnera le nombre d'octets dans chaque fichier divisé sous forme de nombre standard . Pour voir si Demo.txt est divisé en 2 fichiers ou non, écrivez "ls" dans le terminal et appuyez sur Entrée . En appuyant sur Entrée, il affichera tous les fichiers du dossier d'accueil. Dans le dossier d'accueil, vous pouvez voir les 2 fichiers divisés nommés 'xx00' et 'xx01'. Il y a 11 octets dans xx00 et 52 octets dans xx01 . Tous ces points sont mis en évidence dans l'image ci-jointe.
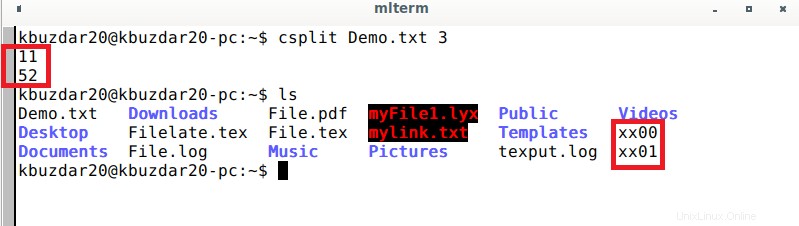
Maintenant, pour voir le contenu des fichiers xx00 et xx01 , écrivez la commande suivante dans le terminal.
cat xx00 cat xx01
L'exécution de ces commandes vous donnera le résultat suivant.
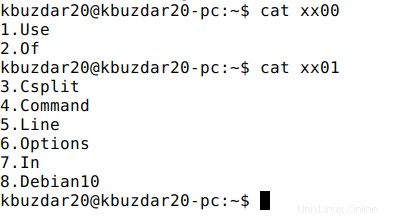
Utilisation des options de ligne de commande csplit
Option 01 :-f, –Préfixe
Cette option utilise PREFIX à la place de 'xx' dans le nom du fichier divisé. La syntaxe de cette option de ligne de commande est :
csplit -f pre Demo.txt 3
Dans la commande ci-dessus, -f est l'option de ligne de commande , ‘pre’ est le préfixe qui sera utilisé à la place de ‘xx’ . Le l'utilisateur peut définir n'importe quel nom de préfixe de son choix . Pour ce guide particulier, je le définis comme "pré" . Demo.txt est le nom de fichier tel que décrit ci-dessus à l'étape 02.
En exécutant cette commande, vous obtiendrez la sortie suivante, comme indiqué dans l'image ci-jointe. Les fichiers sont maintenant nommés "pre00" et "pre01" .

Option 02 :-k, –conserver les fichiers
Cette option ne supprime pas les fichiers de sortie fractionnés en cas d'erreur . Supposons l'exemple suivant, j'écris la commande défectueuse suivante dans l'aérogare. csplit –k Demo.txt 4 {3}
Étant donné que la commande ci-dessus a une erreur, mais l'option -k ne supprime pas les fichiers fractionnés. Après avoir exécuté csplit –k Demo.txt 4 {3}, j'exécuterai une autre commande défectueuse ls xx*, mais la sortie affichera toujours les noms de fichiers fractionnés. Regardez l'image ci-jointe.
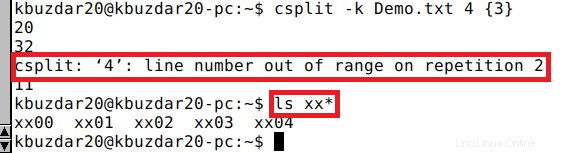
Option 03 :-n, –Chiffres
Cette option fixe le nombre de chiffres après le nom du fichier. Supposons que si vous avez fixé le nombre de chiffres à 1, le nom du fichier de sortie sera xx0 au lieu de xx00. La syntaxe de cette option de ligne de commande est :
csplit -n 1 Demo.txt 3
Dans la commande ci-dessus, -n est l'option de ligne de commande. Le l'utilisateur peut définir n'importe quel chiffre de son choix . Pour ce guide particulier, je le mets sur '1'. Demo.txt est le nom de fichier tel que décrit ci-dessus à l'étape 02.
En exécutant cette commande dans le terminal, vous obtiendrez la sortie en surbrillance suivante.
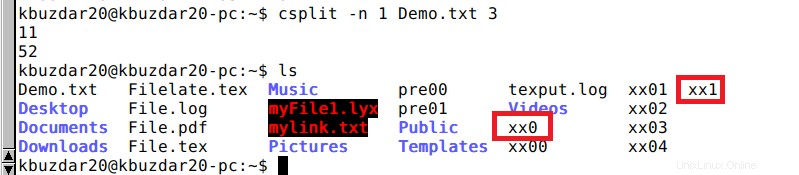
Option 04 :-z, –elide-empty-files
Cette option supprime les fichiers de sortie vides. La syntaxe de cette option de ligne de commande est :
csplit -z Demo.txt 6
Dans la commande ci-dessus, -z est l'option de ligne de commande. Demo.txt est le nom de fichier tel que décrit ci-dessus à l'étape 02. "Puisque je donne la commande de diviser le fichier en 5 parties et que la 5 partie commence à partir de la 6ème ligne, il y aura donc des fichiers vides comme l'original le fichier ne contient que 8 lignes".
En exécutant cette commande dans le terminal, vous obtiendrez la sortie en surbrillance suivante. Cela vous donnera seulement 4 fichiers fractionnés et supprimera le cinquième fichier vide nommé xx05.
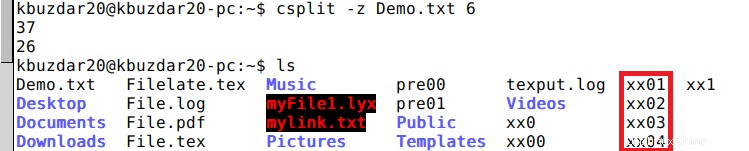
Option 05 : -s, –silencieux
- Cette option n'affiche pas le nombre de tailles des fichiers de sortie . La syntaxe de cette option de ligne de commande est :
csplit -s Demo.txt 3
Dans la commande ci-dessus, -s est l'option de ligne de commande. Demo.txt est le nom de fichier tel que décrit ci-dessus à l'étape 02.
En exécutant cette commande dans le terminal, vous obtiendrez la sortie en surbrillance suivante.

Option 06 :-h, –help
Le –-aide l'option affiche simplement lemessage d'aide et quitte . Vous écrirez la commande suivante dans le terminal :
csplit --help
La capture d'écran ci-jointe montre la sortie de la commande ci-dessus lors de son exécution dans le terminal.
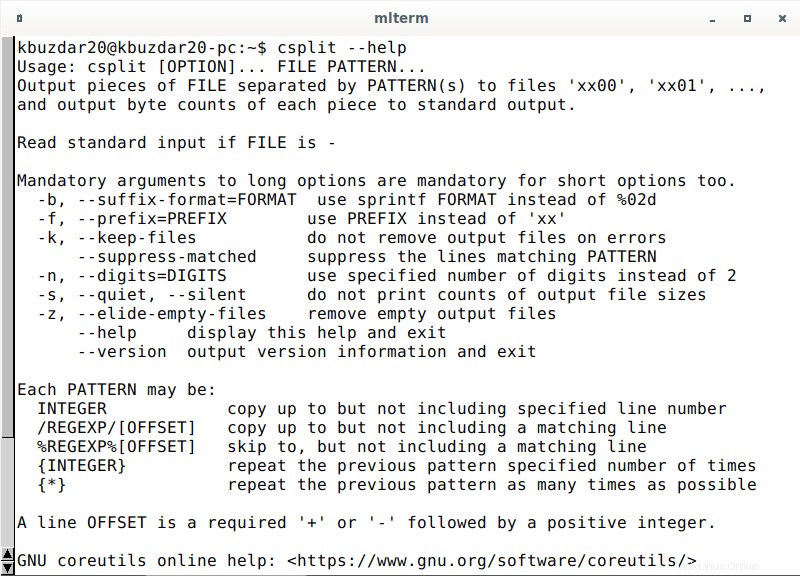
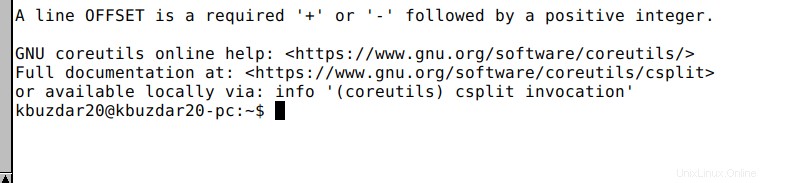
Option 07 :-v, –version
La –version l'option affiche simplement les informations de version du csplit commande. Vous écrirez la commande suivante dans le terminal :
csplit --version
La pièce jointe ci-dessous montre la sortie de la commande ci-dessus lors de son exécution dans le terminal.
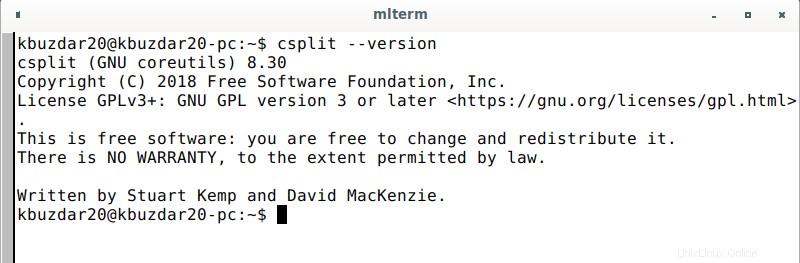
Conclusion
Si vous utilisez la commande csplit pour la première fois et que vous avez du mal à comprendre son utilisation et sa mise en œuvre, ce guide vous expliquera tout en détail et vous guidera tout au long du processus. Le document explique non seulement chaque option de ligne de commande et sa syntaxe avec des exemples, mais le démontre également avec des captures d'écran en surbrillance pour chaque étape de l'ensemble du processus. Le document est très compréhensible et efficace non seulement pour les profanes, mais aussi pour les professionnels et les utilisateurs de l'informatique.