Nous savons tous à quel point il est important d'utiliser des mots de passe forts pour nos systèmes, comptes en ligne et autres applications sensibles. La vraie question est de savoir comment générer un mot de passe sur lequel vous pouvez compter et qui répond aux critères d'un mot de passe fort. Idéalement, un mot de passe fort doit contenir des lettres minuscules et majuscules, des chiffres et des symboles. S'il vous semble ennuyeux de faire cette tâche manuellement, Ubuntu propose de nombreuses options qui vous permettent de générer automatiquement de tels mots de passe forts.
Cet article décrit 6 méthodes de génération automatique de mots de passe sécurisés.
Nous avons exécuté les commandes et méthodes mentionnées dans cet article sur un système Ubuntu 20.04 LTS. La plupart des méthodes mentionnées ici impliquent l'utilisation de la ligne de commande Ubuntu, Terminal, pour installer et utiliser un utilitaire de génération de mot de passe. Vous pouvez ouvrir l'application Terminal à l'aide du tableau de bord système ou de la combinaison de touches Ctrl+Alt+T.
Remarque :Avant d'installer un logiciel à l'aide de la commande apt-get, vous devez mettre à jour vos référentiels système avec la commande suivante :
$ sudo apt-get update
De cette façon, vous pourrez ajouter la dernière version disponible d'un logiciel.
Méthode 1 :Utiliser OpenSSL pour générer un mot de passe sécurisé
Afin de générer un mot de passe aléatoire via l'utilitaire OpenSSL, saisissez la commande suivante dans votre Terminal :
$ openssl rand -base64 14
Ici,
- rand générera un mot de passe aléatoire
- -base64 garantit que le format du mot de passe peut être saisi au clavier
- 14 est la longueur du mot de passe
Bien qu'OpenSSL soit fourni avec la plupart des distributions Linux, votre système peut ne pas disposer de l'utilitaire rand et, par conséquent, la commande mentionnée ci-dessus peut ne pas fonctionner pour vous. Vous pouvez cependant l'installer via la commande suivante en tant que sudo :
$ sudo apt install rand
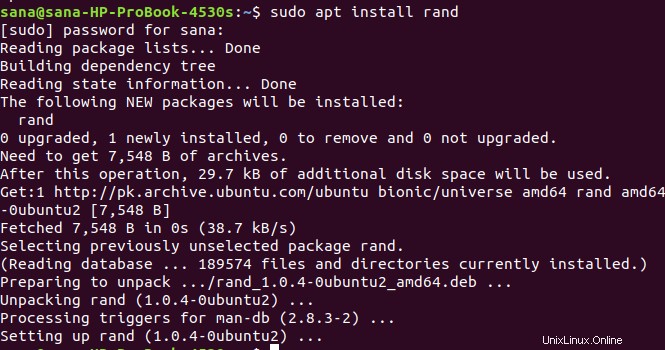
Méthode 2 :Utilisation de l'utilitaire pwgen pour la génération de mot de passe
L'utilitaire pwgen vous aide à générer des mots de passe forts et facilement mémorisables en quelques secondes. Vous pouvez installer cet utilitaire via la commande suivante
$ sudo apt-get install pwgen
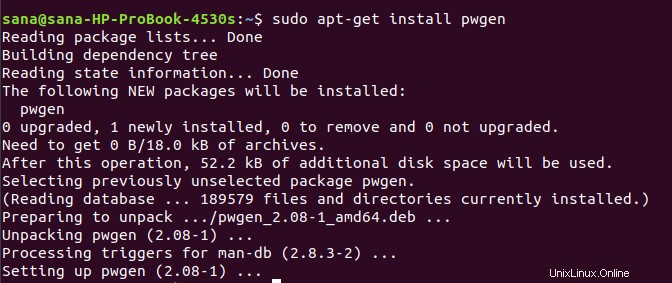
L'aide de pwgen contient de nombreuses options grâce auxquelles vous pouvez personnaliser le mot de passe. Voici comment utiliser cette commande :
$ pwgen [ OPTIONS ] [ pw_length ] [ num_pw ]
Et voici comment vous pouvez voir l'aide :
$ pwgen --help
Par exemple, la commande suivante générera un mot de passe de 14 lettres.
$ pwgen 14 1

La meilleure façon de générer un mot de passe, à notre avis, est d'utiliser la commande suivante :
$ pwgen -ys 15 1
Nous avons utilisé deux options pour pwgen dans cette commande ; le drapeau y dit à pwgen de générer un mot de passe sécurisé et s lui dit de trouver un mot de passe qui inclut des symboles.

Vous pouvez voir dans la sortie à quel point le mot de passe est compliqué, et donc fort.
Méthode 3 :Utiliser l'utilitaire GPG pour créer un mot de passe fort
GPG ou GNU Privacy Guard est un utilitaire de ligne de commande gratuit grâce auquel vous pouvez générer des mots de passe forts dans vos systèmes Linux, Microsoft Windows et Android. En exécutant la commande suivante dans votre terminal, vous pouvez générer un mot de passe aléatoire fort de 14 caractères, avec une sortie blindée ASCII :
$ gpg --gen-random --armor 1 14

Méthode 4 :Utilisation du script Perl pour les mots de passe forts
Perl est un utilitaire de ligne de commande disponible dans les dépôts officiels d'Ubuntu. Vous pouvez le télécharger via la commande suivante :
$ sudo apt-get install perl
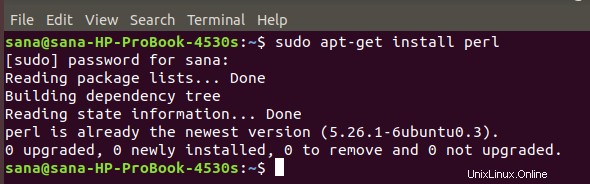
La sortie ci-dessus indique que perl est disponible sur mon Ubuntu 18.04 par défaut.
Alors, comment l'utilisons-nous pour générer un mot de passe sécurisé ?
Tout d'abord, créons un programme perl en ouvrant un nouveau fichier via l'un des éditeurs de texte. Nous créons un fichier nommé passwordgen.pl via l'éditeur Nano comme suit :
$ nano passwordgen.pl
Dans votre fichier, copiez et collez le nugget perl suivant :
#!/usr/bin/perl
my @alphanumeric = ('a'..'z', 'A'..'Z', 0..9);
my $randpassword = join '', map $alphanumeric[rand @alphanumeric], 0..8;
print "$randpassword\n" |
J'ai trouvé ces lignes sur Internet d'un auteur inconnu, mais je dois dire qu'elles se sont avérées vraiment utiles. Quoi qu'il en soit, enregistrez le fichier .pl lorsque vous avez terminé.
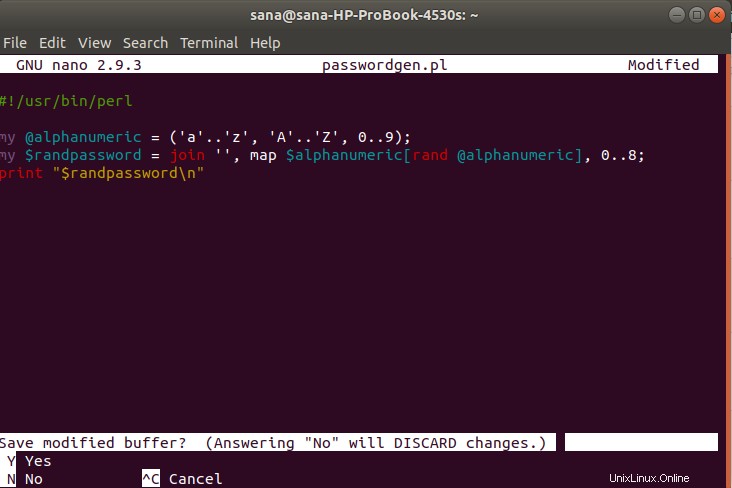
Pour Nano, vous pouvez quitter le fichier en utilisant le raccourci Ctrl+X puis en saisissant Y afin d'enregistrer les modifications.
Exécutez maintenant la commande suivante afin d'exécuter votre programme Perl :
$ perl passwordgen.pl

Le résultat est un mot de passe sécurisé que vous pouvez utiliser n'importe où.
Méthode 5 :Utilisation de l'application Revelation UI pour créer de bons mots de passe
Les méthodes de génération de mot de passe que nous avons mentionnées jusqu'à présent sont toutes basées sur la CLI. Maintenant, regardez quelques méthodes par lesquelles vous pouvez obtenir un mot de passe via l'interface utilisateur. Revelation est un outil graphique de gestion de mot de passe pour Gnome grâce auquel vous pouvez générer un mot de passe fort personnalisé.
Vous pouvez installer l'application en saisissant la commande suivante dans le Terminal :
$ sudo apt-get install revelation
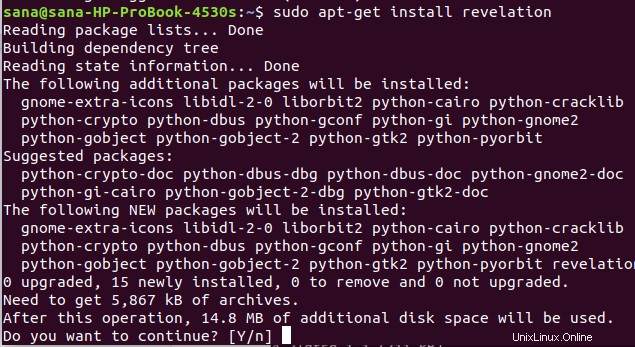
Veuillez entrer Y si le système vous demande une option Y/n.
Vous pouvez ensuite lancer l'application via le terminal ou le tableau de bord Ubuntu.
Lorsque l'application s'ouvre, allez d'abord dans le menu Affichage et sélectionnez l'option Afficher les mots de passe. Cela vous permettra d'afficher le mot de passe généré sous une forme visuelle, plutôt qu'au format d'astérisques cachés. Sélectionnez ensuite l'option Générateur de mot de passe dans le menu Affichage. Dans la boîte de dialogue Générateur de mot de passe, vous pouvez définir la longueur du mot de passe et également spécifier si vous souhaitez inclure des caractères/symboles de ponctuation dans votre mot de passe.
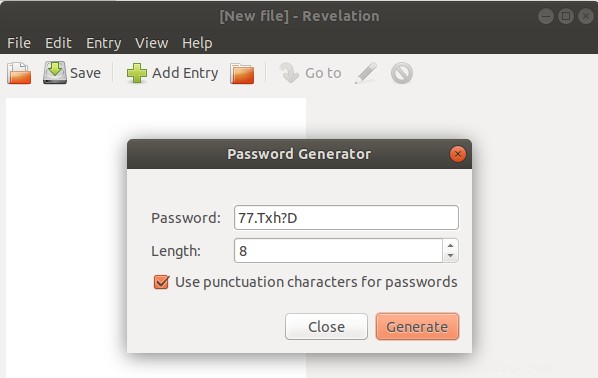
Vous pouvez ensuite cliquer sur le bouton Générer afin de générer un mot de passe personnalisé.
Méthode 6 :Utilisation de l'application UI Keepassx pour stocker et créer des mots de passe
Le Keepassx est une solution de gestion de mot de passe multiplateforme. Il conserve votre mot de passe dans une base de données et le crypte en utilisant les algorithmes Twofish et AES. Voici comment vous pouvez l'installer via la ligne de commande :
$ sudo apt-get install keepassx
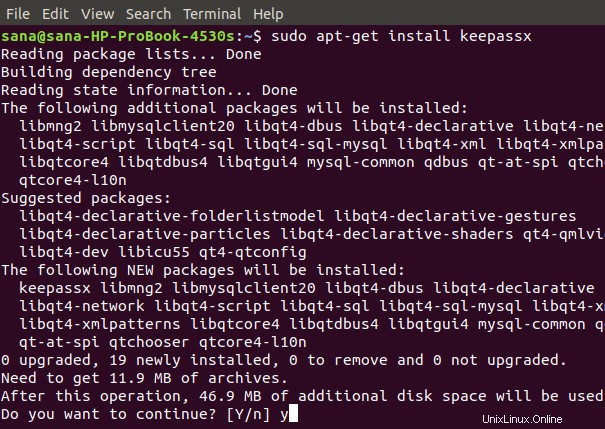
Veuillez saisir Y lorsque le système vous invite avec une option Y/n. Une fois l'installation terminée, vous pouvez ouvrir l'application via le terminal ou le tableau de bord système.
Afin de générer un mot de passe avec ce logiciel, vous devez d'abord effectuer quelques étapes. Tout d'abord, vous devez créer une nouvelle base de données à partir du menu Base de données. Ensuite, vous devez créer un nouveau groupe à partir du menu Groupes. Après cela, dans le menu Entrées, sélectionnez Ajouter une nouvelle entrée. Dans la vue que vous voyez, cliquez sur le bouton Gen pour générer un mot de passe.
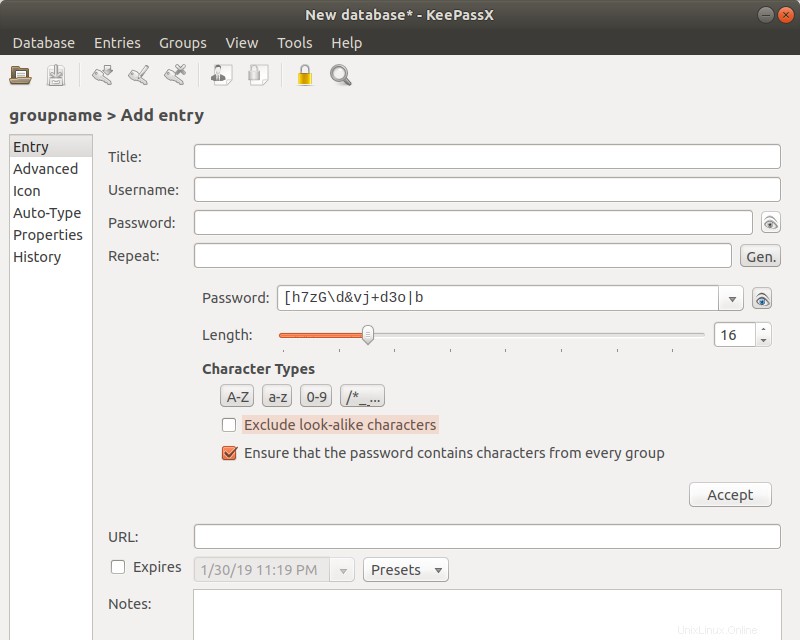
La meilleure chose à propos de ce logiciel est que vous pouvez choisir graphiquement d'inclure des lettres majuscules, des lettres minuscules, des chiffres et des symboles dans votre mot de passe. Vous pouvez également spécifier si vous souhaitez utiliser des caractères d'apparence similaire et vous assurer que le mot de passe contient des caractères de toutes les options de caractères spécifiées.
Alors maintenant, vous ne manquez pas de moyens de créer un mot de passe fort et sécurisé que vous pouvez utiliser n'importe où sur Internet ou dans des applications locales. Nous vous recommandons de ne pas stocker ces mots de passe dans un fichier sur votre système, sinon ils seront vulnérables aux attaques de pirates. Une astuce pour obtenir des mots de passe encore plus forts consiste à combiner des chaînes de mots de passe créés avec plusieurs outils différents.