Dans l'article d'aujourd'hui, nous allons essayer d'apprendre les différentes méthodes d'exécution des commandes avec une limite de temps dans Ubuntu 20.04.
Exécuter des commandes Linux avec une limite de temps
Pour exécuter les commandes avec une limite de temps spécifiée dans Ubuntu, vous pouvez suivre l'une des deux méthodes décrites ci-dessous :
Méthode n° 1 :en utilisant l'utilitaire Timeout
Étant donné que timeout est un utilitaire intégré du système d'exploitation Linux, nous n'avons donc pas besoin d'effectuer de prétraitement avant d'utiliser cet utilitaire. Pour exécuter des commandes à l'aide de l'utilitaire de délai d'attente dans Ubuntu 20.04, nous devrons suivre les étapes suivantes :
Étape 1 :Lancer le terminal dans Ubuntu
Puisque nous exécuterons différentes commandes dans ces méthodes, nous devrons donc interagir avec l'interface de ligne de commande (CLI), c'est-à-dire le terminal que nous pouvons lancer en cliquant sur son icône affichée dans la barre des tâches. Le terminal Ubuntu est également illustré dans l'image ci-dessous pour votre commodité :

Étape 2 :Exécuter des commandes tout en utilisant l'utilitaire Timeout :
Une fois que nous avons lancé le terminal, l'étape suivante consiste à exécuter n'importe quelle commande de notre choix avec l'utilitaire timeout en suivant la syntaxe mentionnée ci-dessous :
timeout n command
Ici, vous devez remplacer n par le nombre de secondes, de minutes, d'heures ou de jours pendant lesquels vous souhaitez que la commande timeout s'exécute. Si vous devez spécifier le temps en secondes, vous n'avez pas besoin d'ajouter de paramètre supplémentaire, cependant, si le temps est en minutes, heures ou jours, vous devrez mentionner m, h ou d avec il respectivement par ex. 12m, 15h, 2d, etc. De plus, vous devrez remplacer command par la commande réelle que vous souhaitez exécuter avec l'utilitaire timeout. Dans cet exemple, je voulais envoyer un ping à Google.com pendant 10 secondes, j'ai donc remplacé n par 10 et la commande par ping 8.8.8.8. Cela peut également être vérifié à partir de l'image suivante :

Dès que le délai d'attente mentionné dans la commande ci-dessus expirera, vous pourrez assister à la sortie indiquée dans l'image ci-dessous sur votre terminal Linux :
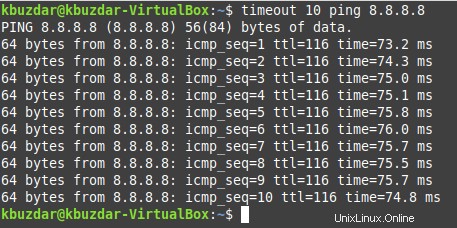
Méthode n° 2 :en utilisant le package Timelimit :
Pour utiliser le package timelimit pour exécuter les commandes avec un temps spécifié, vous devrez suivre la série d'étapes mentionnées ci-dessous :
Étape 1 :Mise à jour du cache :
- Dans cette méthode, nous sommes supposés installer un nouveau paquet. Par conséquent, la première chose que nous devons faire après avoir lancé le terminal est de mettre à jour le cache avec la commande suivante :
sudo apt update

Après l'exécution réussie de cette commande, vous pourrez voir la sortie affichée dans l'image ci-dessous sur la fenêtre de votre terminal :
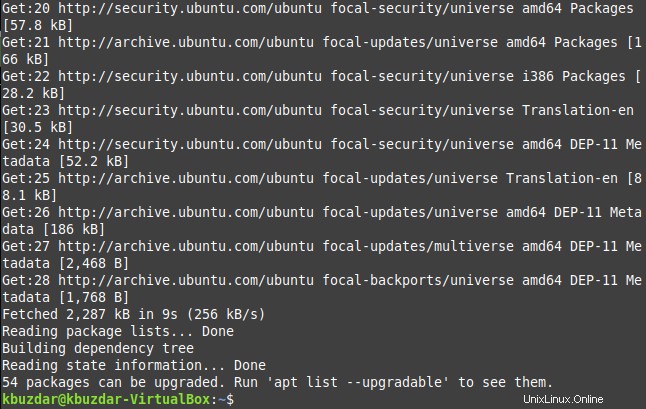
Étape 2 : Installer le package Timelimit :
Le point à noter ici est que nous ne pouvons en aucun cas manquer l'étape n ° 1 de cette méthode. Si nous essayons d'installer le package timelimit sans mettre à jour le cache, nous recevrons un message d'erreur. Une fois que vous avez mis à jour le cache, la prochaine chose que vous devez faire est d'installer le package timelimit à l'aide de la commande suivante :
sudo apt install timelimit

L'installation réussie du package timelimit vous permettra de voir la sortie suivante sur votre terminal :
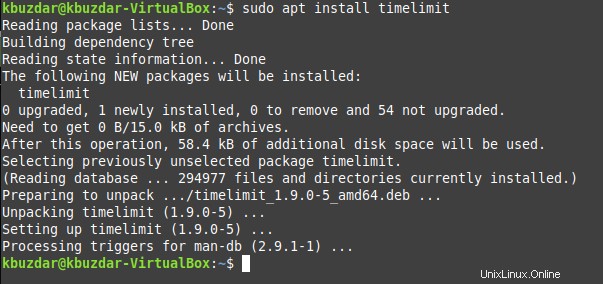
Étape 3 :Exécuter des commandes tout en utilisant le package Timelimit :
Désormais, lorsque le package timelimit est installé sur Ubuntu, vous pouvez facilement l'utiliser en suivant la syntaxe ci-dessous :
timelimit –t(n) command
Ici, vous devez remplacer n par le temps en secondes pendant lequel vous souhaitez utiliser la commande spécifiée et vous devez également remplacer command par la commande réelle que vous souhaitez utiliser avec le package timelimit. Dans cet exemple, je voulais envoyer un ping à Google.com pendant 15 secondes, j'ai donc remplacé n par 15 et la commande par ping 8.8.8.8. Cette commande est évidente à partir de l'image suivante :

Dès que le délai mentionné dans la commande ci-dessus expirera, vous pourrez voir la sortie suivante sur votre terminal Ubuntu :
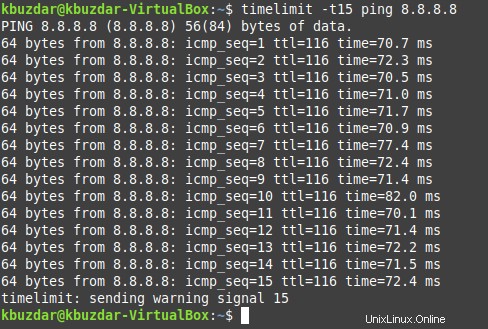
Conclusion
En suivant l'une des deux méthodes décrites dans cet article, vous pouvez facilement exécuter n'importe quelle commande avec une limite de temps spécifiée. De cette façon, vous pouvez gagner un temps précieux lors de l'exécution de différentes commandes sous Linux.