Semblable au Gestionnaire des tâches de Windows que vous avez peut-être utilisé pendant des années, Debian est également livré avec un outil de surveillance des ressources et des processus préinstallé appelé GNOME System Monitor. En plus de la surveillance, il vous permet également d'arrêter, de continuer, de tuer et de mettre fin aux processus en cours d'exécution sur votre système. GNOME System Monitor est installé dans la plupart des distributions Linux. Cependant, au cas où il manquerait à votre système, vous pouvez l'installer facilement.
Dans cet article, nous expliquerons comment installer et désinstaller GNOME System Monitor dans un système Debian. Nous décrirons le processus d'installation à la fois via l'interface graphique et la ligne de commande. Nous expliquerons également certaines des opérations de base que vous pouvez effectuer avec le moniteur système.
Nous avons exécuté les commandes et méthodes expliquées dans cet article sur un système Debian 10.
Installer le moniteur système GNOME via la ligne de commande
Lancez le terminal de ligne de commande dans Debian. Pour ce faire, rendez-vous dans l'onglet Activités dans le coin supérieur gauche de votre bureau. Puis dans la barre de recherche, tapez le mot-clé terminal . Lorsque le résultat de la recherche apparaît, cliquez sur l'icône du terminal pour l'ouvrir.
Exécutez maintenant la commande suivante en tant que sudo pour mettre à jour l'index du référentiel système. Cela vous aidera à installer le package le plus à jour :
$ sudo apt-get update
Lorsque vous êtes invité à entrer le mot de passe, entrez le mot de passe sudo car seul l'utilisateur autorisé peut mettre à jour les packages sur le système.

Une fois mis à jour, installez l'application Gnome System Monitor en exécutant cette commande dans Terminal :
$ sudo apt-get install gnome-system-monitor
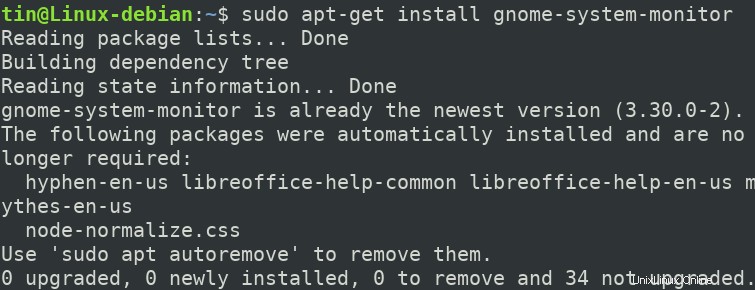
Le système peut vous fournir une option Y/n pour continuer l'installation. Tapez y puis Entrée pour continuer l'installation après quoi le logiciel sera installé sur votre système.
Lancer le moniteur système à partir de la ligne de commande
Une fois installé, vous pouvez lancer le moniteur système Gnome à l'aide de la commande suivante dans Terminal :
$ gnome-system-monitor

Pour quitter l'application depuis Terminal, utilisez Ctrl+c.
Désinstaller le Moniteur système à partir de la ligne de commande
Si vous souhaitez désinstaller le moniteur système Gnome, utilisez la commande suivante :
$ sudo apt-get remove gnome-system-monitor
Vous serez invité avec le O/n option pour démarrer le processus de désinstallation. Tapez y puis Entrée pour continuer l'installation.
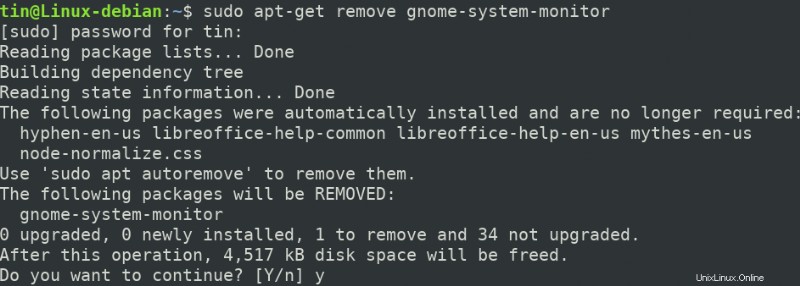
Installer System Monitor via l'interface utilisateur
Pour les utilisateurs qui ne sont pas à l'aise avec la ligne de commande, vous pouvez installer Gnome System Monitor via l'interface graphique. Voici comment procéder :
Appuyez sur la super touche de votre clavier, puis cliquez sur le Centre de logiciels r dans les applications Favoris dans la barre latérale gauche.
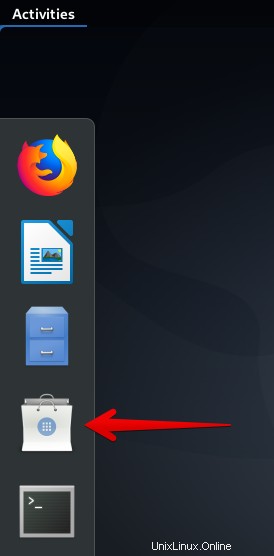
Dans la fenêtre du centre logiciel, tapez gestionnaire de tâches dans la barre de recherche. Lorsque le résultat apparaît, cliquez sur Gnome System Monitor icône.
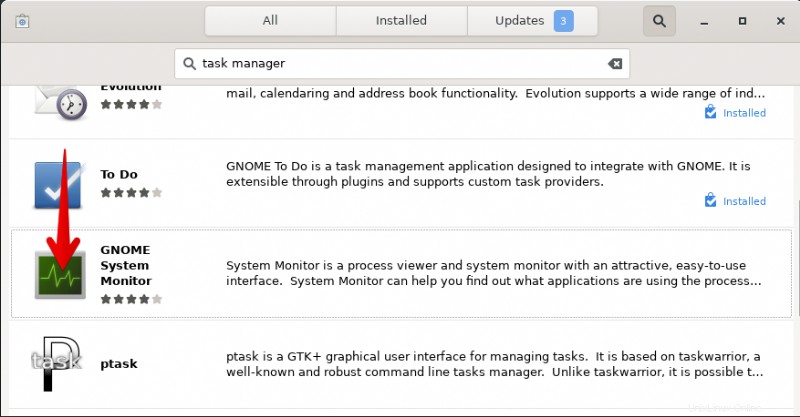
Dans la boîte de dialogue suivante, cliquez sur Installer pour installer le package Gnome System Monitor sur votre système.
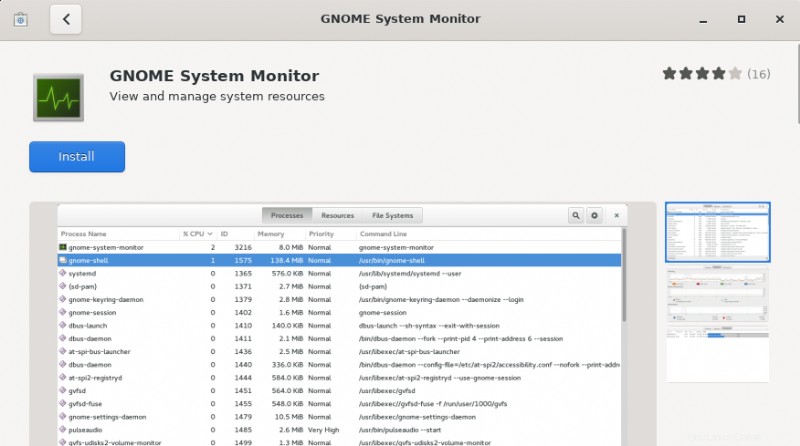
La boîte de dialogue d'authentification suivante s'affiche pour que vous saisissiez le mot de passe de l'utilisateur autorisé. Saisissez le mot de passe et cliquez sur Authentifier , après quoi le logiciel sera installé sur votre système.
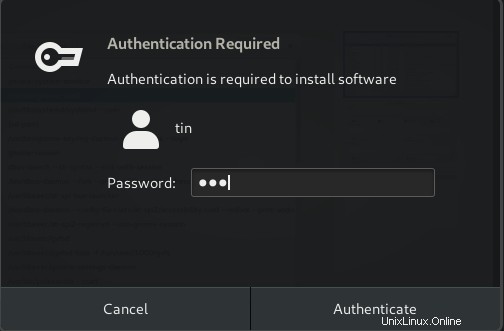
Une fois installé, vous pouvez lancer un moniteur système directement à partir de la fenêtre du centre logiciel en cliquant sur le bouton Lancer.
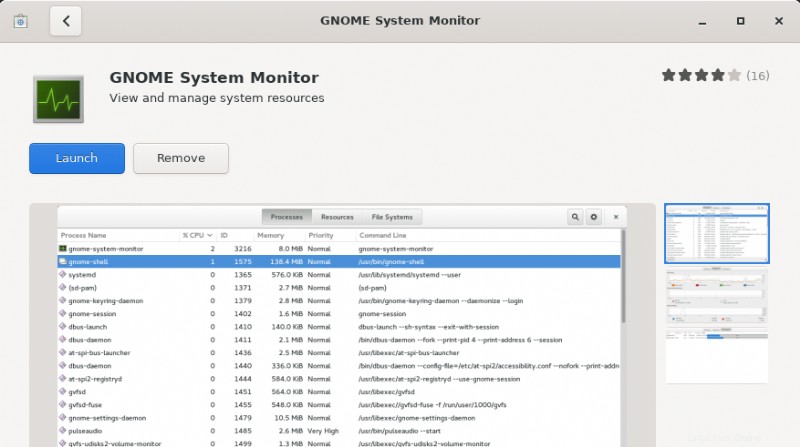
Lancer le moniteur système à partir du bureau
Pour lancer le moniteur système Gnome à tout moment à partir de l'interface graphique, appuyez sur la super touche de votre clavier et recherchez le moniteur système en tapant le mot-clé approprié. Ou vous pouvez accéder directement à partir de la liste des applications installées.
Désinstaller System Monitor de l'interface graphique
Pour supprimer le moniteur système Gnome de votre système à l'aide de l'interface graphique, recherchez-le et ouvrez-le dans la fenêtre du centre logiciel à l'aide de la barre de recherche. Lorsque la vue suivante apparaît, cliquez sur le bouton Supprimer. Ce faisant, une boîte de dialogue apparaîtra demandant une confirmation. Cliquez sur le bouton Supprimer pour le supprimer de votre système.
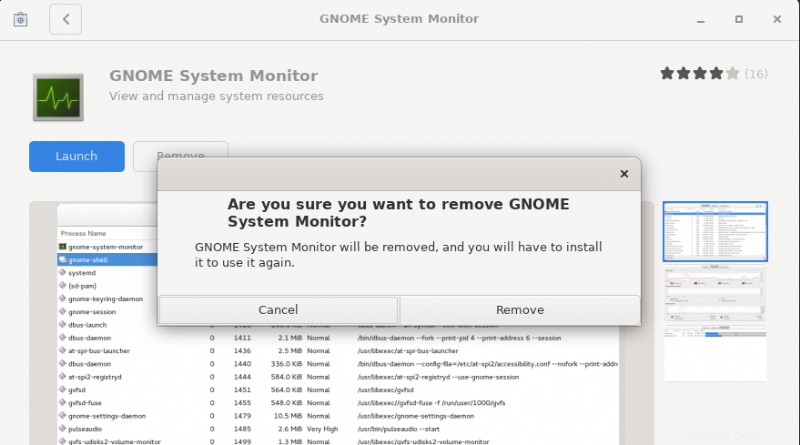
Il demandera ensuite un mot de passe d'authentification car seul l'utilisateur authentifié peut installer l'application sur un système. Tapez le mot de passe puis cliquez sur Authentifier après quoi le processus de désinstallation démarrera et le moniteur du système Gnome sera supprimé du système.
Utilisation du moniteur système GNOME
Vous connaissez peut-être la combinaison de touches Ctrl + Alt + Suppr utilisée pour ouvrir le Gestionnaire des tâches sur la machine Windows. Cependant, sous Linux, Ctrl+Alt+Suppr est utilisé pour afficher une boîte de dialogue de déconnexion. Vous pouvez définir ce raccourci pour lancer le moniteur système Gnome en accédant aux paramètres du clavier et en ajoutant un raccourci personnalisé.
Sous Linux, vous pouvez lancer le moniteur système Gnome via l'interface graphique ou via Terminal. Une fois lancé, vous verrez l'écran suivant :

L'environnement de surveillance du système GNOME
Le moniteur du système Gnome contient trois onglets :Processus, Ressources et Systèmes de fichiers.
L'onglet Processus
Le moniteur système s'ouvre par défaut dans cet onglet. Ici, vous pouvez voir tous les processus en cours d'exécution sur votre système. L'onglet processus répertorie diverses informations sur le nom du processus, l'utilisateur exécutant ces processus, le processeur, la mémoire, l'utilisation du disque, etc. Si vous cliquez avec le bouton droit sur un processus, vous aurez accès à certaines options telles que :
- Afficher les propriétés
- Afficher les cartes mémoire
- Ouvrir le fichier
- Modifier la priorité
- Arrêter un processus
- Reprendre un processus
- Terminer un processus
- Tuer un processus
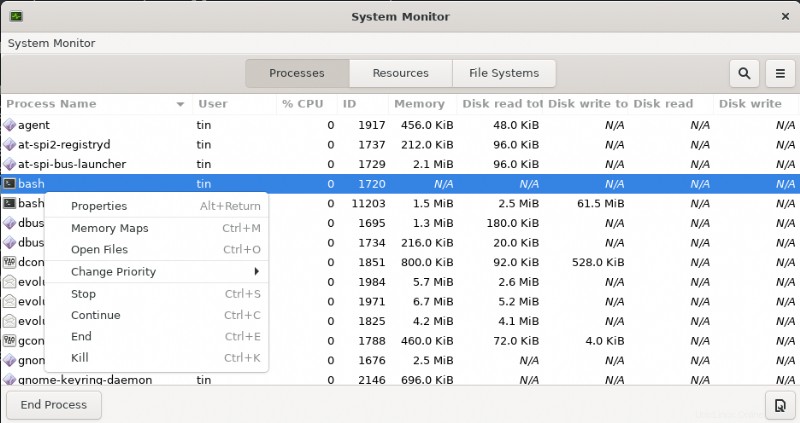
L'onglet Ressources
Dans l'onglet Ressources du moniteur système, vous pouvez voir diverses statistiques système qui vous aident à surveiller les performances de votre système. L'onglet ressources donne une vue analytique affichant les informations suivantes.
- Historique du processeur
- Mémoire et historique d'échange
- Historique du réseau
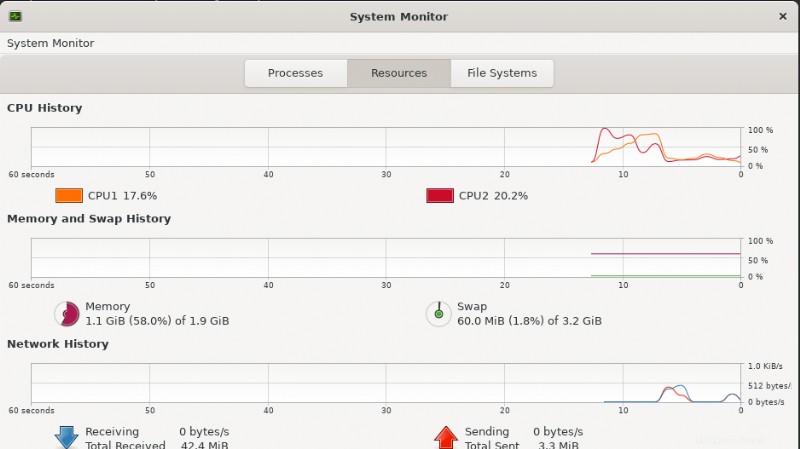
Cet onglet est très utile pour suivre la sortie de votre système, mais sur cet onglet, vous ne pouvez pas personnaliser autre chose que la couleur du graphique.
L'onglet Systèmes de fichiers
Cet onglet répertorie les informations sur les périphériques de disque dur de votre système. L'onglet Systèmes de fichiers affiche les informations suivantes :
- Nom de l'appareil
- Répertoire
- Tapez
- Taille totale
- Mémoire disponible
- Mémoire utilisée
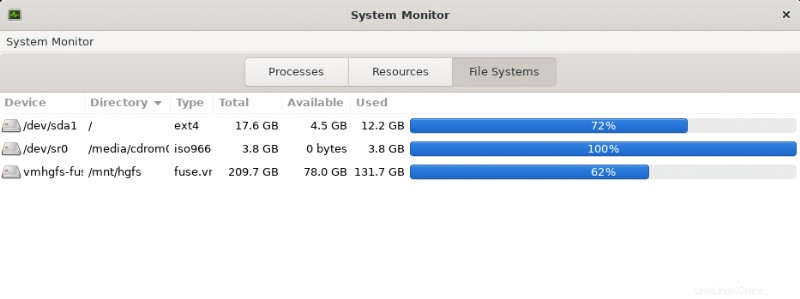
C'est tout ! Dans cet article, nous avons appris à installer et à utiliser Gnome System Monitor et Task Manager sur la machine Debian. Il vous offre un package complet en vous permettant de surveiller et de gérer les processus, les ressources et les informations du système de fichiers.