Nous connaissons tous l'importance d'un mot de passe sécurisé dans notre système, nos services, notre compte en ligne et d'autres applications critiques. Le point important est de générer un mot de passe suffisamment sécurisé pour être fiable et qui respecte toutes les exigences de base d'un mot de passe fort. La pensée courante est qu'un mot de passe fort doit comporter au moins 14 caractères et contenir des lettres minuscules, des lettres majuscules, des chiffres et des symboles. De plus, un mot de passe ne doit pas être basé sur des noms communs et des mots du dictionnaire. Dans cet article, nous discuterons de certains outils sous Linux grâce auxquels vous pouvez générer de tels mots de passe sécurisés et forts.
Nous avons exécuté les commandes et la procédure décrites dans cet article sur le système Debian 10. Certains de ces outils sont basés sur la ligne de commande tandis que d'autres sont basés sur l'interface graphique. Pour ouvrir le terminal de ligne de commande dans Debian, accédez à l'onglet Activités dans le coin supérieur gauche de votre bureau. Puis dans la barre de recherche, tapez le mot-clé terminal . Lorsque le résultat de la recherche apparaît, cliquez sur l'icône du terminal pour l'ouvrir.
Méthode 1 :Utiliser OpenSSL
Open SSL est un utilitaire de ligne de commande dont la fonction rand peut être utilisée pour générer des mots de passe aléatoires sécurisés dans un système Linux. Spécifiez simplement la longueur en octets du mot de passe que vous souhaitez générer et OpenSSL effectuera tout le calcul et générera le mot de passe. Si la sortie de la fonction rand est transmise au codage base64, le format du mot de passe peut être rendu plus convivial. L'encodage Base 64 utilise uniquement les caractères "A–Z, a–z, 0–9, + et /".
OpenSSL est préinstallé dans la plupart des distributions Linux. Cependant, il peut manquer la fonction rand. Pour installer la fonction rand dans OpenSSL, exécutez cette commande dans Terminal :
$ sudo apt install rand
Pour générer des mots de passe sécurisés à l'aide de la fonction OpenSSL rand, exécutez cette commande dans Terminal :
$ openssl rand -base64 14
Où,
- Rand :fonction OpenSSL qui génère un mot de passe pseudo-aléatoire
- -base64 :garantit que le format du mot de passe est convivial
- 14 :Longueur du mot de passe

Méthode 2 :Utilisation de l'utilitaire pwgen
Pwgen est un autre utilitaire de ligne de commande qui peut être utilisé pour générer des mots de passe sécurisés. Il génère de tels mots de passe que les utilisateurs peuvent facilement mémoriser.
Pwgen n'est pas déjà installé dans les distributions Linux. Donc, pour utiliser Pwgen, vous devrez l'installer manuellement. Exécutez cette commande dans Terminal pour ce faire :
$ sudo apt-get install pwgen
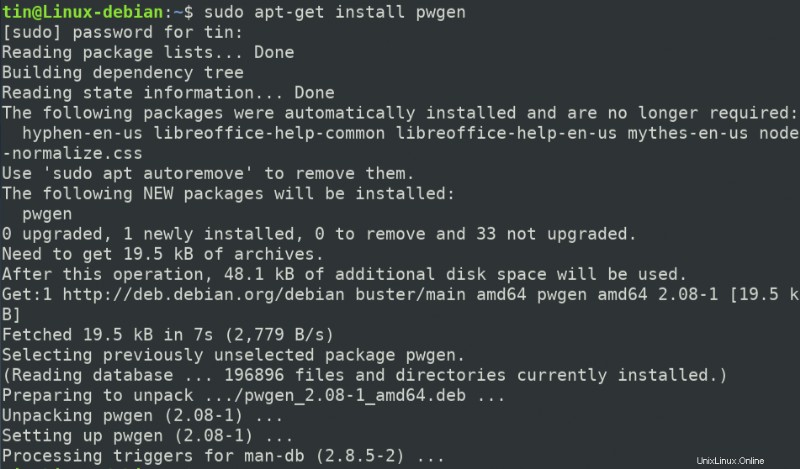
Cela prendra un certain temps en fonction de votre vitesse Internet, après quoi il sera installé sur votre système.
La commande pwgen "help" comprend de nombreuses options à l'aide desquelles vous pouvez personnaliser le mot de passe. Utilisez la commande suivante pour voir l'aide :
$ pwgen --help
La syntaxe générale de la commande Pwgen est :`
$ pwgen [ OPTIONS ] [ passwd_length ] [ num_passwd ]
Voici quelques-unes des options utiles qui peuvent être utilisées avec la commande pwgen :
-c :ajouter au moins une majuscule dans le mot de passe
-A :Ne pas ajouter de majuscules dans le mot de passe
-n :Ajoutez au moins un chiffre dans le mot de passe
-0 :Ne pas ajouter de chiffres dans le mot de passe
-y :ajouter au moins un symbole dans le mot de passe
-s :crée un mot de passe entièrement aléatoire
-B :Ne pas ajouter de caractères vagues dans le mot de passe
Pour générer un mot de passe de 16 caractères, la commande suivante peut être utilisée :
$ pwgen 16 1

Essayons maintenant d'ajouter quelques options dans la commande pwgen pour générer un mot de passe entièrement aléatoire contenant des symboles. La commande, dans ce cas, serait :
$ pwgen -ys 16 1

Si vous comparez la sortie des deux commandes, vous pouvez voir que la dernière est plus complexe et comprend des symboles.
Méthode 3 :Utilisation de l'utilitaire GPG
GPG est un utilitaire de ligne de commande open source permettant de générer des mots de passe sécurisés dans vos systèmes Linux, Microsoft Windows et Android.
Par exemple, la commande suivante générera un mot de passe aléatoire sécurisé de 16 caractères dans un format ASCII blindé.
$ gpg --gen-random --armor 1 16

Méthode 4 :Utilisation de l'utilitaire Perl
Perl est un autre utilitaire de ligne de commande qui peut être utilisé pour générer un mot de passe aléatoire sécurisé dans les systèmes Linux. Il est disponible dans les dépôts officiels Debian, il peut donc être installé à l'aide de la commande apt-get.
Exécutez cette commande dans Terminal pour installer l'utilitaire Perl :
$ sudo apt-get install perl
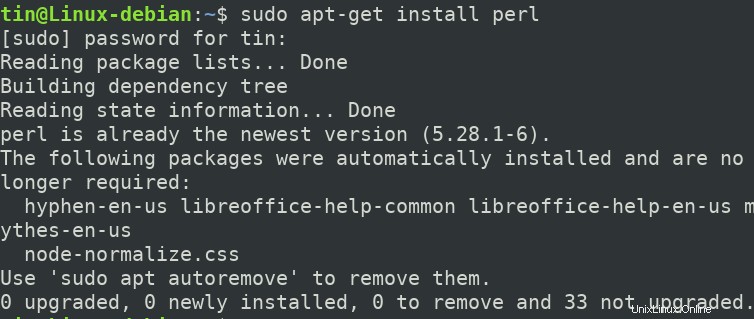
Une fois le Perl installé, suivez la procédure ci-dessous afin de générer un mot de passe aléatoire sécurisé :
Premièrement, nous devrons créer un nouveau programme Perl. Pour ce faire, ouvrez un nouveau fichier dans n'importe quel éditeur de texte.
Ici, nous allons utiliser l'éditeur Nano pour ouvrir un nouveau fichier nommé "passwordgen.pl" en utilisant la commande suivante dans Terminal.
$ nano passwordgen.pl
Ajoutez les lignes suivantes dans votre fichier "passwordgen.pl":
#!/usr/bin/perl
my @alphanumeric = ('a'..'z', 'A'..'Z', 0..9);
my $randpassword = join '', map $alphanumeric[rand @alphanumeric], 0..8;
print "$randpassword\n"
Une fois cela fait, appuyez simultanément sur Ctrl+o et Ctrl+x pour enregistrer et quitter le fichier. 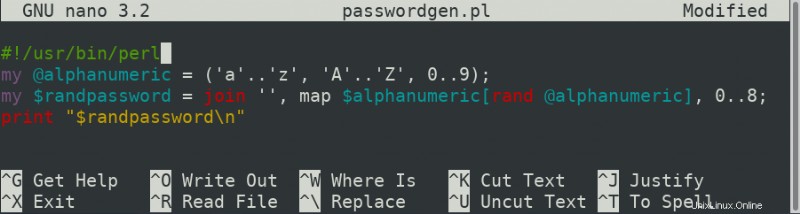
Exécutez ensuite la commande suivante dans Terminal pour lancer le programme Perl :
$ perl passwordgen.pl
Il générera un mot de passe que vous pourrez utiliser où vous voulez.

Méthode 5 :Utilisation de l'application d'interface utilisateur Revelation
Toutes les méthodes dont nous avons discuté jusqu'à présent étaient basées sur la ligne de commande. Voyons maintenant quelques méthodes de génération de mot de passe via l'interface graphique. L'un de ces outils est Revelation grâce auquel vous pouvez générer des mots de passe sécurisés personnalisés.
Pour installer Revelation, exécutez cette commande dans Terminal :
$ sudo apt-get install revelation

Le système peut vous fournir un O/n possibilité de poursuivre l'installation. Appuyez sur Y pour continuer et l'application Revelation sera installée sur votre système.
Une fois installée, ouvrez l'application Revelation soit via le Terminal, soit en cherchant dans l'onglet Activités.
Lorsque l'application Revelation s'ouvre, accédez à Afficher> Générateur de mots de passe option. Cela ouvrira la boîte de dialogue Générateur de mot de passe dans laquelle vous pouvez spécifier la longueur du mot de passe. Cochez la case en bas si vous souhaitez ajouter des caractères de ponctuation dans les mots de passe. Cliquez ensuite sur Générer bouton pour générer un mot de passe sécurisé.
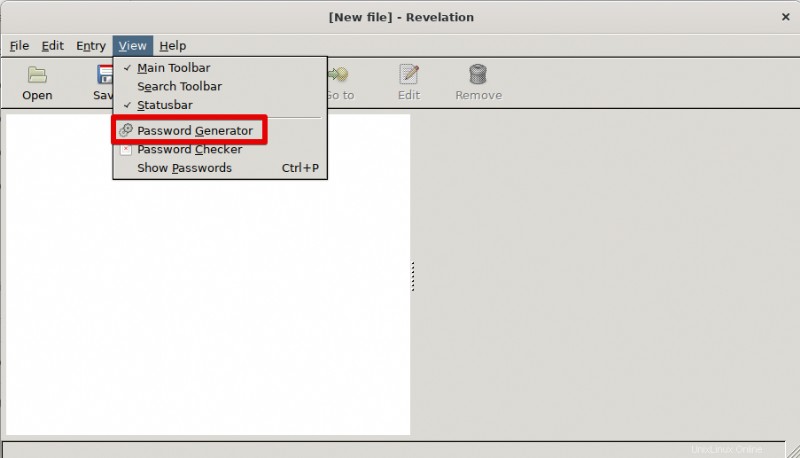
Allez maintenant dans Affichage> Afficher les mots de passe dans la barre de menu supérieure. Il vous permet d'afficher les mots de passe générés sous forme lisible au lieu de sous forme d'astérisque masqué.

Méthode 6 :Utilisation de l'application UI Keepassx
Le Keepassx, publié sous licence publique générale GNU, est une application de gestion de mots de passe multiplateforme. Il conserve diverses informations telles que le nom d'utilisateur, le mot de passe, l'URL, les notes, etc. dans une seule base de données.
Pour installer l'application Keepassx sur votre système, exécutez la commande suivante dans Terminal :
$ sudo apt-get install keepassx
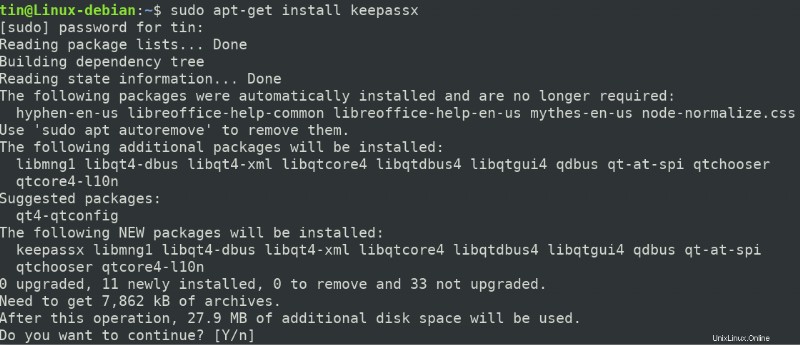
Appuyez sur Y lorsque le système vous invite avec un O/n option. Une fois l'installation terminée, vous pouvez lancer l'application soit via le terminal, soit en cherchant dans la liste des applications.
Suivez ces étapes pour générer un mot de passe fort via l'application Keepasx :
- Dans la barre de menu supérieure, accédez à Base de données > Nouvelle base de données , et ajoutez la clé principale en la saisissant deux fois.
- Ensuite, accédez à Groupes > Ajouter un nouveau groupe . Saisissez ici un nom de groupe, puis cliquez sur OK.
- L'étape suivante consiste à accéder à Entrées > Ajouter une nouvelle entrée .
Vous verrez la vue suivante. Cliquez ici sur le Gen bouton pour générer un mot de passe.
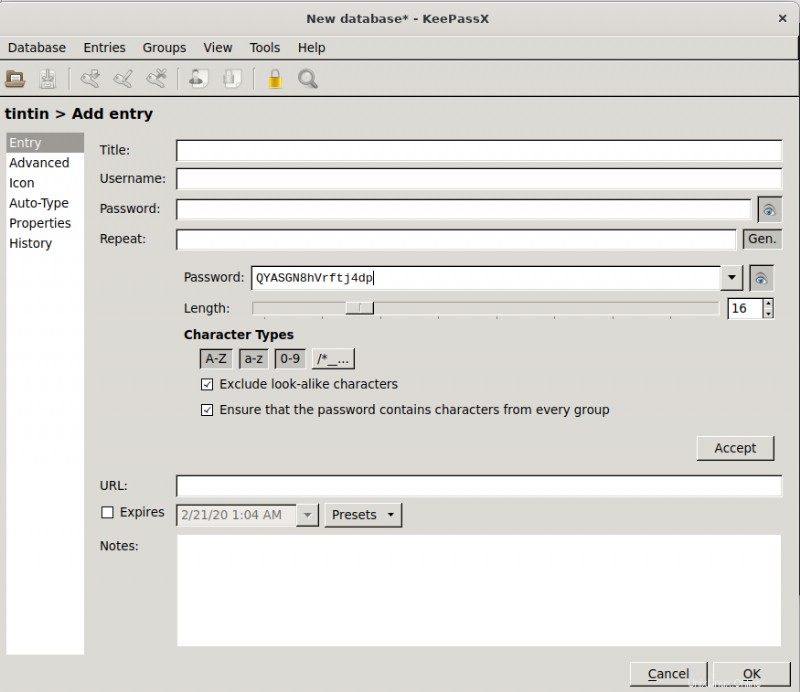
Ici, vous pouvez également spécifier graphiquement si vous souhaitez ajouter des lettres minuscules et majuscules, des chiffres et des symboles. Vous pouvez également spécifier si vous ne souhaitez pas inclure de caractères similaires.
Il s'agissait donc de moyens comprenant à la fois l'interface graphique et la ligne de commande par lesquels vous pouvez générer des mots de passe sécurisés dans votre système Debian. Ces mots de passe sécurisés peuvent ensuite être utilisés n'importe où sur Internet et vos applications système. Il est toujours recommandé de ne pas enregistrer ces mots de passe dans un fichier de votre système car certains utilisateurs non autorisés pourraient y accéder.