Lorsque nous créons un nouvel utilisateur sur un système d'exploitation Linux, lors de la création de l'utilisateur, un ensemble de privilèges est accordé à chaque utilisateur. Ces droits d'utilisateur incluent un ensemble d'autorisations, telles que Lire, Écrire et Exécuter. Par conséquent, en fonction des privilèges attribués, l'utilisateur peut exécuter un ensemble de fonctions ou de tâches sur un système. Parfois, plusieurs utilisateurs peuvent avoir les mêmes privilèges sur un système d'exploitation. Dans cette situation, les groupes peuvent être utilisés sur le système Linux. Le groupe Linux est défini comme une organisation de comptes d'utilisateurs qui ont les mêmes privilèges. Ainsi, l'objectif principal du groupe est de créer et d'attribuer un ensemble de privilèges à un groupe au lieu d'accorder des autorisations à des utilisateurs individuels. Ajoutez des utilisateurs pertinents à un groupe particulier et accordez des privilèges à tout un groupe. Dans cet article, nous étudierons en détail comment ajouter un utilisateur à un groupe spécifique dans Debian.
Groupes Linux
Dans le système d'exploitation Linux, nous traitons deux types de groupes :
- Le groupe principal
- Groupe secondaire
Les informations de l'utilisateur principal du groupe sont stockées dans /etc/passwd dossier. Il est important de noter qu'un utilisateur appartient à un ou zéro groupe principal, alors qu'il peut appartenir à plusieurs groupes secondaires. Seul l'administrateur ou la racine avec un accès "sudo" peut ajouter des utilisateurs à un groupe particulier.
Ajouter un utilisateur à un groupe
Tout d'abord, vous devez ouvrir le terminal sur votre système. Par conséquent, cliquez sur "Activités" et recherchez le terminal dans la barre de recherche. Cliquez sur le terminal parmi les résultats affichés suivants.
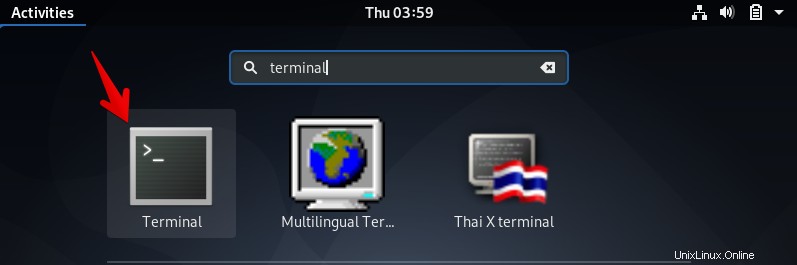
Pour ajouter un utilisateur existant dans un seul groupe, utilisez la commande suivante du terminal :
$ sudo usermod -a -G Group-name User-name
Exemple :
Par exemple, vous souhaitez ajouter un utilisateur nommé « kbuzdar » dans un groupe « debian10 ». Ensuite, remplacez le nom du groupe par debian10 et Nom d'utilisateur avec kbuzdar dans la commande ci-dessus comme suit :
$ sudo usermod -a -G debian10 kbuzdar

Ajouter un utilisateur à plusieurs groupes
Vous pouvez facilement ajouter un utilisateur à plusieurs groupes. Pour ce faire, utilisez la syntaxe de commande suivante :
$ sudo usermod -a -G Group1, Group2 User-name
Exemple :
Par exemple, vous souhaitez ajouter un utilisateur nommé "kbuzdar" dans plusieurs groupes "bluetooth, sudo, debial10". Ensuite, la commande ci-dessus prendra la forme suivante :
$ sudo usermod -a -G bluetooth, sudo, debian10 kbuzdar

Vous pouvez également créer un utilisateur et l'ajouter à plusieurs groupes en utilisant la commande suivante :
$ sudo useradd -g group -G Group1,Group2 User-name
Par exemple, nous avons créé un utilisateur nommé « karim_buzdar » et ajouté dans trois groupes différents debian10 et bluetooth, sudo. Vous pouvez ajouter des utilisateurs aux groupes principal et secondaire respectivement.
$ sudo useradd -g debian10 -G sudo, bluetooth karim_buzdar

Créer et supprimer un groupe
Vous pouvez facilement créer un nouveau groupe en utilisant la commande suivante :
$ sudo groupadd Group-name
Par exemple, vous souhaitez créer un nouveau groupe avec le nom "docker". Ensuite, vous remplacerez le "Nom du groupe" par "docker" dans la commande ci-dessus comme suit :
$ sudo groupadd docker

De même, à l'aide de la commande suivante, vous pouvez supprimer ou supprimer un groupe à l'aide de la commande suivante :
$ sudo groupdel Group-name
Remplacez le nom du groupe par docker, si vous souhaitez supprimer ce groupe de votre système.

Supprimer l'utilisateur du groupe
Vous pouvez également supprimer un utilisateur du groupe d'utilisateurs à l'aide de la commande suivante :
$ sudo gpasswd –d User-name Group-name
Par exemple, nous voulons supprimer l'utilisateur nommé "kbuzdar" du nom de groupe "bluetooth". Pour cela, utilisez la commande comme suit :

Afficher les informations du groupe d'utilisateurs
Vous pouvez afficher les détails complets de l'utilisateur avec le groupe auquel l'utilisateur appartient en utilisant la commande suivante :
$ id User-name
Par exemple, nous voulons connaître les informations complètes d'un utilisateur nommé "karim_buzdar". La commande prendra la forme suivante :
$ id karim_buzdar
Vous pouvez voir les informations en surbrillance du groupe d'un utilisateur.

Si vous souhaitez afficher uniquement le groupe d'utilisateurs, vous pouvez le faire à l'aide de la commande group.
$ groups karim_buzdar

Si vous oubliez d'entrer le nom d'utilisateur avec la commande de groupe, les détails du groupe de l'utilisateur actuel seront affichés.