Le sudo est l'un des programmes de ligne de commande les plus populaires utilisés dans les systèmes Linux. Il vous donne le privilège d'effectuer l'administration du serveur en tant qu'utilisateur non root. Pour utiliser la commande sudo, vous devez d'abord savoir comment créer un utilisateur sudo sous Linux. Après avoir ajouté un utilisateur sudo, vous aurez accès à toutes les commandes associées à sudo.
Selon le système d'exploitation de l'utilisateur, la procédure d'installation de sudo et d'ajout d'un nouveau compte d'utilisateur avec accès sudo est légèrement différente. La plupart des distributions populaires de Linux seront couvertes dans cet article. Restez à l'écoute.
Ajouter ou créer sudo Utilisateur dans le système Linux
Dans les systèmes Linux, vous pouvez créer un utilisateur sudo ou ajouter un utilisateur existant à la liste sudoers de différentes manières. Vous pouvez le faire depuis le terminal; aussi, vous pouvez le faire à partir des paramètres. Beaucoup de façons pour vous. Ici, dans cet article, nous allons tous les couvrir en détail. Tout d'abord, nous verrons la procédure en détail pour les distributions basées sur Ubuntu ou Debian.
1. Ajout d'un utilisateur sudo dans les systèmes basés sur Ubuntu ou Debian
Dans un système d'exploitation fonctionnant sous Ubuntu ou Debian, nous devons suivre les mêmes étapes pour atteindre notre objectif. Il existe plusieurs façons d'y parvenir. Nous les voyons ci-dessous. Les processus sont assez simples et directs. Vous pouvez choisir l'un d'entre eux selon votre convenance.
Méthode 1. Ajout de l'utilisateur sudo via le terminal
Au début, vous devez créer un tout nouvel utilisateur à l'aide de la commande adduser.
sudo adduser ouruser
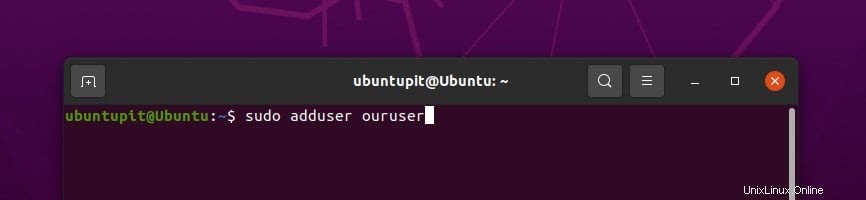
Vous avez maintenant un tout nouvel utilisateur prêt à être ajouté au groupe sudoers. Vous avez de nombreuses façons d'ajouter le nouvel utilisateur au groupe sudo via le terminal. Voyons l'ajout via la commande usermod.
sudo usermod -aG sudo ouruser
-a dans cette syntaxe signifie l'opération d'ajout et G signifie le groupe sudoers. Comme nous avons ajouté notre nouvel utilisateur au groupe sudoers, vérifions maintenant si cela a été fait avec succès.
groups ouruser
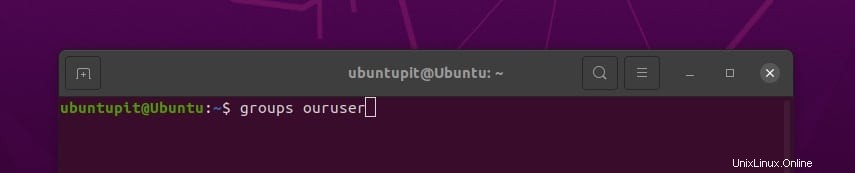
Nous pouvons également effectuer ces deux étapes en une seule étape. Voir la syntaxe suivante pour cela.
sudo adduser ouruser sudo
Et vérifiez qu'avec la même procédure que nous avons déjà effectuée pour la méthode précédente.
Méthode 2. Ajout de l'utilisateur sudo via l'interface graphique
Le tout peut également être fait graphiquement en utilisant l'environnement de bureau fourni par Linux. Au début, utilisez la commande adduser comme dans la section précédente pour créer un nouvel utilisateur avec lequel travailler. Maintenant, dans le menu des applications, accédez à l'option Utilisateurs. Cliquez dessus. Vous pouvez y voir à la fois vos utilisateurs actifs et l'utilisateur nouvellement créé.
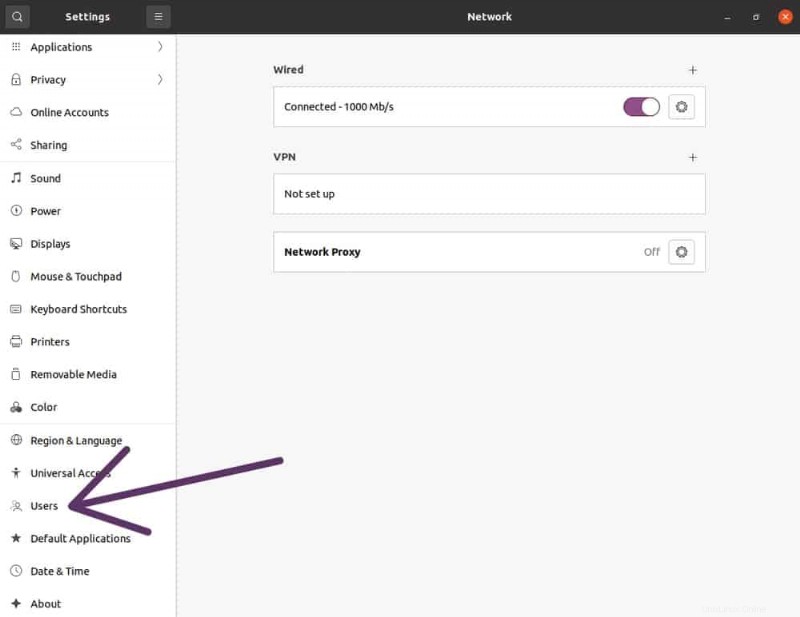
Appuyez sur l'option de déverrouillage maintenant.
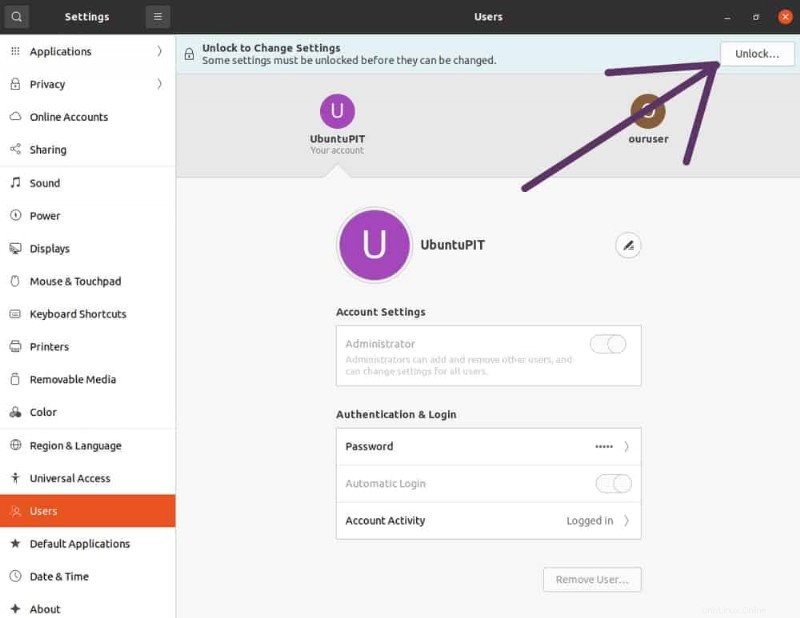
Donnez votre mot de passe pour continuer.
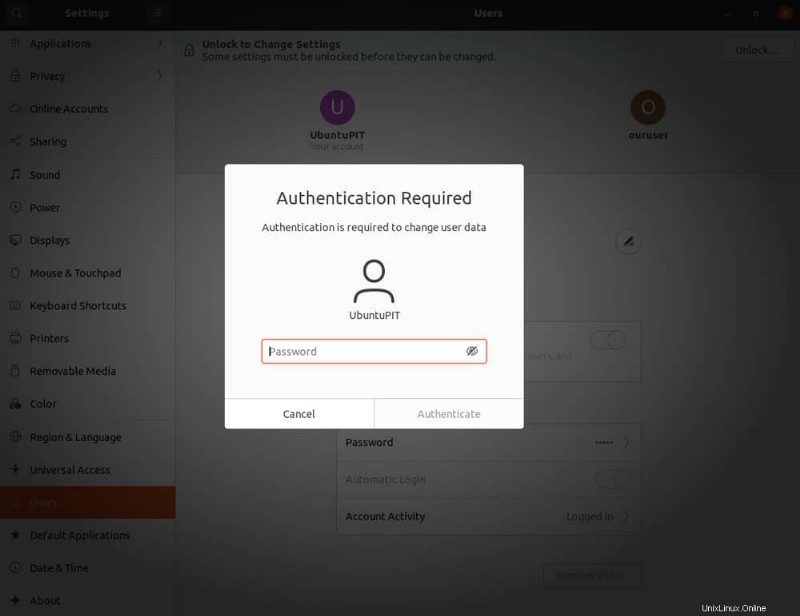
Passez maintenant à l'autre utilisateur en appuyant dessus.
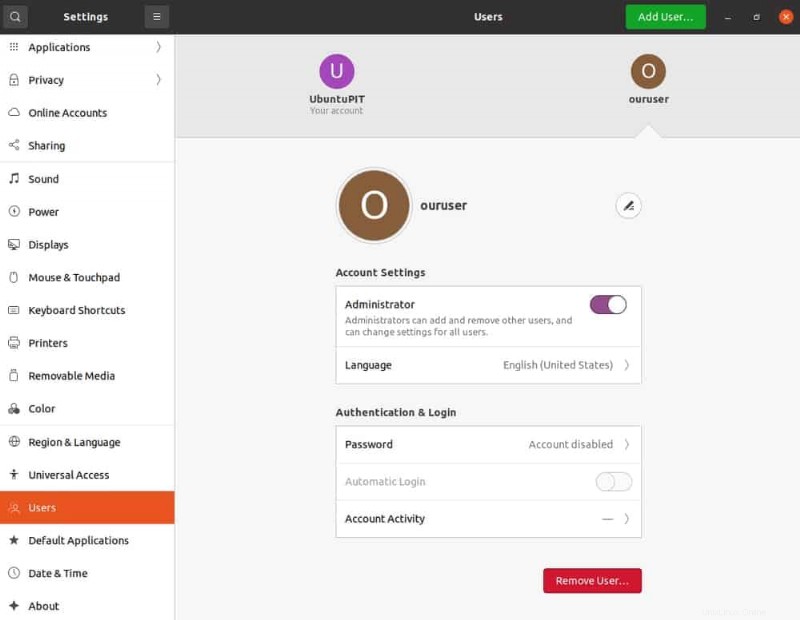
Vous pouvez voir une option pour faire de l'utilisateur nouvellement créé un administrateur dans le menu des paramètres du compte. Appuyez dessus pour mettre fin au processus. La création d'un utilisateur sudo se fait de manière alternative.
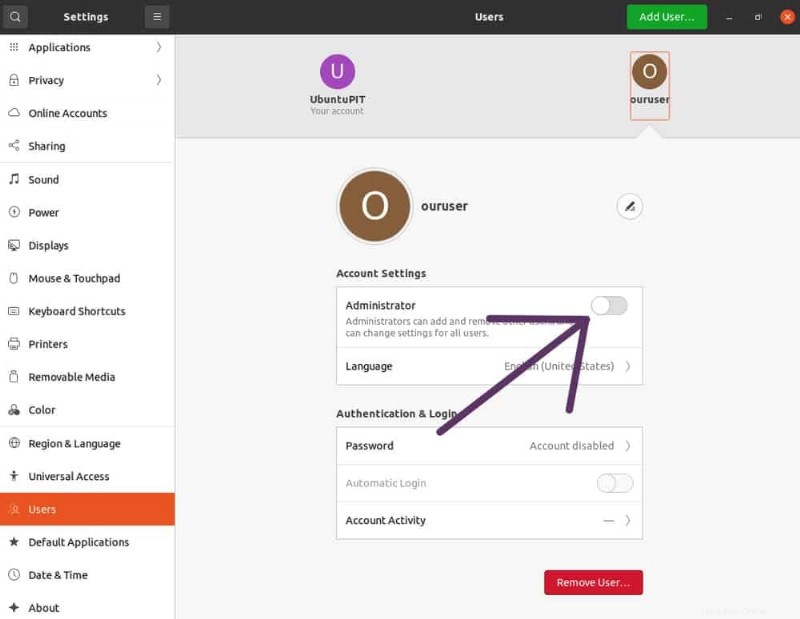
2. Création d'un sudo Utilisateur sur Arch Linux ou Manjaro
Dans le cas d'Arch Linux, sudo n'est pas installé dans le processus d'installation de base. Vous devez donc tout installer vous-même. Pas de soucis! Ce n'est pas un match difficile. Tout d'abord, vous devez obtenir un accès root en écrivant.
su
Appuyez ensuite sur Entrée. Il nécessite le mot de passe pour obtenir un accès root. Donnez-le et continuez. Maintenant, écrivez la syntaxe suivante sur le terminal.
pacman --sync sudo
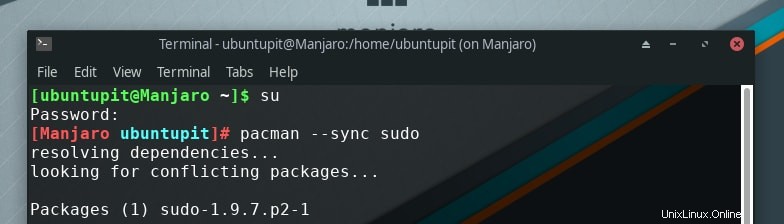
Sudo sera installé automatiquement après cela. Après l'installation, vous devez d'abord créer un nouvel utilisateur. L'utilisation de l'opération useradd est pratique. Si vous souhaitez ajouter un utilisateur sudo existant, commencez par cette phase.
useradd --create-home UbuntuPIT
Vous pouvez définir le mot de passe de l'utilisateur à l'aide de l'outil passwd.
passwd UbuntuPIT
Ajoutez maintenant l'utilisateur nouvellement créé au groupe de roues. Utilisez l'outil usermod.
usermod --append --groups wheel UbuntuPIT
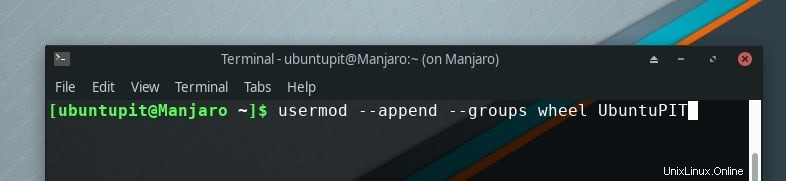
À ce stade, nous devons modifier le fichier sudoers pour donner à notre utilisateur nouvellement créé un privilège administratif.
visudo
Vérifiez ensuite le groupe de roues dans le fichier sudoers. Vous pouvez trouver cela dans la section "Spécification des privilèges de l'utilisateur" située dans la partie inférieure du fichier sudoers. Dès le début de la ligne, vous devez supprimer le commentaire. Après avoir supprimé cela, vous obtiendrez quelque chose comme ça.
Uncomment to allow members of group wheel to execute any command %wheel ALL=(ALL) ALL
Fait? D'accord! Encore une chose à faire. Appuyez sur la touche ESC de votre clavier, puis tapez ":wq" (évidemment sans les guillemets) pour enregistrer le fichier. Ainsi, vous pouvez créer un utilisateur sudo dans Manjaro ou Arch Linux.
Il est temps de tester le fonctionnement de notre tentative !
Dans un premier temps, nous devons passer à notre utilisateur nouvellement créé. Tapez et exécutez la commande suivante pour le faire.
su - UbuntuPIT
Nous agissons maintenant en tant que "UbuntuPIT". Mais comment le vérifier ?
Écrivez ceci et appuyez sur Entrée.
whoami
Il affichera le nom de l'utilisateur actuel. Mais comment vérifier son privilège d'accès sudo ?
Pour vérifier cela, écrivez ceci :
sudo whoami
Ensuite, il vous faudra votre mot de passe. Mettez le mot de passe à sa place et continuez. Vous obtiendrez "root" comme réponse du système si tout se passe bien. De cette façon, vous pouvez créer un utilisateur sudo dans Manjaro ou Arch Linux.
3. Ajout d'un utilisateur sudo dans RHEL ou Rocky Linux
RHEL est une distribution Linux à la mode et assez populaire. Comme les précédents, ici, nous devons d'abord créer un utilisateur. Ensuite, vous devez donner un accès sudo à cet utilisateur. Pour ce faire, obtenez d'abord l'accès en ligne de commande root. Écrivez et exécutez ceci :
su
Donnez ensuite votre mot de passe précédemment défini pour continuer. Après cela, utilisez l'outil useradd pour ajouter un tout nouvel utilisateur dans le groupe nommé "roue".
useradd -G wheel UbuntuPIT

Vous pouvez également définir la sécurité du mot de passe pour l'utilisateur.
passwd UbuntuPIT
Connectez-vous maintenant au nouvel utilisateur sudo et vérifiez si tout a bien fonctionné.
su UbuntuPIT
Vérifiez les autorisations sudo en l'exécutant sur le terminal Linux.
sudo whoami
Appuyer sur Entrée vous demandera votre mot de passe. Mettez votre mot de passe à sa place et continuez. S'il donne "root" comme réponse, alors vous avez obtenu un accès sudo avec "UbuntuPIT".
4. Comment faire cela dans Kali Linux ?
Dans Kali Linux, l'ajout d'un utilisateur sudo est assez simple. Ouvrez simplement le terminal, puis écrivez
useradd -m ouruser

Ici le -m crée le répertoire personnel de notre utilisateur.
Définissez ensuite un mot de passe pour notre nouvel utilisateur.
passwd username
Nous avons déjà créé notre nouvel utilisateur et défini un mot de passe pour cela. Il est maintenant temps de l'ajouter au groupe sudoers. Ensuite, l'utilisateur nouvellement créé aura accès aux actions sudo.
usermod -a -G sudo ouruser
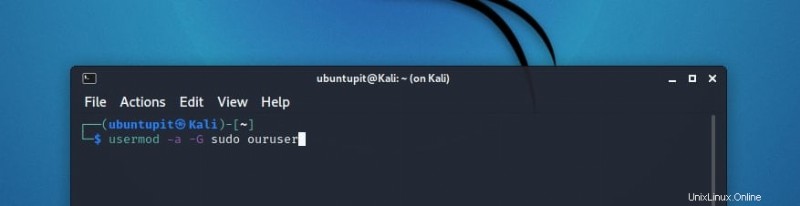
Le -a ici indique au terminal d'ajouter ouruser au groupe sudoers. La destination de l'ajout est notée -G.
Quel shell l'utilisateur nouvellement créé va-t-il utiliser ? Vous devez le préciser. Exécutez ceci :
chsh -s /bin/bash ouruser
Ici, la commande chsh modifie le shell de connexion de notre utilisateur.
Vous avez terminé. Connectez-vous à votre nouveau compte et profitez des actions sudo.
5. Faire le même travail dans Fedora
Dans le cas de Fedora, vous devez utiliser la commande adduser pour créer un nouvel utilisateur.
adduser ouruserUne fois qu'il est créé, définissez un mot de passe pour cela.
passwd ouruserAjoutez maintenant cet utilisateur au groupe de roues en exécutant la commande suivante.
usermod -aG wheel ouruser
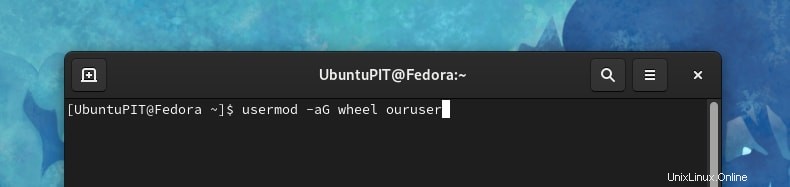
Vérifiez le fichier sudoers avec l'outil visudo. Là, voyez le groupe de roues.
visudoLa ligne de commentaire doit être supprimée si elle est déjà désactivée. Le tout va ressembler à ceci :
Allows people in group wheel to run all commands
%wheel ALL=(ALL) ALL

Comme nous l'avons vu dans le cas de Manjaro, le reste est à peu près le même. Appuyez sur ESC puis écrivez « :wq ». Appuyez ensuite sur Entrée. Vous avez terminé.
Conclusion
Nous avons donc essayé de couvrir comment vous pouvez créer un utilisateur sudo sous Linux. En outre, vous pouvez ajouter un utilisateur existant à la liste sudoers. Dans ce cas, il vous suffit de sauter la partie création.
Nous avons couvert le processus pour plusieurs distributions Linux. Si vous pensez que quelque chose de plus doit être discuté ici, répondez dans la section des commentaires et faites-le nous savoir. Vous pouvez également partager ce message avec vos amis pour les informer de ce processus nécessaire que nous rencontrons souvent. À bientôt !