Dans ce guide, vous apprendrez comment installer Zabbix sur Ubuntu 18.04 en quelques étapes simples. Le processus d'installation est devenu beaucoup plus facile que dans la version précédente d'Ubuntu Server 16.04. Je vais vous guider à chaque étape.
Zabbix est une solution de surveillance très populaire qui peut être utilisée pour surveiller vos appareils sur site et dans le cloud. Il s'est très bien intégré à Grafana, qui sera traité dans un autre tutoriel à part entière. Pour ce tutoriel, j'installe Zabbix 3.4 sur un serveur Ubuntu 18.04 dans Amazon EC2.
Commençons du bon pied.
Étape 1 - Ajouter le référentiel Zabbix à notre serveur
Pour pouvoir installer Zabbix sur Ubuntu 18.04, nous devons d'abord ajouter le référentiel Zabbix à notre serveur. Assurez-vous de vérifier les versions les plus récentes avant de coller le lien ci-dessous. Vous pouvez vérifier les versions disponibles ici. Connectez-vous à votre serveur et exécutez :
wget https://repo.zabbix.com/zabbix/3.4/ubuntu/pool/main/z/zabbix-release/zabbix-release_3.4-1+bionic_all.deb
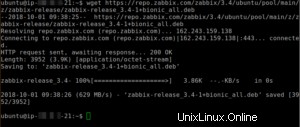
Après cela, nous installons le package de configuration du référentiel Zabbix en exécutant :
sudo dpkg -i zabbix-release_3.4-1+bionic_all.deb

Étape 2 - Installez Zabbix sur Ubuntu 18.04, y compris MySQL
Nous devons maintenant mettre à jour notre système et installer les packages Zabbix Server, Zabbix Agent et Zabbix Frontend. Les packages Zabbix Server incluent MySQL.
sudo apt-get update sudo apt-get install -y zabbix-server-mysql zabbix-frontend-php zabbix-agent
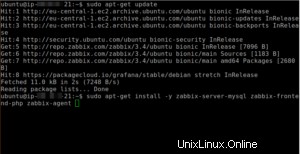
Modifier le fuseau horaire
Maintenant, nous devons changer le fuseau horaire dans notre apache.conf. Ajustez ce paramètre à votre propre fuseau horaire. Vous pouvez rechercher les fuseaux horaires php ici. Assurez-vous d'entrer le fuseau horaire exactement comme sur le site Web, l'entrée est sensible à la casse.
sudo nano /etc/zabbix/apache.conf
Et trouvez les lignes :
php_value date.timezone YourCountry/YourCity
Assurez-vous de supprimer le # avant la ligne pour la rendre active.
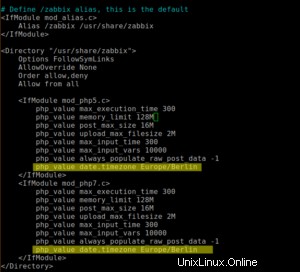
Enregistrez le fichier en appuyant sur CTRL + O et appuyez sur CTRL + X pour quitter.
Étape 3 - Création de la base de données
Nous pouvons maintenant créer notre base de données MySQL. Pour cet exemple, j'utilise les valeurs ci-dessous :
Zabbix DBName=zabbix
Zabbix DBUser=utilisateur zabbix
Zabbix DBPassword=Tout ce que vous choisissez
Bien sûr, vous êtes libre de l'ajuster à votre guise.
Exécuter :
sudo mysql -u root -p
Appuyez simplement sur Entrée lorsque vous êtes invité à entrer un mot de passe. Exécutez ensuite :
MariaDB> create database zabbix character set utf8 collate utf8_bin; MariaDB> grant all privileges on zabbix.* to [email protected] identified by 'YourPassword'; MariaDB> quit;
Une fois que vous avez terminé, nous devons importer la base de données.
cd /usr/share/doc/zabbix-server-mysql zcat create.sql.gz | mysql -u zabbixuser -p zabbix
Lorsque vous êtes invité à entrer un mot de passe, entrez votre mot de passe MySQL que vous avez défini à l'étape ci-dessus.

Étape 4 - Mettre à jour la configuration de Zabbix
Nous devons maintenant mettre à jour la configuration de Zabbix avec les détails de notre base de données.
sudo nano /etc/zabbix/zabbix_server.conf
Vous devez trouver et définir les valeurs suivantes :
DBHost=localhost DBName=zabbix DBUser=zabbixuser DBPassword=YourPassword
Vous pouvez utiliser la fonction de recherche pour les trouver. Assurez-vous que DBPassword et toutes les autres valeurs ont le # supprimé devant eux.
Nous devons maintenant redémarrer tous les services en exécutant :
sudo systemctl restart zabbix-server.service zabbix-agent.service apache2
Et ajoutez-les au démarrage automatique en exécutant :
sudo systemctl enable zabbix-server.service zabbix-agent.service apache2
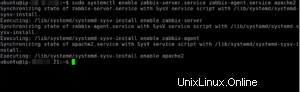
Étape 5 - Installer Zabbix sur les étapes finales d'Ubuntu 18.04
Maintenant, nous avons presque terminé. Ouvrez un navigateur Web et entrez http://yourserverip/zabbix
Vous serez accueilli par la version de Zabbix et l'écran de bienvenue.
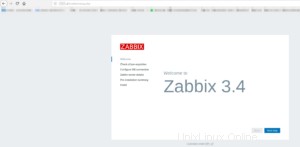
Lorsque vous cliquez sur Suivant, une vérification finale s'exécutera pour évaluer si vous remplissez toutes les conditions requises pour installer Zabbix sur Ubuntu 18.04.
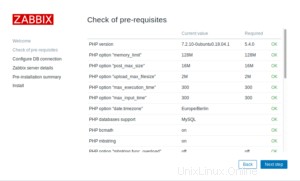
Nous devons maintenant entrer les détails de la base de données que nous avons créés précédemment. Cliquez sur Étape suivante lorsque vous avez terminé.
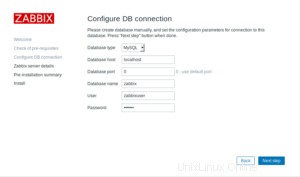
Vous pouvez maintenant spécifier un nom pour votre serveur. Choisissez ce que vous voulez.
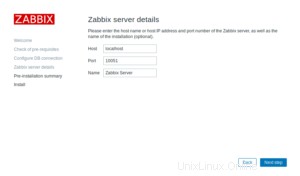
Après une double vérification, si tout est correct sur la page Résumé de pré-installation, cliquez à nouveau sur Étape suivante et cliquez sur Terminer sur l'écran suivant.
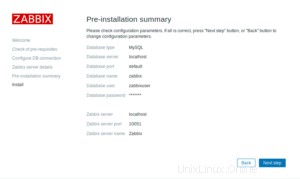
Lorsque vous avez fait cela, vous êtes accueilli par l'écran de connexion. Vous pouvez vous connecter avec Admin / zabbix. Le nom d'utilisateur est sensible à la casse.
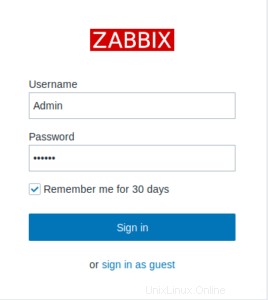
Modification du mot de passe par défaut
La première chose que nous devons faire après la connexion est de changer notre mot de passe par défaut. Alors dirigez-vous vers Administration, Utilisateurs et cliquez sur votre utilisateur administrateur. Cliquez sur Modifier le mot de passe et choisissez-en un nouveau.
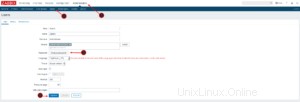
Conclusion
Comme vous pouvez le voir, il est vraiment facile d'installer Zabbix sur Ubuntu 18.04. C'est certainement beaucoup plus facile que sur Ubuntu 16.04, du moins pour moi. Vous avez maintenant un Zabbix fraîchement installé et vous pouvez commencer à déployer Zabbix-Agents sur vos clients. Il y aura un didacticiel séparé sur la façon de procéder à l'avenir.