W Bienvenue à tous ! Un certain temps s'est écoulé depuis que j'ai écrit le dernier article sur FreeNAS, il est temps de reprendre cela. Dans cet article, vous allez apprendre à installer FreeNAS 11.1. La dernière version de FreeNAS à ce jour.
Le week-end, j'ai décidé de sauvegarder toutes mes données et de faire une réinstallation complète de ma boîte FreeNAS. J'utilisais FreeNAS 9.10-U2 et j'avais quelques erreurs dont je voulais me débarrasser depuis longtemps. Après avoir lu quelques articles sur la façon dont les mises à jour de 9.10 à 11.x ont lamentablement échoué, j'ai décidé de repartir de zéro, je voulais quand même faire une restructuration de l'ensemble. L'installation de la boîte physique s'est déroulée très rapidement et facilement. J'ai décidé de documenter chaque étape et de partager avec vous un article à jour. Je veux aussi aller un peu plus loin dans FreeNAS cette fois, donc il y aura quelques articles qui apparaîtront dans un proche avenir, couvrant des sujets comme Plex, VM et ainsi de suite.
Consultez également mon Construction FreeNAS . Me servir de manière fiable pendant près de 2 ans.
Je vous guiderai tout au long de l'installation et de la configuration initiale, y compris la création du premier volume. Une fois que vous avez terminé avec cet article, continuez avec cet article comment créer votre premier partage Windows.
Alors sans plus tarder, commençons du bon pied.
Étape 1 Téléchargement de FreeNAS et préparation d'une clé USB amorçable
Tout d'abord, téléchargez le fichier ISO FreeNAS à partir de leur page d'accueil. Le fichier fait environ 600 mégaoctets. Ensuite, branchez une clé USB vide sur votre ordinateur et téléchargez Rufus. Nous utiliserons Rufus pour créer une clé USB amorçable. Veuillez noter que FreeNAS 11 recommande d'utiliser au moins 8 Go de RAM.
Une fois que vous avez téléchargé les deux, démarrez Rufus.
Cliquez sur le symbole indiqué par 1 et sélectionnez l'ISO FreeNAS dans votre dossier de téléchargement. Cliquez sur Démarrer pour lancer la procédure. Si on vous demande qu'une version plus récente du Grub Bootloader est disponible, acceptez de la télécharger.
Sachez également que tout ce qui se trouve sur votre clé USB sera supprimé !
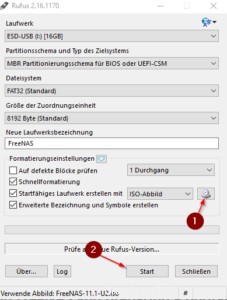
Parfait. Branchez maintenant la clé USB sur votre système NAS. Branchez-le à l'arrière, directement sur votre carte mère. Pas dans un port USB dans votre boîtier.
Étape 2 Installation de FreeNAS
Démarrez votre NAS et appuyez sur la touche dont vous avez besoin pour afficher le menu de démarrage. Vérifiez le manuel de votre carte mère de quelle clé il s'agit, généralement F8, F11 ou F12.
Choisissez le programme d'installation de FreeNAS dans le premier écran en appuyant sur Entrée.

À l'invite suivante, choisissez 1 pour installer/mettre à niveau
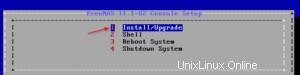
Choisissez maintenant sur quel disque dur vous souhaitez installer FreeNAS. Vous devez installer FreeNAS sur un disque dur séparé. Il ne peut pas être inclus dans votre raid. Pour cette démonstration, j'utilise VirtualBox, j'installe donc le système d'exploitation FreeNAS sur ada0.
ada1 et ada2 seront utilisés comme notre Raid plus tard.
Sélectionnez le lecteur souhaité en appuyant sur Espace et continuez avec Entrée.

Confirmez que vous savez que tout ce qui se trouve sur ce disque dur sera effacé.

Choisissez un mot de passe root fort.
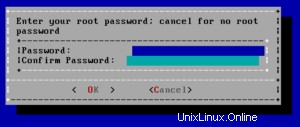
Ensuite, vous devez choisir si vous souhaitez installer FreeNAS en mode BIOS ou UEFI. Si vous n'êtes pas sûr de ce que cela signifie, choisissez le démarrage via le BIOS.
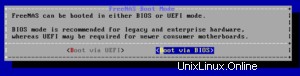
Et enfin, le programme d'installation se déroulera. Attendez qu'il se termine.
Appuyez sur OK pour confirmer que le programme d'installation est terminé.
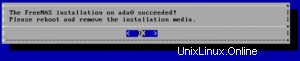
Et enfin sélectionnez Redémarrer le système. Retirez votre clé USB une fois le redémarrage terminé.

L'installation est maintenant terminée. Attendez que le système démarre.
Étape 3 Configuration initiale
Très bien, maintenant, lorsque vous regardez l'écran, vous pouvez déjà voir que "L'interface Web est à http://ipaddress/"
Si vous utilisez DHCP, vous pouvez déjà accéder à votre NAS via cette adresse IP.
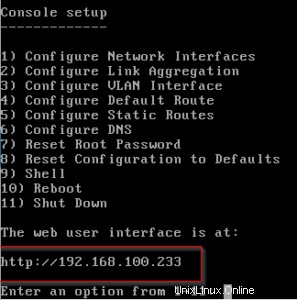
Ouvrez maintenant un navigateur et entrez cette adresse IP. Si vous n'avez pas de DHCP, vous devez configurer votre IP en appuyant sur 1. (Si vous utilisez DHCP, vous pouvez ignorer cette étape suivante.)
Suivez les instructions comme dans la capture d'écran suivante. Entrez une adresse IP et un masque de sous-réseau.
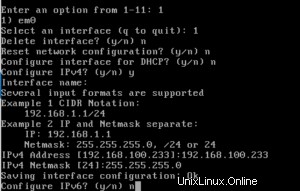
Bien. Il est temps d'utiliser l'interface graphique Web.
L'étape 4 de la configuration initiale s'est poursuivie dans l'interface graphique Web
Ouvrez un navigateur et entrez l'adresse IP de votre NAS. Entrez votre mot de passe root et quittez l'assistant de configuration.
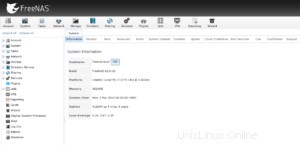
Toutes nos félicitations. Vous avez installé FreeNAS avec succès. Passons maintenant en revue quelques étapes pour nous assurer que tout est en place.
Tout d'abord, accédez à Système -> Général. Ajustez l'adresse IPv4 WebGUI, la langue si nécessaire, votre carte de clavier et votre fuseau horaire. Cliquez enfin sur Enregistrer.
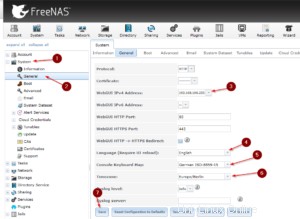
Ensuite, accédez à Réseau -> Configuration globale. Si vous n'utilisez pas DHCP, entrez votre passerelle par défaut et votre serveur de noms ici. Généralement l'adresse IP de votre routeur. Modifiez également le nom d'hôte et le domaine, le cas échéant.
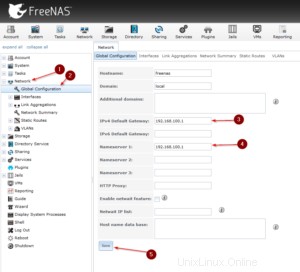
Étape 5 Création d'un volume
Très bien, il est temps de créer notre premier volume. Accédez à Stockage -> Volumes -> Gestionnaire de volumes.
Donnez à votre volume un nom descriptif. Ensuite, utilisez le curseur et faites-le glisser vers la droite pour ajuster la quantité souhaitée de disques durs que vous souhaitez inclure dans ce volume. Très bien, nous arrivons maintenant à la partie un peu plus compliquée :choisir un ensemble de raid.
Parce que je n'ai que deux disques durs dans mon Lab NAS, la seule chose qui a du sens ici pour moi est Mirror. Pour vous, ce sera différent.
Vous aurez probablement le choix entre RadZ1 et RaidZ2. Permettez-moi d'essayer d'élaborer rapidement, corrigez-moi volontiers si je me trompe.
- RaidZ1 :Vous avez besoin d'au moins 3 disques durs, RaidZ1 est l'équivalent de Raid5
- Cela fonctionne avec parité, si 1 disque dur tombe en panne, vos données sont toujours là et vous pouvez remplacer le disque dur cassé
- Si un deuxième disque dur tombe en panne en même temps (pas improbable), vos données sont perdues.
- Cas d'utilisation :si vous voulez plus de stockage au détriment de la sécurité, la perte de données est acceptable (si vous exécutez des sauvegardes séparées de vos données importantes par exemple)
- RaidZ2 :Vous avez besoin d'au moins 4 disques durs, RaidZ2 est l'équivalent de Raid6
- Cela fonctionne également avec la parité, mais 2 disques durs peuvent tomber en panne avant que la perte de données ne se produise
- Cas d'utilisation :sécurité sur l'espace de stockage. Occupe plus d'espace de stockage que RaidZ1
- Cela fonctionne également avec la parité, mais 2 disques durs peuvent tomber en panne avant que la perte de données ne se produise
Celui qui vous convient dépend entièrement de vous. Je choisis RaidZ1 parce que j'exécute de toute façon des sauvegardes régulières de mes données, donc je préfère avoir plus d'espace disque disponible. Prenez simplement en considération les points ci-dessus. Vous pouvez également voir un aperçu de l'espace disque disponible estimé lors du passage de RaidZ1 à RaidZ2 dans la fenêtre du gestionnaire de volumes.
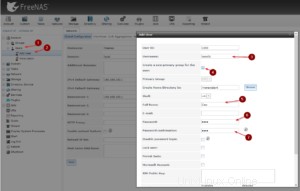
Et c'est tout! Vous avez installé FreeNAS avec succès et effectué la configuration de base. Vous pouvez maintenant continuer avec cet article, qui explique comment créer votre premier jeu de données et partage Windows. Restez à l'écoute pour plus de bonté FreeNAS dans un proche avenir. Consultez également ma version de FreeNAS ici.
Ne manquez pas ma chaîne YouTube - si vous avez aimé ce tutoriel, vous aimerez également le contenu sur YouTube.
À la prochaine !