W Bienvenue à tous ! Comme promis, je vais vous montrer comment installer Plex sur FreeNAS 11.1, la dernière version de FreeNAS. Je couvrirai chaque étape, afin que vous ne puissiez pas vous perdre. Si vous avez suivi le didacticiel précédent sur l'installation de FreeNAS 11.1, vous devriez maintenant être assez confiant pour créer de nouveaux ensembles de données et partages.
Plex Media Server est de loin le serveur multimédia le plus populaire. Je l'utilise depuis plusieurs années déjà sans aucun problème. Vous pouvez accéder à Plex depuis vos appareils mobiles, PlayStation 4, XBOX, Chromecast, Amazon Fire TV Stick, Roku et de nombreux autres appareils.
Alors sans plus tarder, commençons par le tutoriel.
Comment installer Plex sur FreeNAS 11.1 étape par étape Regardez cette vidéo sur YouTube.
Regardez cette vidéo sur YouTube.
Étape 1 : Création d'un nouvel ensemble de données
Tout d'abord, nous allons créer un nouveau jeu de données pour nos fichiers multimédias Plex.
Accédez à Stockage -> Volumes -> Afficher les volumes et cliquez sur votre volume principal. Cliquez maintenant sur Ajouter un jeu de données.
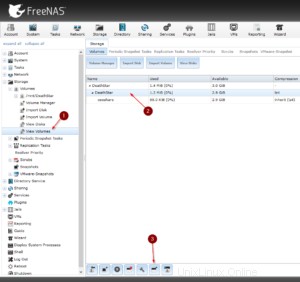
Maintenant, nommez-le comme vous voulez et cliquez sur Ajouter un jeu de données.
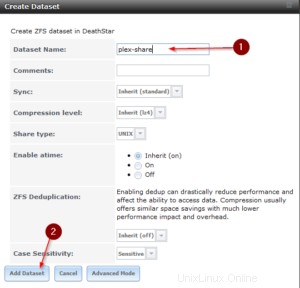
Étape 2 - Créer un nouvel utilisateur pour Plex
Cette étape est facultative. Vous pouvez utiliser n'importe quel utilisateur que vous avez déjà, je préfère créer un utilisateur supplémentaire juste pour Plex.
Accédez à Compte -> Utilisateurs -> Ajouter un utilisateur
Donnez-lui un nom, cochez Créer un nouveau groupe principal, entrez un nom complet et un mot de passe et cliquez sur créer en bas. La création d'un nouveau groupe est également facultative, je préfère le faire.
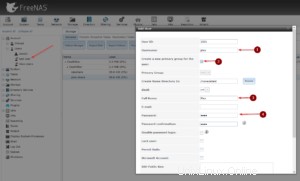
Étape 3 :Modifier les autorisations de l'ensemble de données
Nous devons maintenant modifier les autorisations de l'ensemble de données pour notre nouvel utilisateur. Accédez à Stockage -> Volumes -> Afficher les volumes -> Sélectionnez votre volume -> Cliquez sur Autorisations.
Appliquer comme dans l'image ci-dessous.
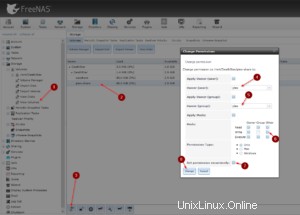
Étape 4 : Création d'un partage SMB
Nous devons maintenant créer un partage afin de pouvoir faire glisser et déposer des fichiers dans notre bibliothèque Plex directement depuis notre ordinateur Windows. Accédez à Partage -> Partage Windows (SMB) -> Ajouter un partage Windows (SMB). Pour le chemin, choisissez votre partage plex, donnez-lui un nom, peut être le même que l'ensemble de données, et cochez Autoriser l'accès invité.
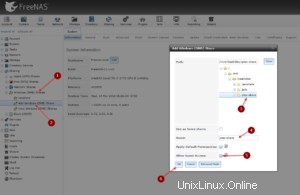
Ensuite, nous allons connecter le lecteur à notre ordinateur Windows. Ouvrez une fenêtre d'exploration en appuyant sur le bouton Windows + E. Cliquez sur Map Network Drive en haut. Si vous n'avez pas l'option mapper le lecteur réseau, saisissez simplement le chemin d'accès à votre NAS directement dans la barre de fil d'Ariane. Cliquez ensuite avec le bouton droit sur le partage plex et sélectionnez Map Drive.
Ajustez comme dans l'image ci-dessous.
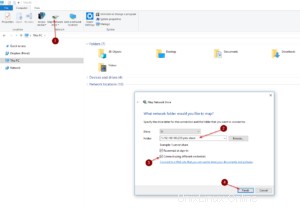
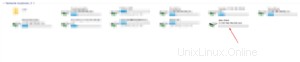
C'est donc là que vous voulez déposer toutes vos vidéos, musiques et autres.
Étape 5 - Installation et configuration du plugin Plex
Accédez à Plugins, sélectionnez PlexMediaServer et cliquez sur Installer.
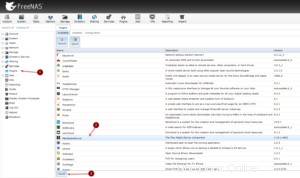
Nous allons maintenant changer l'adresse IP de la prison Plex. Accédez à Prisons -> Sélectionnez votre prison plexmediaserver_1 et cliquez sur Modifier. Ajustez l'IP selon vos propres préférences.
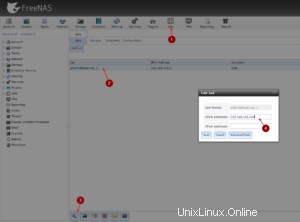
Ensuite, nous allons attribuer le stockage à notre serveur Plex, nous lui montrons donc le chemin vers notre partage plex.
La source est notre partage plex, c'est là que Plex recherche les fichiers multimédias.
La destination est le chemin où Plex stocke des informations sur les médias, telles que des affiches de films, des informations, toutes sortes de méta.
Pour la destination, cliquez sur Parcourir et choisissez le dossier multimédia dans Plex.
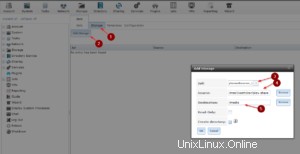
Redémarrez votre FreeNAS maintenant. Sinon, le plugin Plex ne démarrera pas.
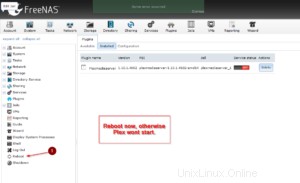
Après le redémarrage, revenez à Plugins -> Installé et allumez votre Plex Media Server.
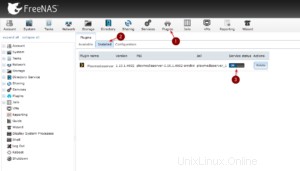
Accédez maintenant à Plugins -> PlexMediaServer et cliquez sur "ici" pour ouvrir une fenêtre de navigateur et vous connecter à Plex.
Étape 6 - Ajouter une bibliothèque à Plex
Suivez les étapes initiales, renommez votre serveur si vous le souhaitez. Vous devez créer un compte avec Plex avant de pouvoir l'utiliser. Après avoir fait tout cela, il est temps d'ajouter des médias. Cela peut être un peu déroutant, mais je vais vous aider.
Supposons que vous souhaitiez ajouter le dossier Films à partir de votre partage plex.
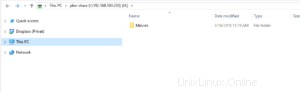
Après avoir cliqué sur Ajouter une bibliothèque dans Plex, vous devez ajuster le chemin comme ceci :\media\Movies
Cela ajoutera le dossier Films à votre Plex Media Server. Faire attention! L'entrée est sensible à la casse ! Si Movies est écrit avec un M majuscule et que vous écrivez \Media\movies, cela ne fonctionnera pas.
Si vous utilisez un pare-feu pfSense, vous pouvez apprendre à activer HTTPS sur Plex ici.
Le plugin n'est pas mis à jour aussi fréquemment qu'il le devrait, pour mettre à jour manuellement votre Plex Media Server, consultez cet article.
Très bien, ceci conclut ce tutoriel. Cela devrait vous couvrir, car nous avons parcouru chaque étape.
Au revoir, joyeux nerd !