Les données manquantes peuvent être un cauchemar, en particulier les fichiers critiques liés au travail ou les précieuses photos de famille. Mais la question est, les données peuvent-elles encore être récupérées ? Dans ces situations, vous avez besoin d'une solution de récupération de données fiable. Et devine quoi? Stellar Phoenix Windows Data Recovery peut faire le travail rapidement et efficacement.
Stellar Phoenix Data Recovery est un logiciel puissant conçu spécifiquement pour récupérer les données perdues ou supprimées de n'importe quel système comme Windows, Linux, macOS, etc. Et dans ce tutoriel, vous apprendrez comment récupérer les données manquantes de votre système avec Stellar Phoenix Data Recovery .
Vous vous sentez encore excité? Continuez à lire et récupérez des données comme si elles n'avaient jamais disparu !
Prérequis
Ce tutoriel sera une démonstration pratique. Si vous souhaitez suivre, assurez-vous d'avoir une machine Windows 10.
Téléchargement et installation de Stellar Phoenix Windows Data Recovery
Même si Stellar Phoenix Data Recovery fonctionne dans de nombreux systèmes d'exploitation, il n'est pas installé par défaut. Donc, avant de pouvoir récupérer des données, vous devez d'abord télécharger et installer Stellar Phoenix Data Recovery sur votre machine.
1. Ouvrez votre navigateur Web préféré, naviguez sur le site Web officiel et cliquez sur le bouton Téléchargement gratuit pour télécharger la version de démonstration gratuite.
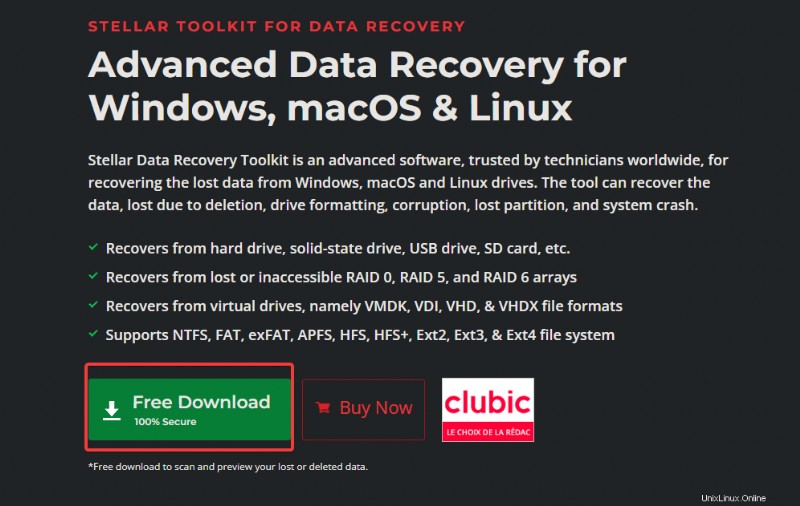
2. Lancez le programme d'installation que vous avez téléchargé, sélectionnez votre langue préférée dans la fenêtre contextuelle et cliquez sur OK .
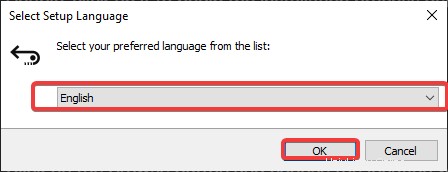
3. Cliquez sur Suivant sur la page d'accueil ci-dessous pour poursuivre l'installation.
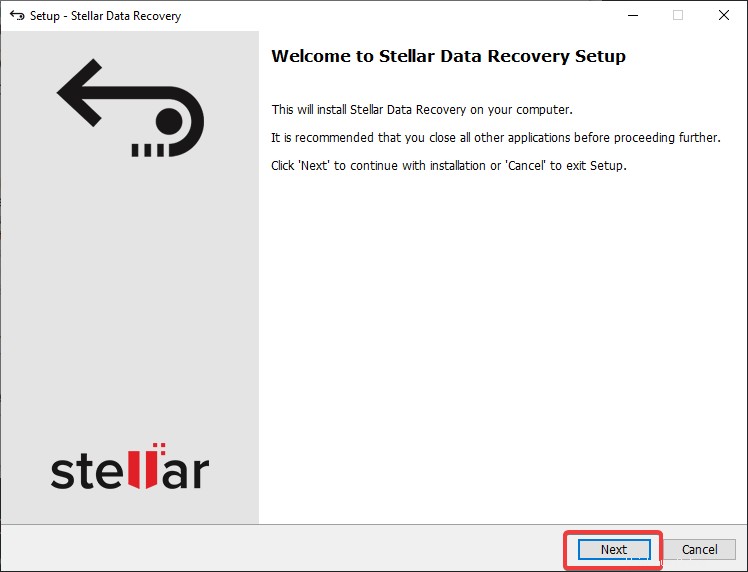
4. Maintenant, sélectionnez J'accepte l'accord option et cliquez sur Suivant .
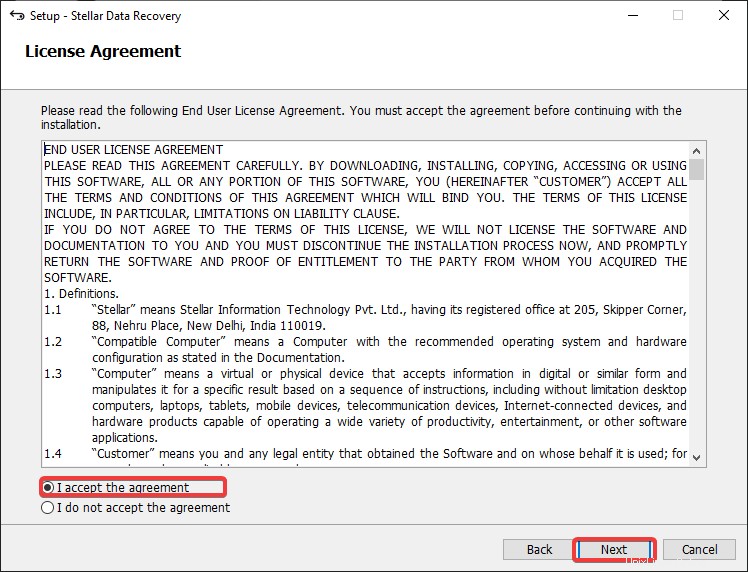
5. Cliquez sur Parcourir pour choisir un emplacement pour installer le logiciel, puis cliquez sur Suivant . Mais l'emplacement par défaut (C:\ ) est généralement bien. Mais assurez-vous que votre disque cible dispose de suffisamment d'espace libre pour le programme et les données récupérées associées.
Si vous avez un disque SSD, n'hésitez pas à le sélectionner comme disque d'installation pour le produit principal de Stellar et tous les outils associés. Pourquoi? Stellar Phoenix Windows Data Recovery utilise de nombreuses activités de disque (lectures et écritures) lors de la récupération de données. Votre SSD peut gérer les activités accrues du disque plus qu'un disque dur (HDD).
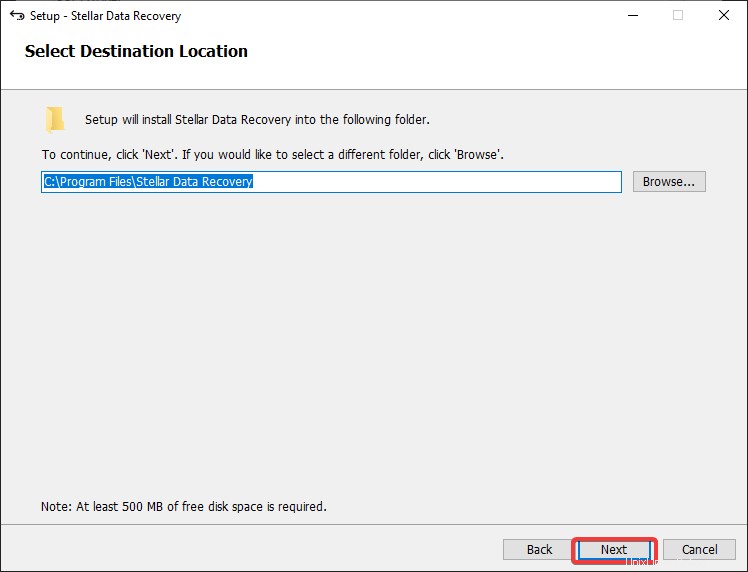
L'installation peut prendre quelques minutes en fonction de la vitesse de votre connexion Internet, car le programme d'installation télécharge les fichiers supplémentaires nécessaires à l'exécution du logiciel.
Alors détendez-vous et prenez une tasse de café en attendant. Une fois le téléchargement terminé, le programme sera automatiquement installé sur votre machine.

6. Enfin, cliquez sur Terminer pour quitter le programme d'installation et lancer Stellar Phoenix Data Recovery une fois l'installation terminée.
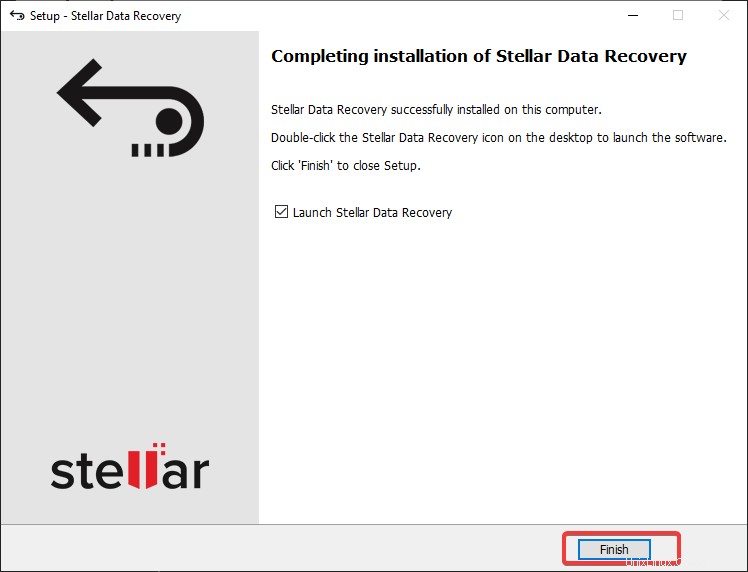
Découverte des fichiers à récupérer
Maintenant que Stellar Phoenix Windows Data Recovery est installé sur votre machine, il est temps de creuser dans vos disques et de récupérer des données. Mais d'abord, vous allez rechercher des fichiers que vous pouvez récupérer avec le logiciel. L'analyse est la partie la plus cruciale du processus de récupération de données car elle vous permet de sélectionner les fichiers que vous souhaitez récupérer.
Lorsque vous lancez Stellar Phoenix Linux Data Recovery pour la première fois, vous obtenez l'écran ci-dessous. L'interface principale est bien organisée en différentes sections intuitives, où vous pouvez sélectionner le type de récupération que vous souhaitez effectuer. Cette conception est utile lorsque vous recherchez des types de fichiers spécifiques, tels que des photos, des vidéos ou des documents.
1. Cochez la case à côté de l'option souhaitée, puis cliquez sur Suivant . Le choix de ce didacticiel est Toutes les données puisqu'il s'agit de l'option la plus complète.
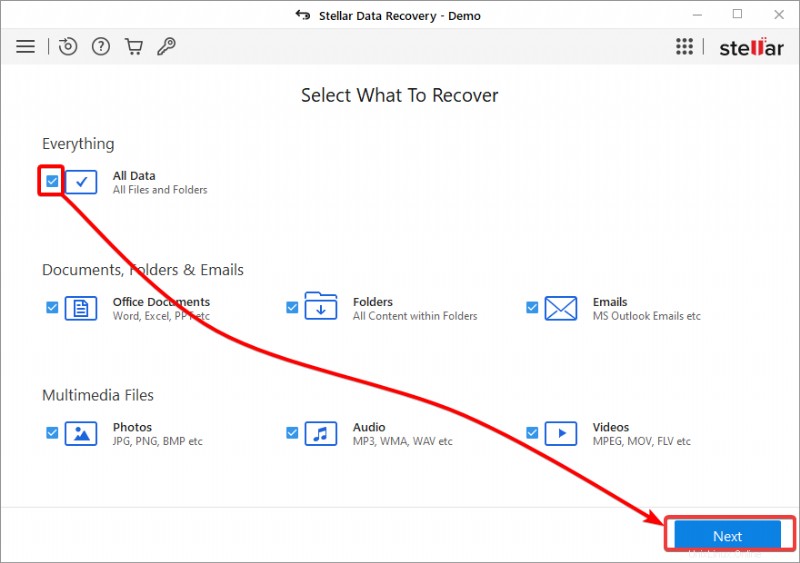
Après avoir sélectionné ce qu'il faut récupérer, vous verrez la page ci-dessous où vous pouvez choisir le lecteur/l'emplacement que vous souhaitez analyser pour les fichiers perdus ou supprimés. Vous pouvez voir tous vos lecteurs répertoriés, y compris tous les lecteurs externes connectés à votre machine.
Cette fonctionnalité peut être utile si vous avez accidentellement supprimé un fichier de votre clé USB ou de votre disque dur externe. La liste ci-dessous explique les options que vous pouvez sélectionner en fonction de vos besoins :
- Choisir l'emplacement – Un emplacement personnalisé. Cette option peut être utile si vous connaissez l'emplacement exact des données perdues.
- Récupération RAID – Une option avancée pour les utilisateurs disposant d'un système RAID. La plupart des utilisateurs n'utiliseront pas cette option.
- Récupération de machine virtuelle – pour les utilisateurs disposant d'une machine virtuelle. Comme avec RAID Recovery, cette option est avancée que la plupart des utilisateurs n'utiliseront pas.
- Récupération à partir d'une image disque – Une option pour les utilisateurs qui ont une image disque. Une image disque est une copie de l'intégralité de votre disque, y compris les données perdues ou supprimées.
Cette option est utile si vous avez créé une image disque avant de perdre ou de supprimer vos données. Mais là encore, la plupart des utilisateurs n'utiliseront pas cette option.
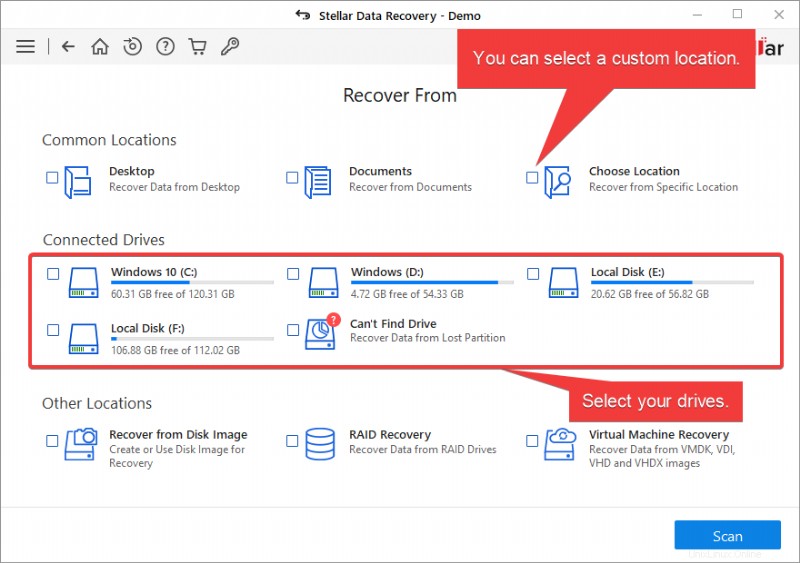
Si vous vous perdez, cliquez sur la flèche de retour (en haut à gauche) pour revenir à l'écran précédent ou sur le bouton d'accueil pour recommencer.

2. Ensuite, cochez la case à côté du ou des emplacements ou lecteurs que vous souhaitez analyser et cliquez sur Analyser. Ce tutoriel sélectionne les Documents emplacement pour rechercher les fichiers Office perdus ou supprimés.
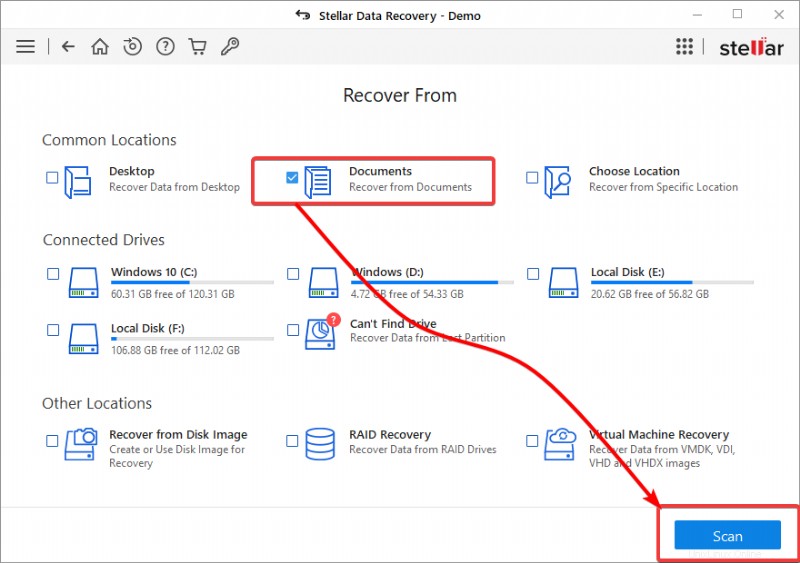
Stellar Phoenix Data Recovery commence à analyser votre disque à la recherche de données perdues ou supprimées. Ce processus peut prendre de quelques minutes à quelques heures, selon la taille de votre disque et le nombre de fichiers que vous avez.
Ce didacticiel teste une analyse normale sur un disque SSD externe de 256 Go et contient environ 100 000 fichiers. L'analyse a pris moins de trois minutes, ce qui est assez rapide par rapport à d'autres logiciels de récupération.
3. Après la numérisation, cliquez sur OK pour fermer la fenêtre de résumé une fois satisfait des résultats de l'analyse.
Vous verrez un résumé de l'analyse, y compris le nombre de fichiers trouvés et la taille totale des données perdues, comme indiqué ci-dessous.
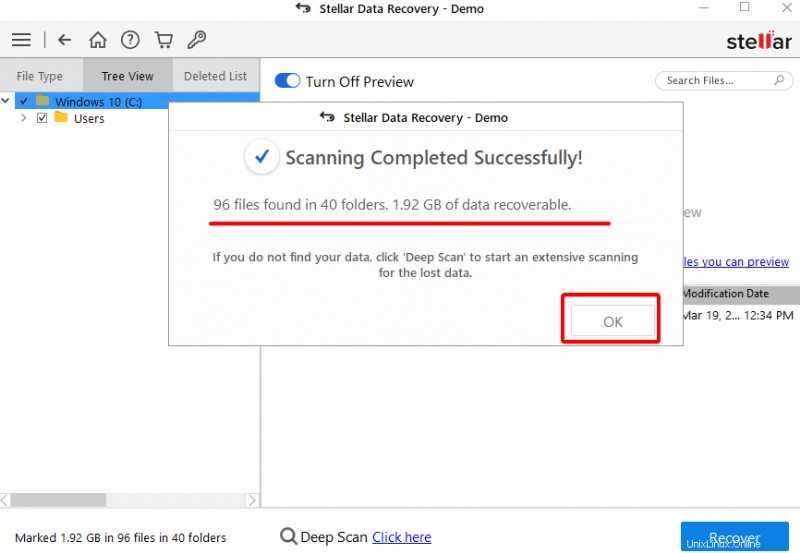
4. Maintenant, cliquez sur Cliquez ici lien hypertexte en bas de la fenêtre pour effectuer une analyse approfondie. L'analyse approfondie vous aide à approfondir votre disque si vous n'êtes pas satisfait du résultat de l'analyse ou si vous ne voyez pas le ou les fichiers que vous recherchez.
Une analyse normale suffit pour les fichiers récemment perdus ou supprimés. Mais une analyse approfondie est bénéfique, surtout si votre disque vient de subir un formatage de disque dur.
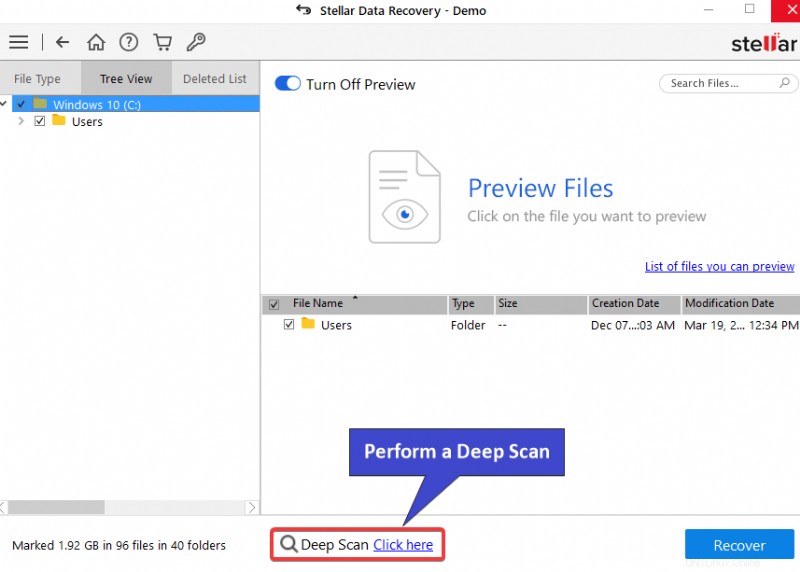
Comme son nom l'indique, l'analyse approfondie peut prendre un certain temps par rapport à une analyse normale.
Ce didacticiel teste une analyse approfondie sur le même disque SSD externe de 256 Go et contient environ 100 000 fichiers. Et l'analyse approfondie a duré environ 15 minutes.
Vous pouvez voir le processus d'analyse approfondie illustré dans la capture d'écran ci-dessous. Une fois l'analyse approfondie terminée, une fenêtre récapitulative apparaît, tout comme l'analyse normale (étape 5).
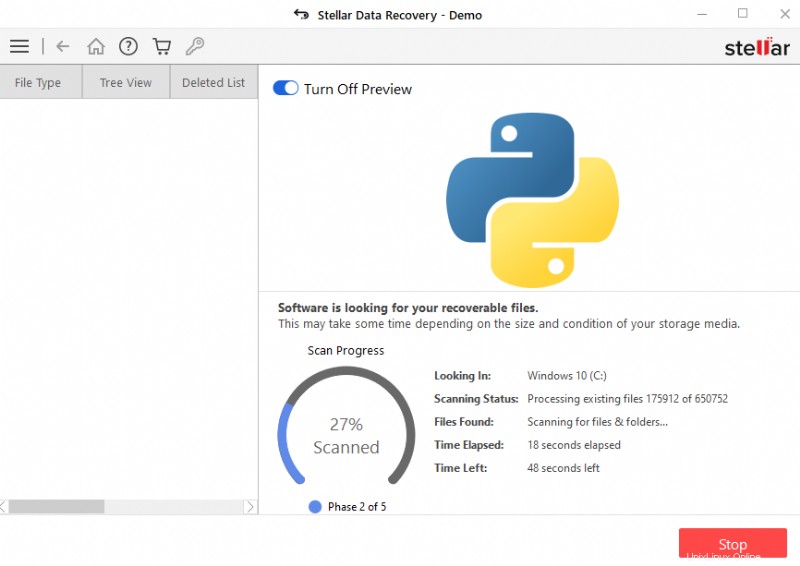
5. Après la numérisation, cliquez sur OK pour fermer la fenêtre de résumé une fois satisfait des résultats de l'analyse. Vous verrez que cette fois, il y a plus de fichiers à analyser en profondeur trouvés.
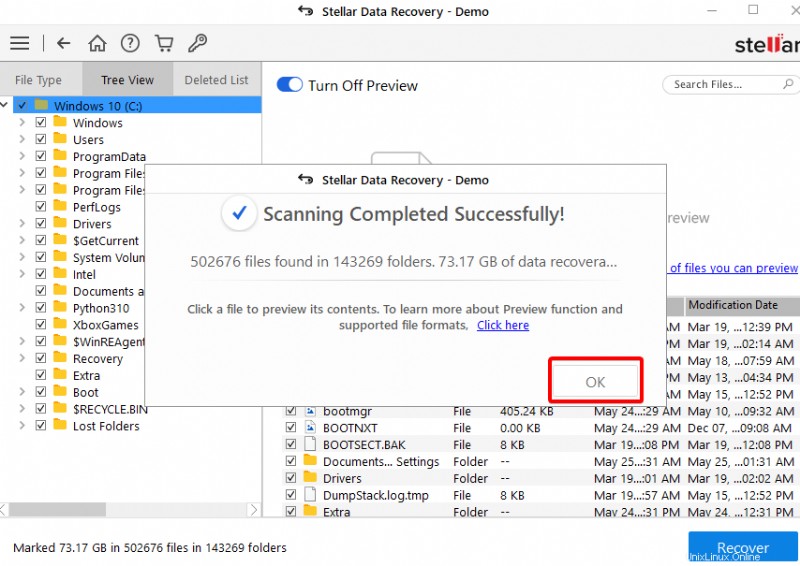
6. Enfin, cochez la case à côté du ou des fichiers ou dossiers que vous souhaitez récupérer et cliquez sur Récupérer (en bas à droite) pour les récupérer.
La version de démonstration vous permet de numériser et de prévisualiser gratuitement les fichiers perdus. Mais vous devez acheter le logiciel où vous pouvez réellement récupérer les données perdues. Dans la version de démonstration, cependant, vous avez une idée principale du fonctionnement du logiciel et de ce à quoi vous attendre.
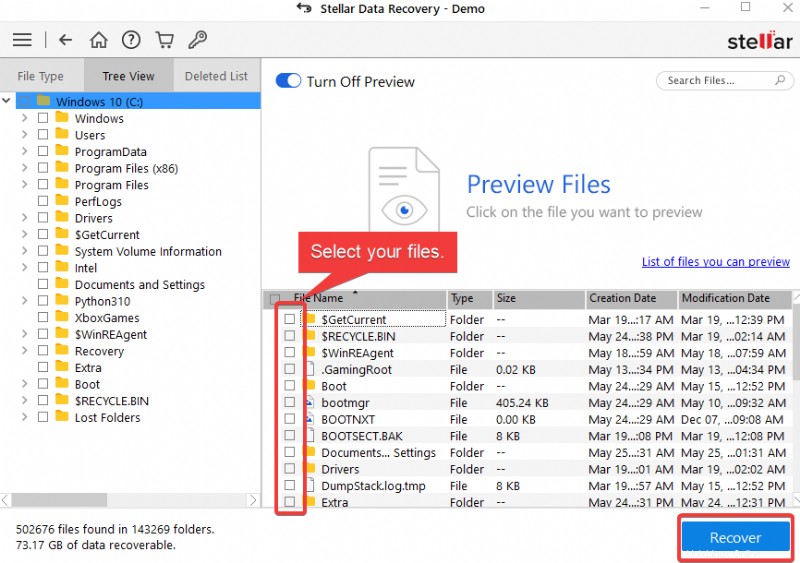
Options avancées de récupération
Vous avez vu comment récupérer des données après une analyse normale ou approfondie. Mais Stellar Phoenix Data Recovery est également livré avec des options avancées pour la récupération de données.
Supposons que vous récupérez un disque volumineux, mais que le processus de récupération a été interrompu. Peut-être que votre ordinateur est à court de batterie ou qu'il y a une panne de courant. Si oui, pouvez-vous toujours reprendre la récupération plus tard ? Oui! Si vous avez enregistré les informations de numérisation au préalable, c'est-à-dire.
1. Après la numérisation, cliquez sur l'icône de menu (en haut à gauche) —> Enregistrer la numérisation pour enregistrer les informations de numérisation.
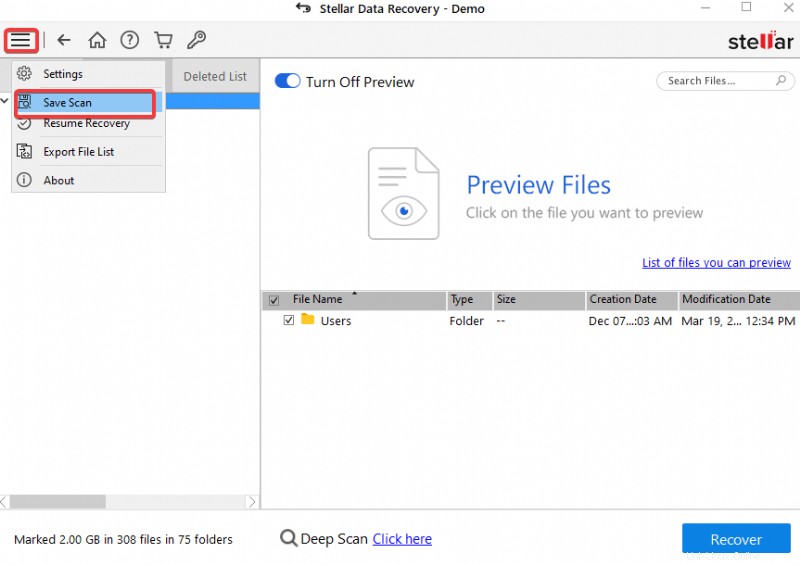
Notez que vous ne pouvez enregistrer les informations d'analyse que dans un emplacement différent de celui du lecteur sur lequel vous essayez de récupérer vos données.
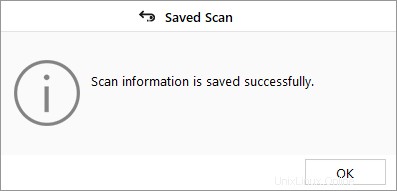
2. Ouvrez Stellar Phoenix Data Recovery après avoir corrigé la cause de l'interruption lors de la récupération.
3. Cliquez sur l'icône de menu et choisissez Reprendre la récupération pour démarrer la reprise de la restauration interrompue.
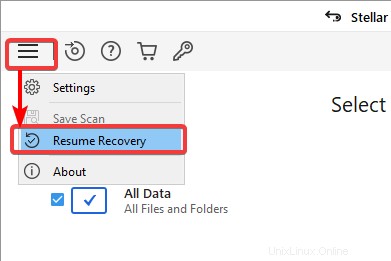
4. Enfin, sélectionnez les informations d'analyse que vous avez enregistrées à la première étape, puis cliquez sur Reprendre la récupération . Le processus de récupération reprend là où il s'était arrêté et reprend le processus de récupération.
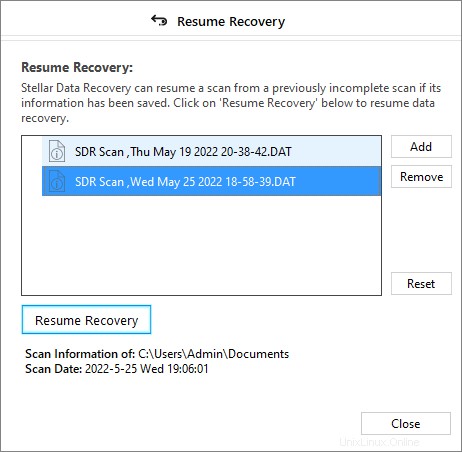
Conclusion
Même la simple pensée de perdre vos données peut être dévastatrice. Mais dans ce didacticiel, vous avez appris à récupérer des données perdues, récentes et anciennes. La récupération de données peut être une tâche ardue, mais avec Stellar Phoenix Linux Data Recovery à vos côtés, vous pouvez être assuré que vos données sont entre de bonnes mains.
À ce stade, vous pouvez récupérer en toute confiance les données perdues et sauver la journée avec Stellar Phoenix Windows Data Recovery. Mais pourquoi ne pas automatiser une sauvegarde régulière de vos données et vous éviter d'avoir à effectuer une récupération de données ?