Les administrateurs informatiques sont toujours à la recherche de nouvelles façons d'augmenter leur efficacité et leur productivité, et l'une des meilleures options consiste à utiliser le sous-système Windows pour Linux (WSL). Plutôt que de compter sur une machine Linux distante pour le développement, optez pour un invité Linux Windows 11.
Pas un lecteur? Regardez ce didacticiel vidéo associé ! Vous ne voyez pas la vidéo ? Assurez-vous que votre bloqueur de publicités est désactivé.Dans ce didacticiel, vous apprendrez à installer et à configurer un invité Linux Windows 11 sur votre système. En même temps, vous utiliserez certains des outils Linux les plus courants pour les tâches quotidiennes de l'administrateur informatique.
Commencez dès aujourd'hui à augmenter votre efficacité et votre productivité !
Prérequis
Ce tutoriel sera une démonstration pratique. Si vous souhaitez suivre, assurez-vous d'avoir une machine exécutant Windows 11.
Installation de WSL sur Windows 11
Le sous-système Windows pour Linux (WSL) est une couche de compatibilité permettant d'exécuter des exécutables binaires Linux (au format ELF) de manière native sur Windows 10 et Windows Server.
WSL n'est pas installé par défaut sur votre système Windows, mais vous pouvez installer WSL install WSL via le Microsoft Store ou utiliser une commande PowerShell. Dans ce didacticiel, vous allez installer WSL en exécutant des commandes dans PowerShell.
1. Exécutez PowerShell en tant qu'administrateur afin de pouvoir exécuter des commandes nécessitant des privilèges élevés.
2. Sur PowerShell, exécutez la commande ci-dessous pour effectuer les actions suivantes :
- Activez les composants facultatifs nécessaires.
- Téléchargez le dernier noyau Linux.
- Définissez WSL 2 par défaut et installez une distribution Linux.
wsl --installVotre version de Windows doit être Windows 10 version 1903 ou supérieure pour utiliser cette commande afin d'installer WSL 2. Si vous utilisez une ancienne version de Windows, vous pouvez installer WSL manuellement.
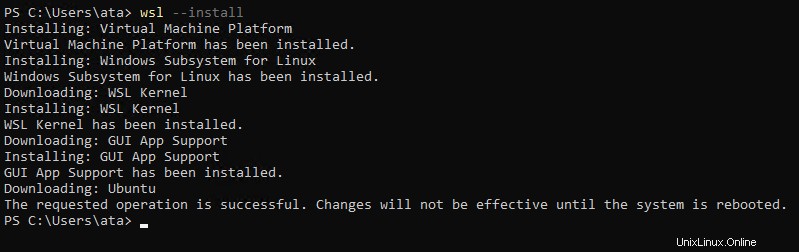
3. Redémarrez votre ordinateur une fois l'installation terminée pour que les modifications prennent effet. Une fois votre machine redémarrée, vous devrez définir votre nom d'utilisateur et votre mot de passe pour la distribution Linux que vous avez sélectionnée.
4. Après le redémarrage, fournissez votre nom d'utilisateur et votre mot de passe lorsque vous y êtes invité, puis appuyez sur ENTRÉE.
Cet utilisateur est votre utilisateur administrateur Linux avec les privilèges sudo (Super User Do). Cet utilisateur se connecte automatiquement lorsque vous lancez votre distribution Linux.
Ce compte est différent de votre compte Microsoft ou du compte administrateur sur votre machine Windows.
Saisissez un caractère de nom d'utilisateur Unix valide, y compris des lettres minuscules, des chiffres et des points. Votre nom d'utilisateur ne peut pas commencer par un point. Votre mot de passe doit comporter huit caractères et contenir des lettres majuscules et minuscules, des chiffres et des caractères spéciaux.

Chaque fois que vous installez une nouvelle distribution Linux ou réinitialisez votre distribution Linux existante, vous devrez créer un nouveau compte utilisateur.
Une fois l'utilisateur créé, vous serez connecté à votre distribution Linux nouvellement installée, comme indiqué ci-dessous.
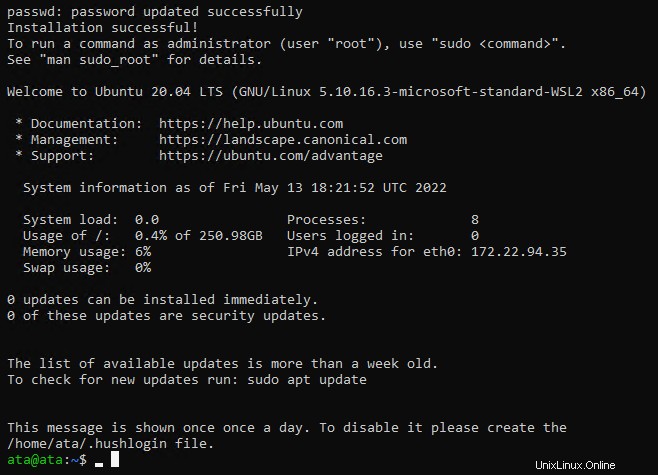
Modification de la distribution Linux par défaut
Vous avez installé avec succès une distribution Linux sur WSL. Mais par défaut, Ubuntu est la distribution Linux installée, l'une des distributions Linux les plus populaires utilisées par les développeurs.
Et si vous préférez une distribution Linux différente ? Même si Ubuntu est déjà installé, vous pouvez toujours modifier votre distribution Linux par défaut. Vous allez installer Kali Linux et le définir comme votre distribution Linux par défaut pour ce didacticiel.
Mais pourquoi Kali Linux ? Parce que c'est la distribution la plus populaire utilisée par les pirates éthiques et les testeurs d'intrusion.
1. Ouvrez le Microsoft Store et installez Kali Linux avec ce qui suit :
- Recherchez kali linux , et cliquez sur Kali Linux app dans la liste des résultats, comme indiqué ci-dessous.
- Cliquez sur le bouton Obtenir dans le volet de gauche pour installer Kali Linux. L'installation peut prendre quelques minutes.
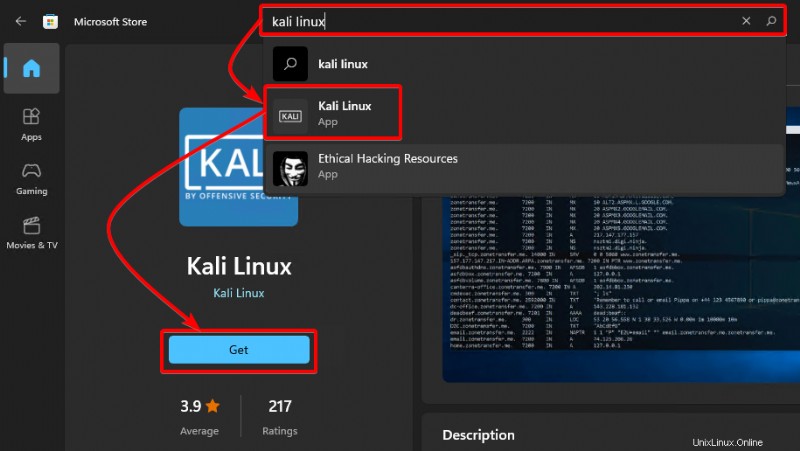
2. Après avoir installé Kali Linux, cliquez sur Ouvrir pour lancer Kali Linux. Il vous sera demandé de créer un compte utilisateur la première fois que vous lancerez Kali Linux (troisième étape).
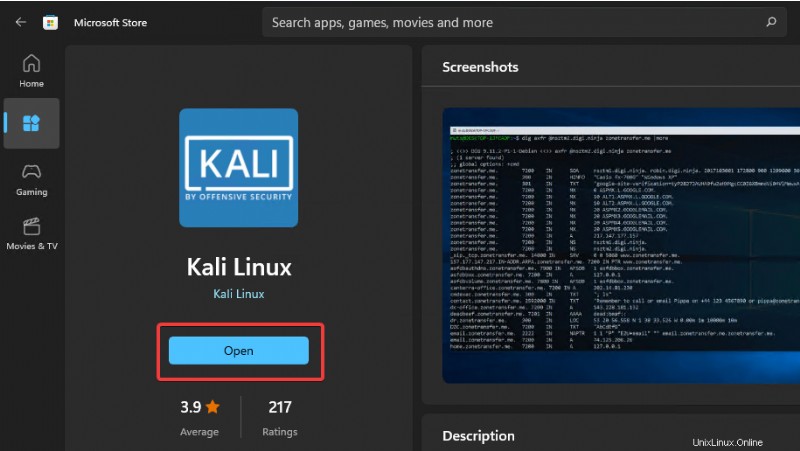
3. Lorsque vous y êtes invité, fournissez un nom d'utilisateur et un mot de passe, puis appuyez sur ENTRÉE pour créer un compte d'utilisateur. Une fois l'utilisateur créé, vous serez connecté à votre distribution Kali Linux nouvellement installée, comme indiqué ci-dessous.
À ce stade, vous disposez d'une installation minimale de Kali Linux, uniquement le strict minimum requis pour démarrer avec Kali Linux. Pour tirer pleinement parti de Kali Linux, vous devez installer les outils nécessaires à votre objectif spécifique.
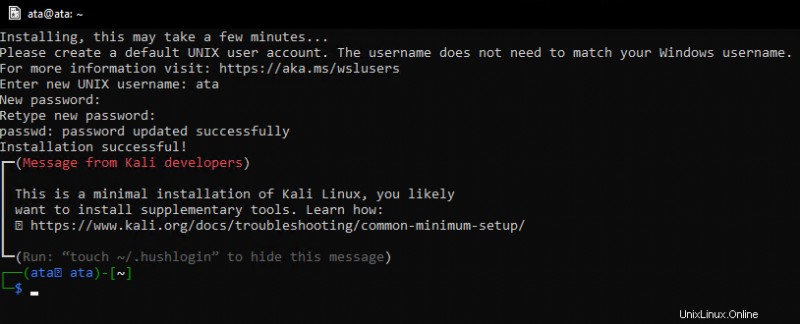
4. Maintenant, exécutez la commande ci-dessous pour voir la liste des distributions Linux disponibles.
wsl.exe --listVous verrez vos distributions Ubuntu et Kali Linux répertoriées ci-dessous. Vous pouvez également voir Ubuntu comme distribution par défaut.
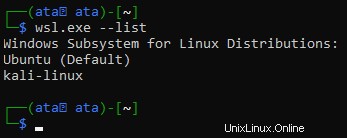
5. Exécutez la commande suivante, qui ne fournit pas de sortie mais définit kali-linux comme distribution par défaut (–setdefault).
wsl.exe --setdefault kali-linux6. Enfin, exécutez la commande ci-dessous pour vérifier que Kali Linux est désormais votre distribution par défaut.
wsl.exe --list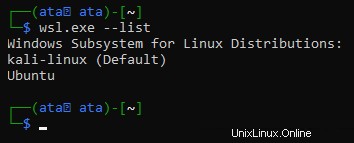
Installation des outils Kali Linux
Avoir une installation minimale de Kali Linux vous empêche d'effectuer vos tâches d'administration. Pour obtenir toutes les fonctionnalités de Kali Linux, vous pouvez installer les outils Kali Linux requis pour votre objectif spécifique.
Dans ce didacticiel, vous allez installer et utiliser le méta-paquet par défaut, qui installe plus de 600 outils utilisés pour le piratage éthique, les tests d'intrusion et les audits de sécurité.
1. Exécutez la commande apt update suivante pour mettre à jour l'index du gestionnaire de packages.
sudo apt update -yNotez que vous devez exécuter chaque commande avec les privilèges sudo, sauf indication contraire. La plupart des outils Kali Linux nécessitent des privilèges root pour s'exécuter.
Comme indiqué ci-dessous, Kali Linux récupérera les dernières listes de packages à partir des référentiels et mettra à niveau tous les packages obsolètes.
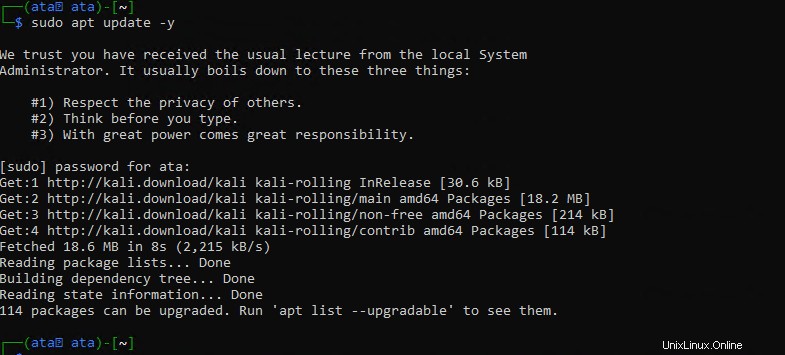
2. Ensuite, exécutez le apt install ci-dessous commande pour installer le kali-linux-default méta-paquet.
Quelques invites s'affichent auxquelles vous devrez répondre avant que l'installation puisse se terminer.
sudo apt install kali-linux-default -y3. Sélectionnez votre disposition de clavier dans la liste et appuyez sur ENTER pour continuer.
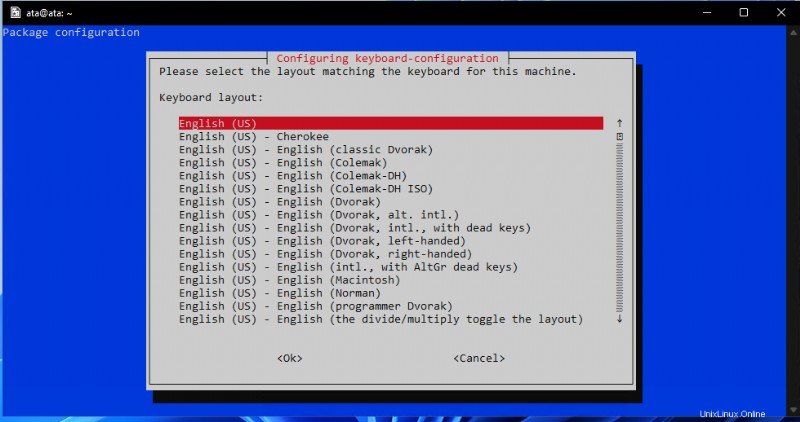
4. Maintenant, laissez l'option
macchanger est un outil qui vous permet de modifier l'adresse MAC (Media Access Control) des interfaces réseau, ce qui est utile pour le piratage éthique et les tests de pénétration. Cet outil cache votre véritable identité sur un réseau en changeant votre adresse MAC, mais vous ne cacherez pas votre identité dans ce tutoriel.
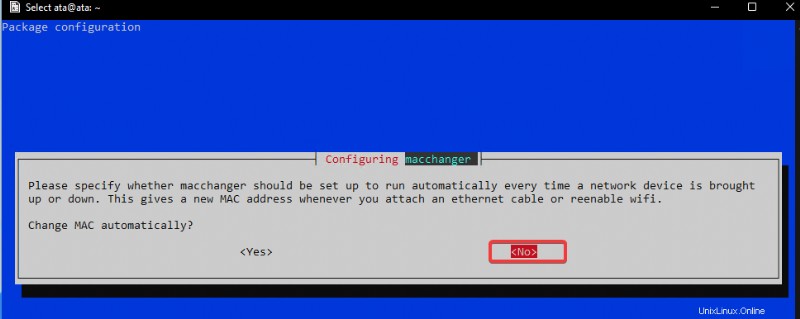
5. Sélectionnez Oui et appuyez sur ENTREE pour installer le package kismet-capture-common.
Kismet est un détecteur de réseau sans fil, un renifleur et un système de détection d'intrusion. Kismet vous permet de trouver des réseaux cachés et de surveiller leur activité afin qu'il ne nécessite pas de privilèges de superutilisateur (exécuté directement en tant qu'utilisateur root).
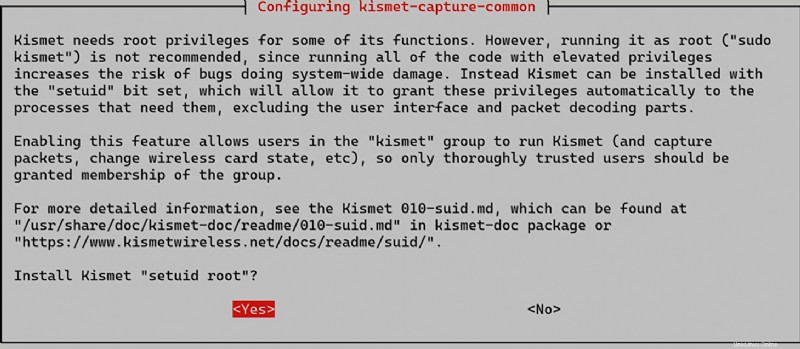
6. Ensuite, tapez votre utilisateur ici et appuyez sur Entrée pour que votre utilisateur puisse également utiliser Kismet avec des privilèges de superutilisateur.
Après avoir ajouté des utilisateurs supplémentaires, appuyez sur Tab pour sélectionner l'option
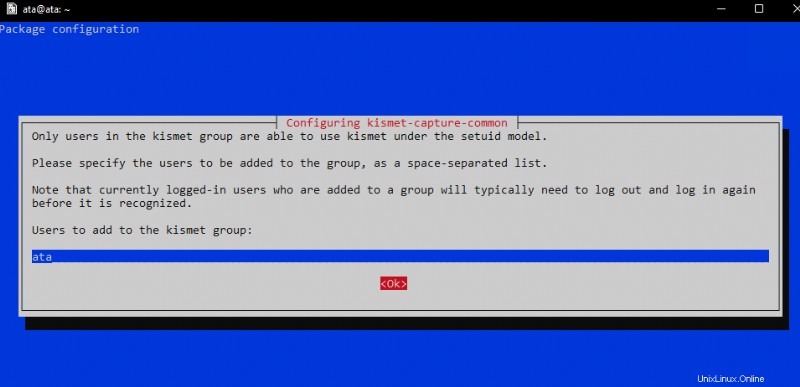
7. Sélectionnez Oui et appuyez sur ENTRÉE pour permettre aux utilisateurs non root de capturer des paquets.
L'activation de cette option présente un risque de sécurité dans certaines situations. Mais puisque vous utilisez Kali Linux sur Windows à des fins d'apprentissage dans votre laboratoire, ce n'est pas grave. Si vous utilisez Wireshark pour explorer le trafic, c'est une excellente fonctionnalité à avoir.
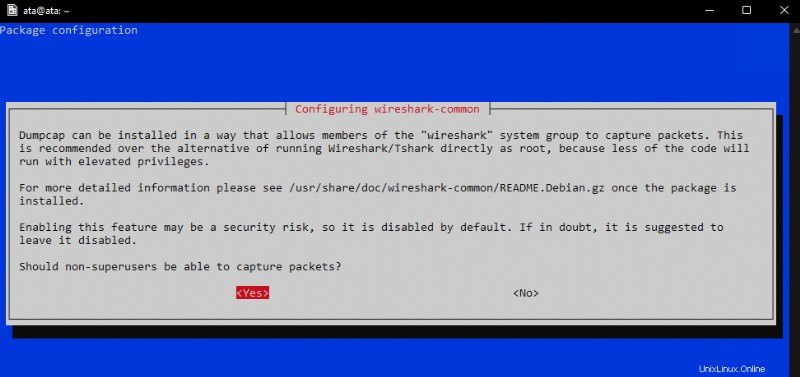
Si vous n'avez pas besoin d'effectuer de capture ou d'analyse de paquets réseau, vous pouvez sélectionner Non et appuyer sur Entrée pour continuer. Vous pouvez toujours modifier ce paramètre ultérieurement si nécessaire.
8. Maintenant, sélectionnez autonome et appuyez sur ENTER pour exécuter sslh en autonome.
sslh accepte les connexions à plusieurs services sur le même port. Cette fonctionnalité est utile pour exécuter plusieurs services sur le même serveur sans exécuter différents serveurs sur différents ports. Par exemple, vous pouvez exécuter SSH et HTTP sur le port 443 avec sslh.
Vous n'utiliserez pas cette fonctionnalité dans ce didacticiel, mais il est utile de le savoir.
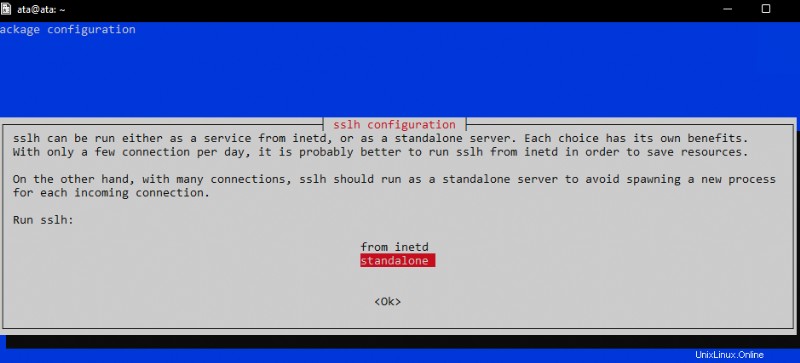
À ce stade, Kali Linux s'occupe d'installer et de configurer tous les outils pour vous, ce qui peut prendre un certain temps. Détendez-vous et faites une pause pendant que Kali Linux fait son travail.
Ce didacticiel utilise une machine dotée d'un processeur à huit cœurs/16 threads, et l'installation prend environ 20 minutes.
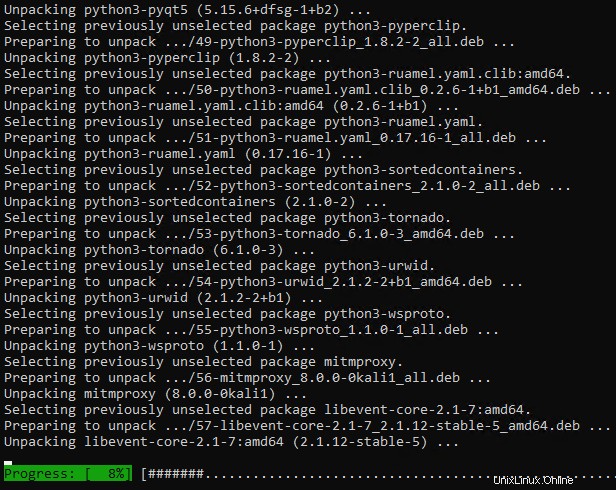
9. Réexécutez la commande apt update pour vous assurer que vous exécutez les dernières versions de tous les outils une fois l'installation terminée.
sudo apt update -y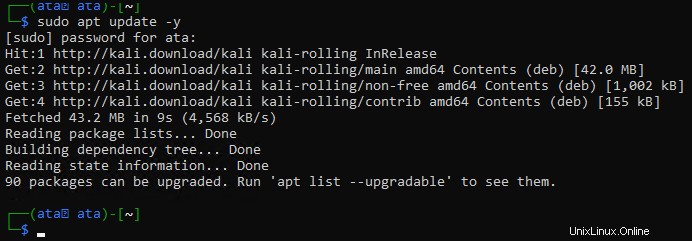
10. Enfin, exécutez la commande tasksel ci-dessous pour répertorier tous les outils disponibles.
sudo taskselCette sortie ci-dessous ne montre qu'un petit sous-ensemble des outils disponibles, alors faites défiler vers le bas pour voir la liste complète. Vous pouvez voir que les 10 meilleurs outils et ceux par défaut sont marqués (*) comme installés.
Si vous souhaitez installer le reste des outils :
- Sélectionnez les outils et appuyez sur la barre d'espace pour les sélectionner
- Appuyez sur la touche Tab pour sélectionner le bouton
et appuyez sur ENTRÉE pour installer les outils sélectionnés.
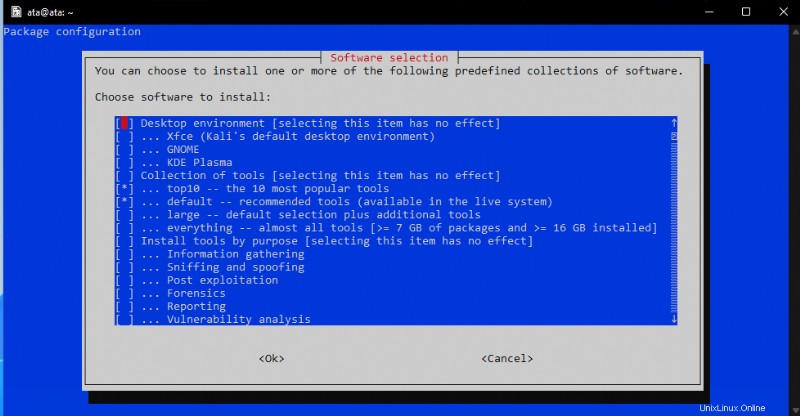
Host-Scanning et Port-Scanning avec Nmap
Maintenant que les outils Kali Linux sont installés et configurés sur votre système Windows 11, vous pouvez voir ce que propose le méta-paquet. Vous n'aurez pas besoin d'approfondir tous les outils, mais plutôt de voir comment utiliser quelques-uns populaires.
Supposons que vous vouliez savoir à quels ports ouverts sur un hôte vous pouvez vous connecter. Vous pouvez utiliser Nmap pour rechercher rapidement les ports ouverts sur un hôte. Nmap est un outil d'exploration de réseau et d'audit de sécurité que vous pouvez utiliser pour identifier les hôtes et les services sur un réseau et les problèmes de sécurité. En même temps, Nmap vous permet de rechercher les ports vulnérables et ouverts sur les systèmes.
Notez que Nmap peut ne pas être compatible avec Windows 11.
Exécutez la commande nmap ci-dessous pour rechercher les ports ouverts sur l'hôte cible iscanme.nmap.org. Remplacez ce nom d'hôte par l'adresse IP ou le nom d'hôte de la machine que vous souhaitez analyser ou une plage réseau.
En analysant les ports ouverts, vous pouvez rapidement énumérer les services exécutés sur un hôte. Ces informations sont utiles pour déterminer comment attaquer un système en tant que pentester.
nmap iscanme.nmap.org
Dans la sortie ci-dessous, l'analyse Nmap affiche de nombreuses informations précieuses :
- L'adresse IPv4 de l'hôte cible.
- L'adresse IPv6 de l'hôte cible (si disponible).
- Les ports ouverts sur l'hôte cible et les services exécutés sur ces ports ouverts.
Chaque port est associé à un état, qui peut être :
- Ouvert :un service écoute les connexions sur ce port.
- Fermé – Nmap a pu se connecter au port, mais aucun service n'était à l'écoute.
- Filtré :Nmap n'a pas pu déterminer si le port est ouvert ou fermé, ce qui se produit pour de nombreuses raisons, comme un pare-feu bloquant les sondes de Nmap.
- Ouvert/Filtré – Nmap n'a pas pu déterminer si le port est ouvert ou filtré.
- Fermé/Filtré – Nmap n'a pas pu déterminer si le port est fermé ou filtré.
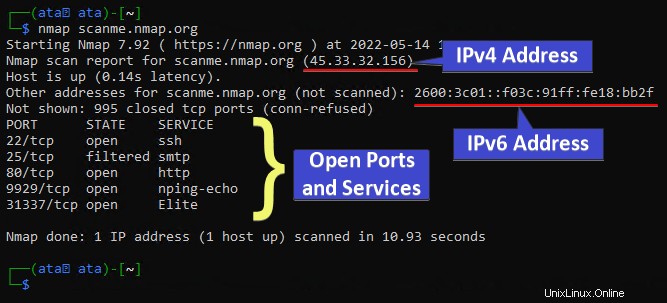
Spécification des serveurs DNS pour la résolution du nom d'hôte
Nmap fait beaucoup de choses dans les coulisses qui pourraient être personnalisées en utilisant l'argument de ligne de commande.
Par exemple, vous pouvez utiliser le --dns-servers argument pour spécifier les serveurs DNS à utiliser pour la résolution du nom d'hôte. Par défaut, Nmap utilisera les serveurs DNS configurés sur la machine sur laquelle il s'exécute.
Exécutez la commande ci-dessous pour utiliser les serveurs DNS publics de Google pour la résolution du nom d'hôte. Ils sont généralement rapides et fiables. Mais vous pouvez remplacer le 8.8.8.8,8.8.4.4 Serveurs DNS avec tous les serveurs DNS que vous souhaitez utiliser.
nmap --dns-servers 8.8.8.8,8.8.4.4 scanme.nmap.org
Ensuite, Nmap détermine si l'hôte cible est en ligne ou non en effectuant un balayage ping avec une requête d'écho ICMP.
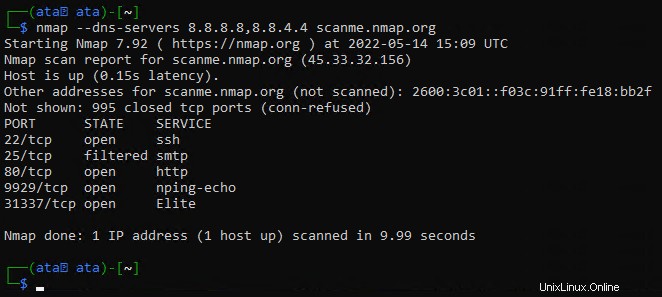
Maintenant, exécutez la commande ci-dessous pour ignorer le balayage ping.
nmap -Pn scanme.nmap.org
Une fois le balayage ping et la cible en ligne, Nmap recherche les ports ouverts. Par défaut, Nmap analyse les 1 000 ports les plus courants pour chaque protocole.
Apprenez-en plus sur les différents types d'analyses de ports que Nmap peut effectuer dans la documentation Nmap's Port Scanning Technique.
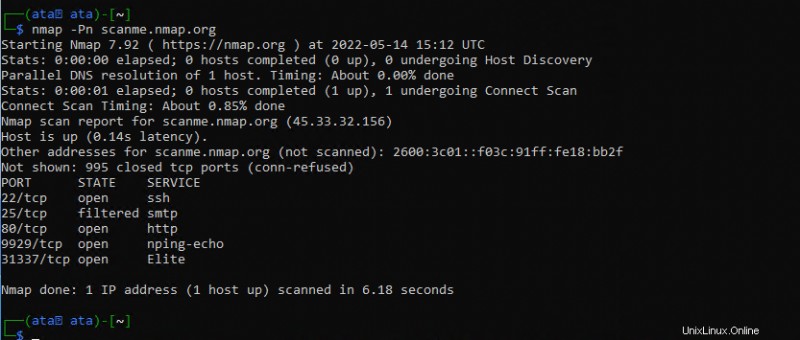
Conclusion
Dans ce didacticiel, vous avez appris à installer WSL sur Windows 11, à configurer une distribution Linux par défaut et à utiliser les commandes Linux de base. Vous avez également abordé la recherche de ports ouverts sur un hôte Linux avec Nmap.
Avec WSL, vous pouvez obtenir le meilleur des deux mondes :la flexibilité et la puissance de Linux avec la facilité d'utilisation de l'interface graphique de Windows 11.
Mais ce ne sont là que quelques-unes des choses que vous pouvez réaliser avec WSL. Pourquoi ne pas expérimenter et explorer pour voir ce que WSL peut offrir d'autre ? Peut-être installer le système de contrôle de version GIT ou configurer un environnement de développement Node.js ?