De nombreux éditeurs de texte/code sur le marché peuvent vous aider à coder votre projet. Mais si vous n'en avez pas trouvé qui corresponde à vos goûts, pourquoi ne pas essayer Sublime Text sur Ubuntu ?
Sublime Text est un puissant éditeur de texte avec un large éventail de fonctionnalités. Et devine quoi? Vous pouvez obtenir Sublime Text GRATUITEMENT ! Mais attention, être gratuit ne fait pas de Sublime Text un outil premium.
Dans ce didacticiel, vous apprendrez à configurer Sublime Text, à créer un projet et à installer des plugins pour des fonctionnalités supplémentaires que vous pouvez utiliser pour votre projet.
Continuez à lire et commencez à coder comme un pro !
Prérequis
Ce tutoriel sera une démonstration pratique. Si vous souhaitez suivre, assurez-vous d'avoir une machine Linux avec Ubuntu installé. Ce tutoriel utilise Ubuntu 20.04 LTS, mais toute version récente d'Ubuntu devrait fonctionner.
Ajout des référentiels de texte sublime
Sublime Text est un éditeur de texte puissant avec un large éventail de fonctionnalités et est disponible pour les systèmes Ubuntu. Mais tout comme les autres outils, vous devrez d'abord installer Sublime Text en téléchargeant le référentiel Sublime Text.
Pour ajouter le référentiel Sublime Text sur votre machine :
1. Exécutez la commande wget ci-dessous pour télécharger la clé GPG publique du référentiel Sublime Text sur votre trousseau de clés apt. Un trousseau de clés est une collection de clés publiques utilisées pour vérifier l'authenticité des packages, dans ce cas, le référentiel Sublime Text.
wget -O- https://download.sublimetext.com/sublimehq-pub.gpg | gpg --dearmor | sudo tee /usr/share/keyrings/sublimehq.gpg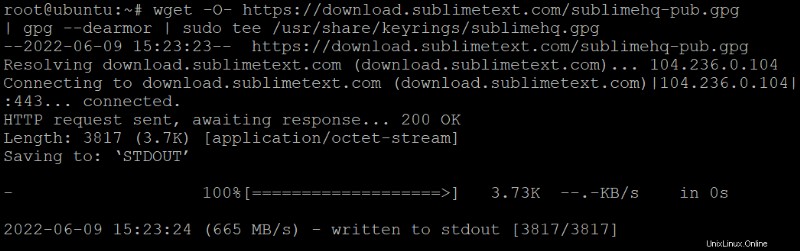
2. Ensuite, exécutez la commande ci-dessous pour ajouter le référentiel Sublime Text à la liste des sources apt de votre système.
La commande tee écrit la sortie de la commande echo dans un fichier appelé /etc/apt/sources.list.d/sublime-text.list. Apt utilise ce fichier pour savoir dans quels référentiels vérifier les packages logiciels.
L'ajout du référentiel Sublime Text au fichier sublime-text.list vous permet d'installer Sublime Text à l'aide d'apt.
echo 'deb [signed-by=/usr/share/keyrings/sublimehq.gpg] https://download.sublimetext.com/ apt/stable/' | sudo tee /etc/apt/sources.list.d/sublime-text.list
3. Exécutez apt update pour mettre à jour la liste des packages de votre système. Cette commande garantit qu'apt connaît le nouveau référentiel Sublime Text que vous venez d'ajouter à l'étape deux.
apt update -y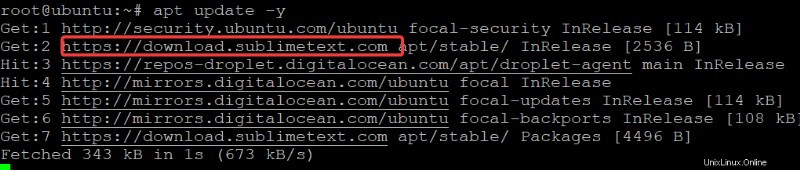
4. Enfin, exécutez la commande apt-cache ci-dessous pour vérifier que le référentiel Sublime Text est correctement configuré.
apt-cache policy sublime-textLa sortie ci-dessous montre la politique apt pour le référentiel Sublime Text.
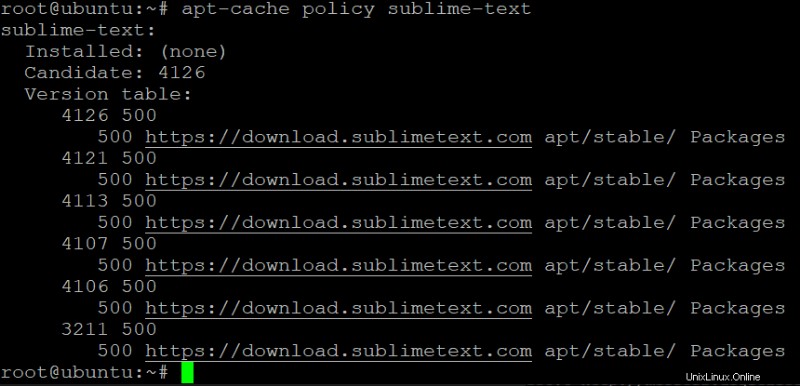
Installer Sublime Text sur Ubuntu
Maintenant que vous avez ajouté le référentiel Sublime Text à votre système, vous êtes prêt à installer Sublime Text à l'aide de l'utilitaire apt.
Exécutez la commande apt install ci-dessous pour installer Sublime Text et ses dépendances sur votre machine.
apt install sublime-text -y
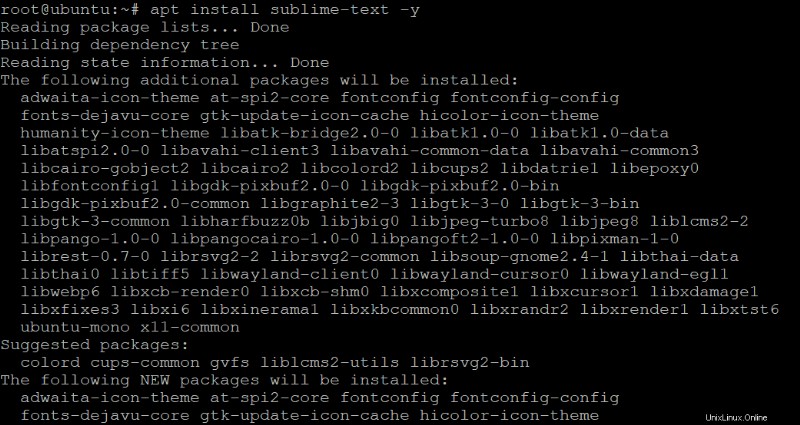
Maintenant, exécutez la commande suivante pour vérifier la version installée de Sublime Text.
subl --version
Au moment d'écrire ces lignes, vous pouvez voir ci-dessous que la dernière version de Sublime Text installée est Build 4126 . Le vôtre peut être différent selon la dernière version. Cette sortie confirme que vous avez installé avec succès Sublime Text sur votre machine.

Interagir avec Sublime Text via l'interface de ligne de commande (CLI)
Même si Sublime Text utilise une interface graphique, vous pouvez toujours interagir avec l'outil en exécutant des commandes subl sur votre terminal. Et puisque vous venez d'installer Sublime Text, vous le lancerez pour la première fois.
Mais d'abord, vous vérifierez si Sublime Text a un lien symbolique ajouté à la variable d'environnement PATH de votre système pour vous assurer que les interactions avec Sublime Text via votre terminal se déroulent sans heurts.
1. Exécutez la commande suivante pour imprimer les répertoires définis dans la variable PATH de votre système.
printenv | grep PATHComme indiqué ci-dessous, l'un des répertoires doit être /usr/bin/.

2. Ensuite, exécutez la commande echo ci-dessous pour vérifier que le fichier de lien symbolique /usr/local/bin/subl existe. Ce lien symbolique vous permet d'exécuter des commandes subl à partir de n'importe quel répertoire de votre système.
Certains systèmes d'exploitation, comme Windows 10, vous obligent à configurer la variable d'environnement avant d'utiliser la commande subl. Heureusement, lorsque vous installez Sublime Text sur Ubuntu en utilisant apt, la variable d'environnement est automatiquement configurée pour vous dans /usr/bin/ .
echo /usr/local/bin/subl 
3. Maintenant, exécutez la commande ci-dessous pour voir la page de manuel de subl CLI.
Chaque fois que vous travaillez dans un terminal, c'est toujours une bonne idée de consulter la page de manuel pour voir la liste des options disponibles pour une commande.
subl --helpCi-dessous, vous pouvez voir les arguments que vous pouvez utiliser pour interagir avec Sublime Text via votre terminal.
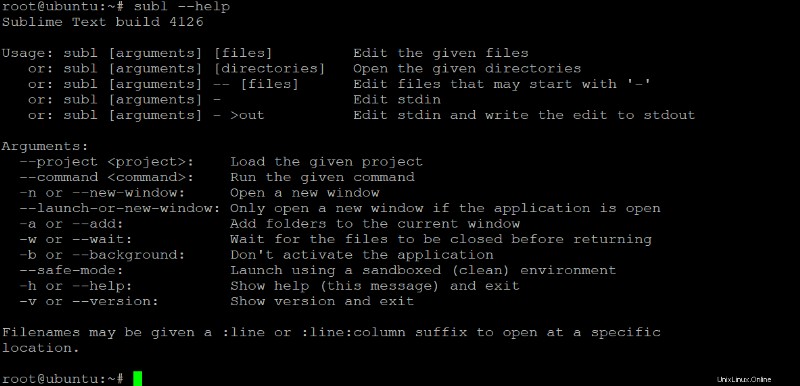
4. Enfin, exécutez la commande subl ci-dessous pour lancer la fenêtre Sublime Text.
sublSi tout se passe bien, vous verrez le thème par défaut de la fenêtre Sublime Text, comme indiqué ci-dessous.
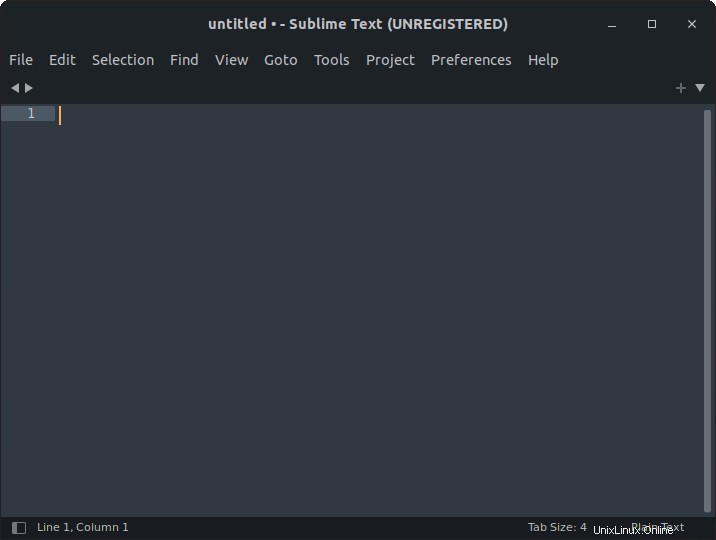
Alternativement, vous pouvez rechercher sublime dans le Dash et cliquer sur Sublime Text pour lancer l'application.
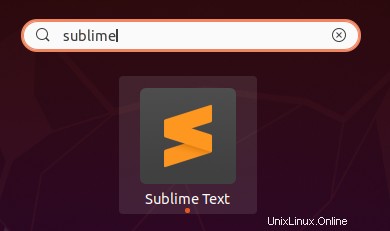
Quelle que soit l'option que vous choisissez pour lancer Sublime Text, c'est à vous de décider. Mais si vous travaillez principalement dans un terminal, exécuter la commande subl est l'option idéale.
Créer votre premier projet dans Sublime Text
Maintenant que vous avez installé et ouvert Sublime Text, il est temps de créer votre premier projet. Les projets dans Sublime Text sont constitués de deux fichiers :
- Le projet .sublime file – contient la définition du projet et contrôle les dossiers associés au projet. Vous pouvez partager ce fichier avec d'autres utilisateurs et valider les systèmes de contrôle de version. Ce fichier peut également contenir des paramètres qui s'appliquent uniquement aux fichiers ouverts dans une fenêtre particulière et créer des systèmes qui s'appliquent uniquement dans cette fenêtre.
- Le espace de travail .sublime fichier - contient des données, y compris les fichiers ouverts, le contenu des fichiers non enregistrés et les modifications apportées à chacun. Contrairement à .sublime-project fichiers, .sublime-workspace les fichiers contiennent des données que vous devez garder privées.
Pour créer un projet dans Sublime Text :
1. Exécutez la commande ci-dessous pour créer et ouvrir un fichier appelé MyProject dans Sublime Text.
subl ~/MyProject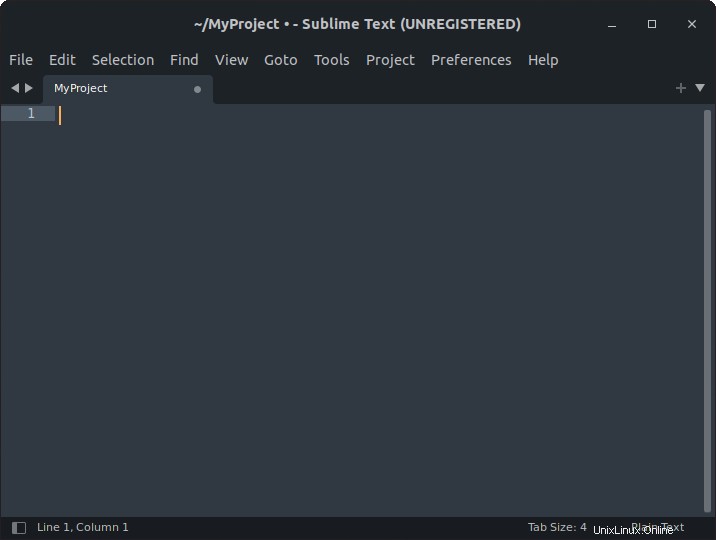
2. Ensuite, cliquez sur le menu Projet et choisissez Enregistrer le projet sous pour définir un nom pour votre projet.
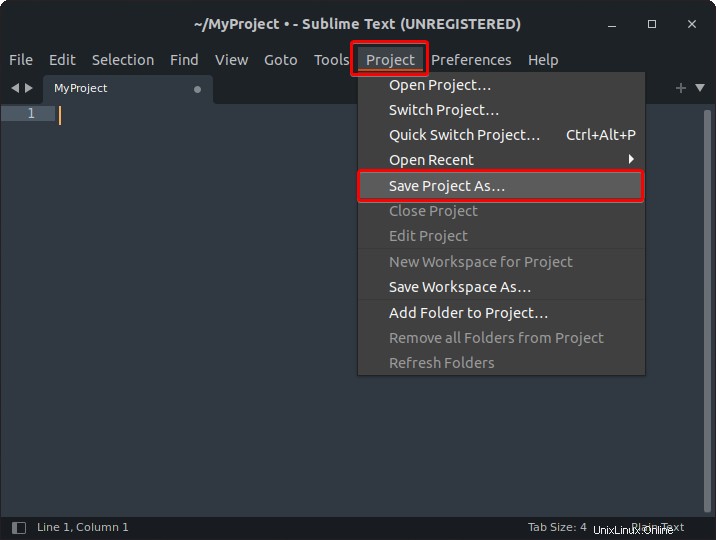
3. Exécutez la commande ls ci-dessous sur votre terminal pour répertorier les fichiers et répertoires de votre répertoire personnel (~/).
ls ~/Ci-dessous, vous pouvez vérifier à la fois le .sublime-project et .sublime-workspace fichiers pour votre projet existent.

4. Fournissez un nom de projet que vous aimez et cliquez sur Enregistrer pour finaliser la création de votre projet.
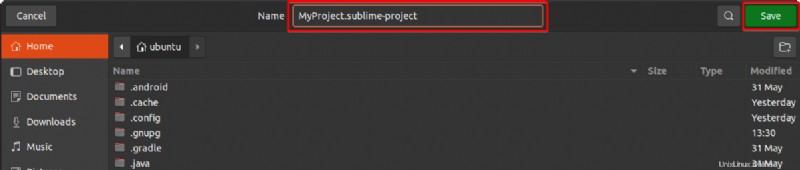
5. Maintenant, cliquez à nouveau sur le menu Projet et choisissez Ajouter un dossier au projet pour sélectionner les dossiers que vous souhaitez ajouter à votre projet.
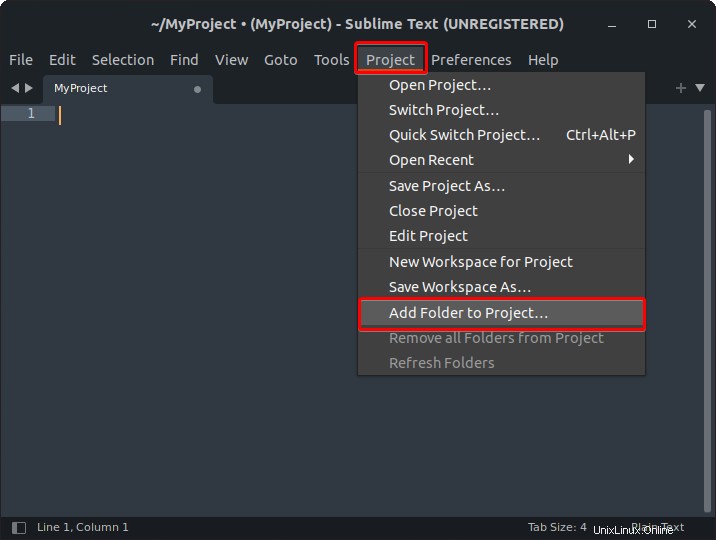
6. Sélectionnez tous les dossiers que vous souhaitez ajouter à votre projet et cliquez sur Ouvrir.
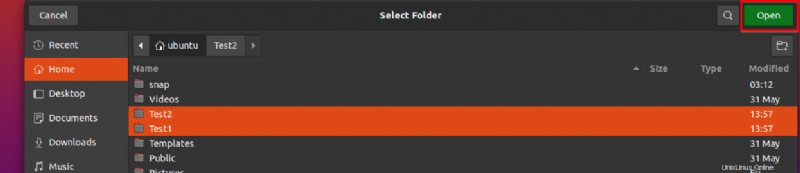
Après avoir ajouté les dossiers à votre projet, le panneau de gauche apparaît où vous verrez la liste des dossiers associés à votre projet.
Toutes nos félicitations! Vous venez de créer votre premier projet dans Sublime Text.
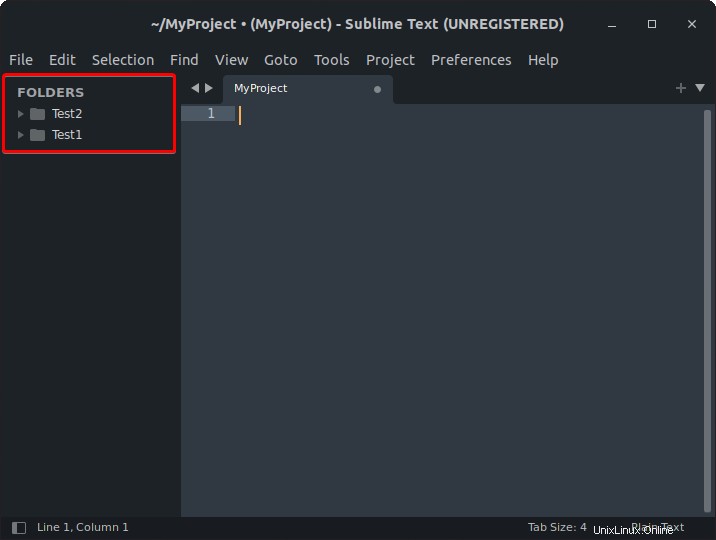
Installation de packages (plugins) avec Package Control
Sublime Text est un excellent éditeur de texte, mais avec l'aide de plugins, vous pouvez rendre Sublime Text encore meilleur. Les plugins sont des morceaux de code qui ajoutent plus de fonctionnalités à une application.
Dans Sublime Text, les plugins sont appelés packages et Package Control est un gestionnaire de packages pour Sublime Text qui vous permet de rechercher, d'installer et de mettre à jour des packages. Avec Package Control, vous n'avez pas à vous soucier du téléchargement et de l'installation manuels des packages.
Mais d'abord, vous devrez installer Package Control for Sublime Text :
1. Cliquez sur le menu Outils et sélectionnez Installer Package Control, comme indiqué ci-dessous, pour installer Package Control.
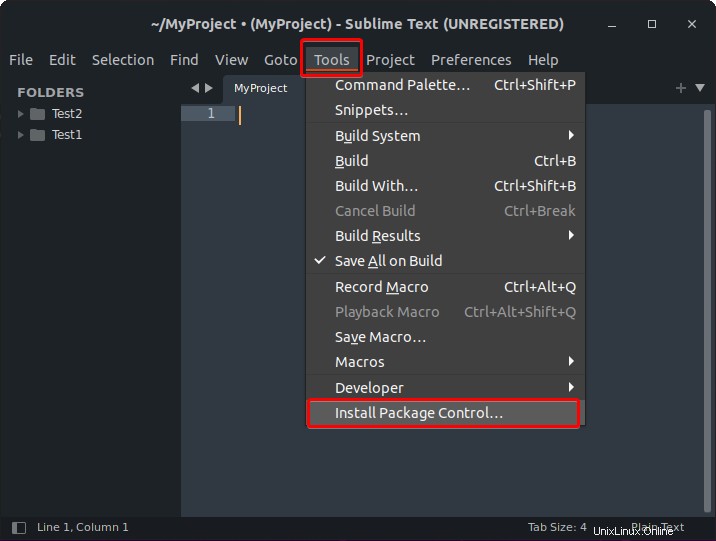
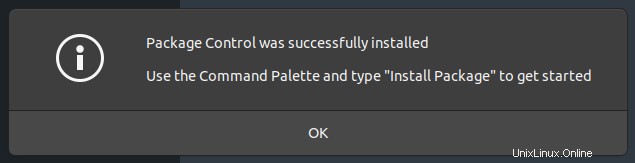
2. Une fois installé, redémarrez Sublime Text.
3. Maintenant, ouvrez votre navigateur Web préféré, naviguez sur la page officielle de Package Control et trouvez le package que vous souhaitez installer. Dans cet exemple, vous allez installer le package Visual Studio Code (VSC) pour tirer parti des fonctionnalités exceptionnelles de VSC.
Recherchez Visual Studio Code dans la zone de recherche et choisissez le premier élément de code Visual Studio dans la liste des résultats de la recherche, comme indiqué ci-dessous, pour ouvrir le package.
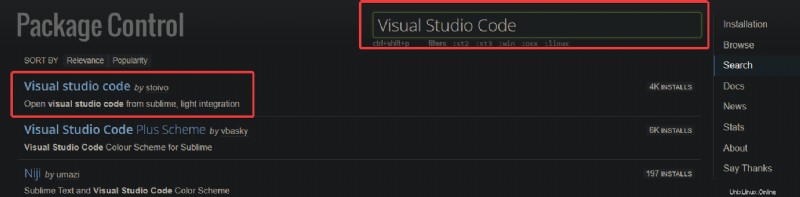
Ci-dessous, vous pouvez voir les détails du package pour VSC.
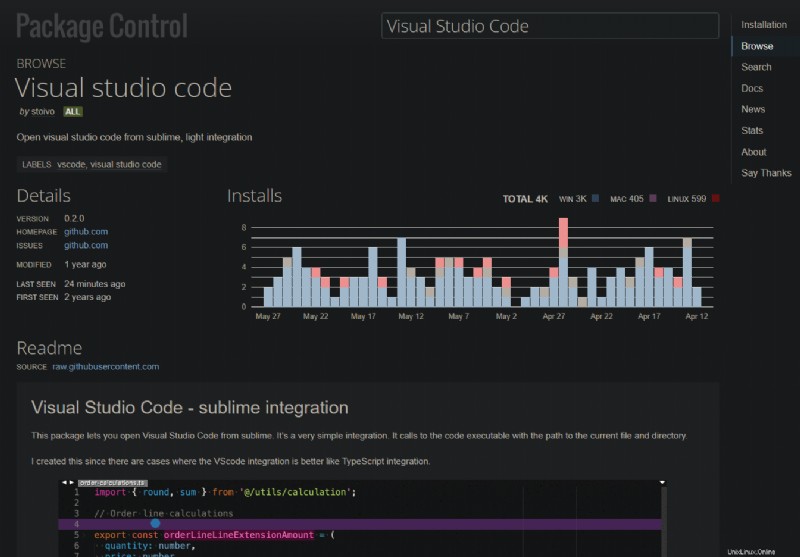
4. Revenez à Sublime Text, appuyez sur les touches Ctrl + Maj + P ou cliquez sur Outils -> Palette de commandes pour ouvrir la palette de commandes.
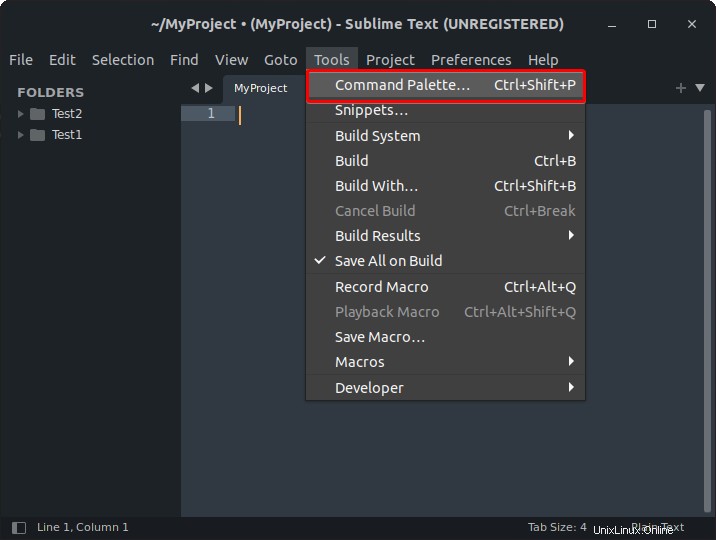
5. Tapez package dans la zone de saisie, sélectionnez Package Control :Install Package, puis appuyez sur Entrée pour accéder aux packages disponibles que vous pouvez installer.
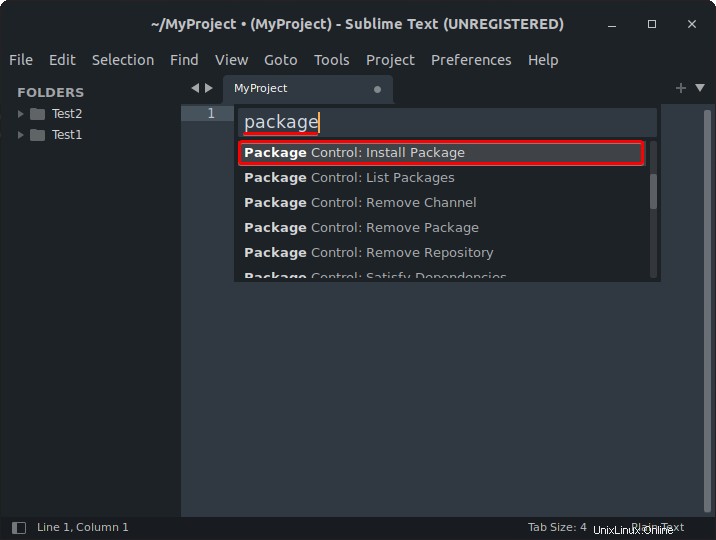
6. Maintenant, tapez vsc dans la nouvelle zone de saisie qui apparaît et sélectionnez le premier résultat dans la liste (code Visual studio), comme indiqué ci-dessous, pour installer le package VSC.
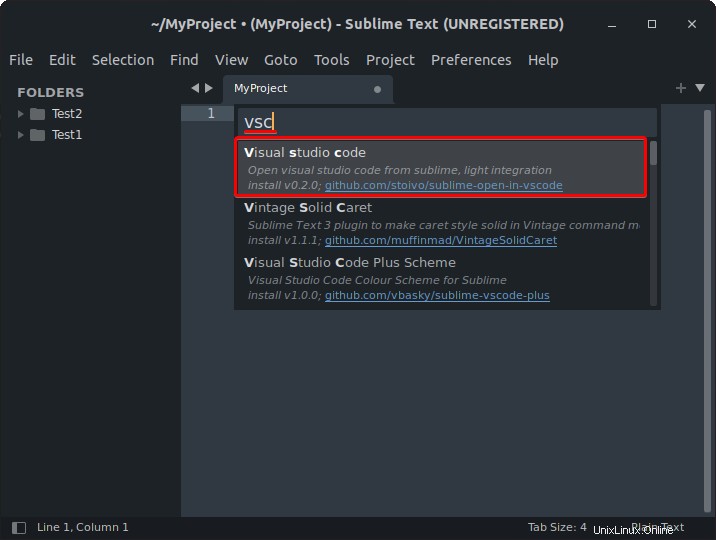
Vous verrez un message indiquant "Installation du package" dans la barre d'état en bas de la fenêtre, comme indiqué ci-dessous. Vous saurez que le package est installé une fois le message disparu.

7. Une fois installé, cliquez sur le menu Préférences -> Paramètres du package -> Contrôle du package et sélectionnez Paramètres, et vous verrez un fichier JSON s'ouvrir dans un nouvel onglet.
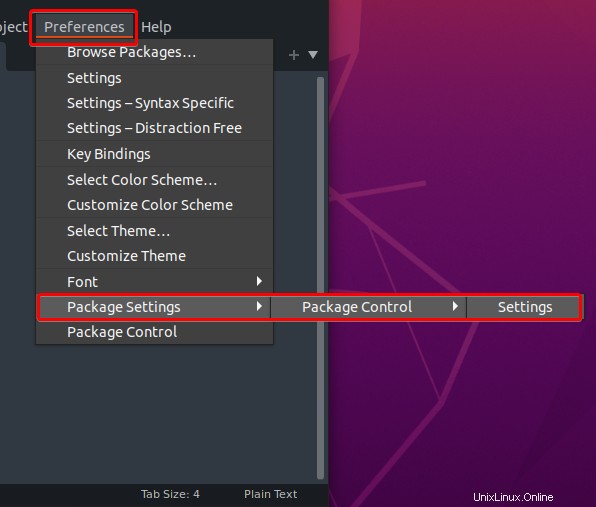
8. Enfin, recherchez la section installed_packages dans la deuxième colonne et vous verrez votre package nouvellement installé répertorié, comme indiqué ci-dessous.
Vous pouvez désormais utiliser toutes les fonctionnalités du package VSC pour votre projet.
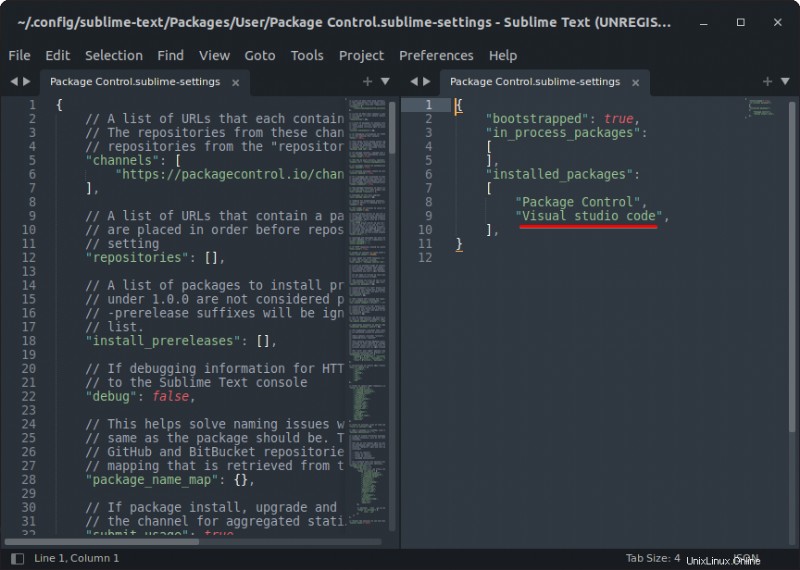
Conclusion
Dans ce didacticiel, vous avez appris à installer et à utiliser Sublime Text pour votre projet sur Ubuntu. Vous avez installé des packages avec le contrôle de package intégré. Vous êtes maintenant prêt à commencer à coder dans Sublime Text comme un pro avec ces compétences nouvellement acquises.
Il existe des milliers de packages disponibles, et d'autres sont ajoutés au fil du temps, comme le package Nodejs qui ajoute la prise en charge du développement Node.js. Donc, si vous travaillez avec Node.js, installez le package et commencez à coder tout de suite !