Gérez-vous des serveurs MySQL et des bases de données Linux et convenez-vous que la gestion en ligne de commande n'est pas pour tout le monde ? Ne serait-il pas agréable d'avoir une interface graphique de gestion frontale pour changer, sans passer plus de temps à comprendre les commandes MySQL ? Installer phpMyAdmin serait une excellente solution pour vous. Lisez la suite pour savoir comment installer phpMyAdmin !
phpMyAdmin est une interface Web au-dessus de MySQL, ce qui rend la gestion de la base de données pratique et accessible en quelques clics seulement. Et dans ce tutoriel, vous apprendrez comment installer et configurer phpMyAdmin pour vous aider à démarrer.
Vos jours de suppression accidentelle de table de base de données sont terminés à la fin de ce didacticiel ! Allez, et découvrons comment sauver votre travail !
Prérequis
Pour suivre ce guide, vous aurez besoin des ressources suivantes :
- Vous aurez besoin d'un serveur Ubuntu 18.04 (ou supérieur).
- Accès root ou sudo sur le serveur.
- Le serveur doit avoir la pile Linux, Apache, MySQL, PHP (LAMP) installée. Reportez-vous à Comment installer une pile LAMP sur Ubuntu 18.04.
- Un autre ordinateur avec un client Secure Shell (SSH) inclut putty, Bitvise ou Chome SSH Extension. Ce tutoriel utilisera le client SSH prêt à l'emploi sur Windows 10 (
ssh.exe).
Installer phpMyAdmin
Il existe plusieurs façons d'installer phpMyAdmin sur Ubuntu. La méthode d'installation la plus rapide et la plus courante consiste à utiliser l'outil de package avancé par défaut ou apt . Suivez les étapes suivantes pour installer phpMyAdmin.
1. Ouvrez votre client SSH et connectez-vous au serveur Ubuntu.
ssh [email protected]_name_or_IP2. Ensuite, exécutez la commande suivante pour mettre à jour le cache des sources du référentiel de packages de votre serveur. Cela garantit que vous installerez les dernières versions disponibles du logiciel ultérieurement.
sudo apt update -yDselon la connexion Internet de votre serveur et la charge du système, la commande de mise à jour peut prendre plusieurs minutes.
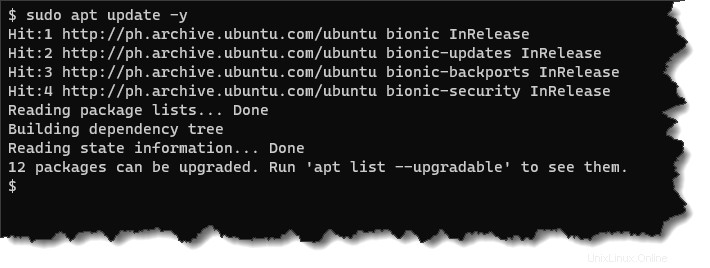
3. Ensuite, exécutez le apt install commande ci-dessous pour installer le phpmyadmin package avec php-mbstring et php-gettext paquets.
sudo apt install phpmyadmin php-mbstring php-gettext -y4. Lors de l'installation de phpMyAdmin, le programme d'installation vous posera une série de questions nécessaires à la configuration de phpMyAdmin.
Appuyez sur les touches fléchées de l'écran de configuration du serveur Web pour déplacer le curseur sur apache2 et appuyez sur la barre d'espace pour sélectionner. Vous devriez voir un astérisque [*] caractère apparaît à côté de votre sélection. Après avoir fait la sélection, appuyez sur Entrée.
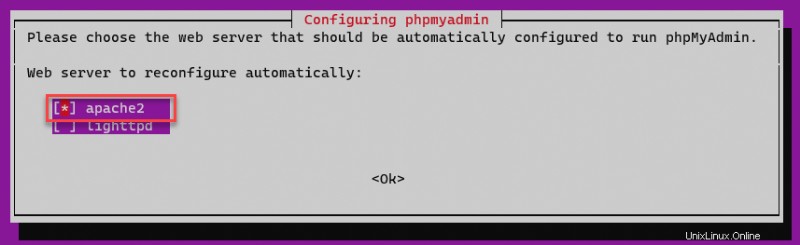
5. L'écran suivant vous demande d'installer et de configurer la base de données phpMyAdmin, assurez-vous que
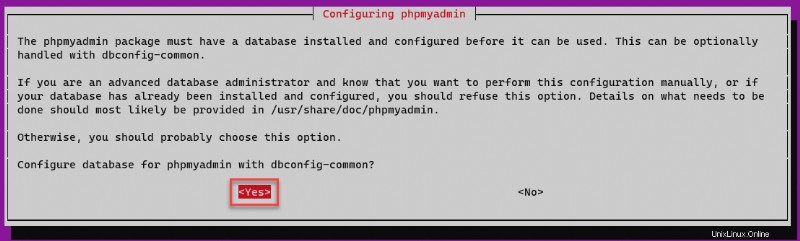
6. Le processus d'installation crée automatiquement un nouveau compte utilisateur MySQL nommé phpMyAdmin, saisissez le nouveau mot de passe du compte à l'invite de mot de passe, puis appuyez sur Entrée. Pour plus de sécurité, pensez à utiliser un mot de passe fort.
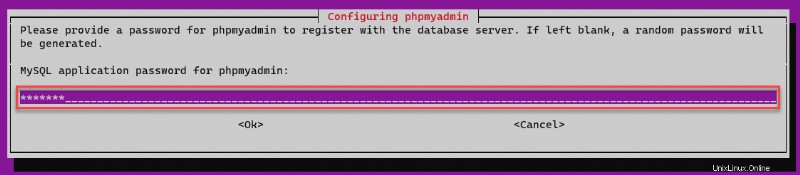
7. Sur la Confirmation du mot de passe suivante invite, retapez le mot de passe phpMyAdmin et appuyez sur Entrée . Attendez que la configuration soit terminée et que l'invite de commande revienne.
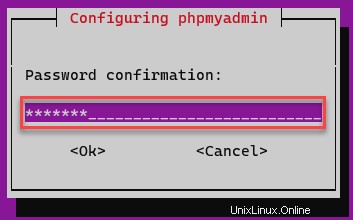
8. Une fois le programme d'installation terminé, exécutez la commande ci-dessous pour confirmer que le fichier de configuration phpMyAdmin Apache /etc/apache2/conf-enabled/phpmyadmin.conf existe.
ls /etc/apache2/conf-enabled/Le fichier phpmyadmin.conf contient les paramètres de phpMyAdmin, y compris l'emplacement d'installation et le serveur de base de données à utiliser. Dans la plupart des cas, vous n'avez pas besoin de modifier ce fichier manuellement.

9. Pour vous assurer que le serveur Web peut interpréter correctement la configuration de phpMyAdmin, exécutez la commande ci-dessous pour activer l'extension PHP mbstring.
sudo phpenmod mbstring10. Pour que les modifications prennent effet, redémarrez le service du serveur Web en exécutant la commande suivante.
sudo systemctl restart apache211. Enfin, confirmez que le serveur Web fonctionne en exécutant la commande ci-dessous.
sudo systemctl status apache2Vous obtiendrez une sortie similaire à la capture d'écran ci-dessous. Comme vous pouvez le voir, l'état du service du serveur Web Apache est actif (en cours d'exécution) .
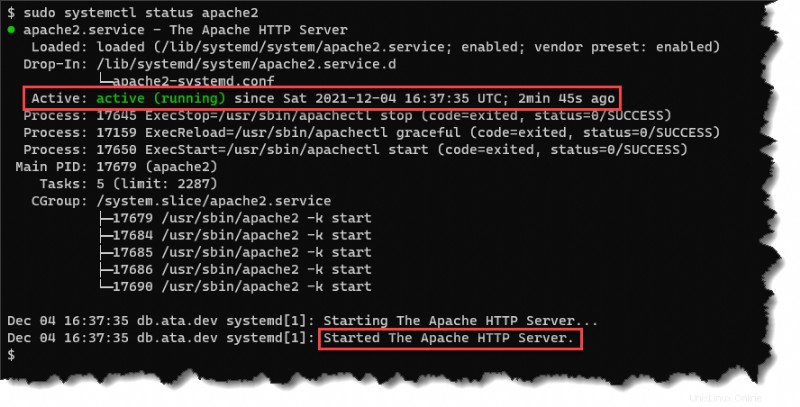
Création d'un compte privilégié phpMyAdmin dédié
Lorsque vous installez phpMyAdmin, le processus d'installation crée automatiquement un compte utilisateur MySQL par défaut appelé phpmyadmin . Mais ce compte n'a qu'un accès privilégié à la base de données phpMyAdmin elle-même et n'a pas de capacités d'administrateur global.
Au lieu d'élever le privilège de l'utilisateur par défaut, la création d'un nouveau compte privilégié avec un nom d'utilisateur personnalisé est plus pratique. Pourquoi? Parce que les mauvais acteurs ciblent généralement les comptes d'utilisateurs par défaut à pirater.
Pour créer un nouveau compte de gestion privilégié dédié, procédez comme suit.
1. Entrez dans le shell MySQL à partir du terminal en exécutant la commande ci-dessous.
sudo mysqlOu, pour saisir MySQL en tant qu'utilisateur root :
sudo mysql -u root -p
2. Le MySQL> invite, exécutez le CREATE USER ci-dessous pour créer un nouvel utilisateur avec le nom ata et le mot de passe est pa$$word . N'hésitez pas à remplacer le nom d'utilisateur et le mot de passe comme bon vous semble.
CREATE USER 'ata'@'localhost' IDENTIFIED BY 'pa$$word';La capture d'écran ci-dessous montre que la création de l'utilisateur a réussi.
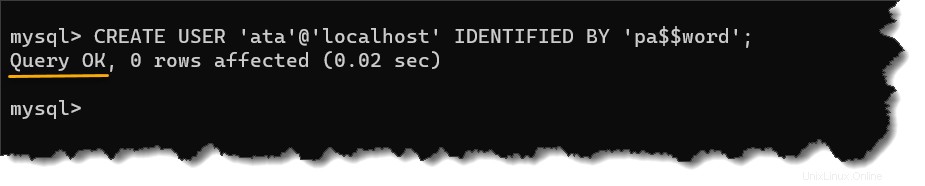
3. Ensuite, exécutez le GRANT ALL PRIVILEGES déclaration ci-dessous. Cette commande accordera à l'utilisateur ata accès complet à toutes les bases de données. Ajouter le WITH GRANT OPTION La clause donne à cet utilisateur la possibilité d'accorder des privilèges à d'autres utilisateurs également.
GRANT ALL PRIVILEGES ON *.* TO 'ata'@'localhost' WITH GRANT OPTION;
4. Maintenant que vous avez créé l'utilisateur et accordé les privilèges, quittez le shell MySQL.
exitSe connecter au portail Web phpMyAdmin
Après toutes les tâches d'installation et de configuration que vous avez effectuées jusqu'à présent, il est maintenant temps de vérifier si tout fonctionne comme prévu.
1. Ouvrez une nouvelle fenêtre de navigateur sur votre ordinateur.
2. Accédez à http://votre_domaine_ou_IP/phpmyadmin , où votre_domaine_ou_IP est l'adresse IP ou l'enregistrement DNS pointant vers votre serveur phpMyAdmin.
3. Sur le Bienvenue dans phpMyAdmin page qui se charge, saisissez le nom d'utilisateur et mot de passe que vous avez créé à partir de la section précédente et cliquez sur Aller .
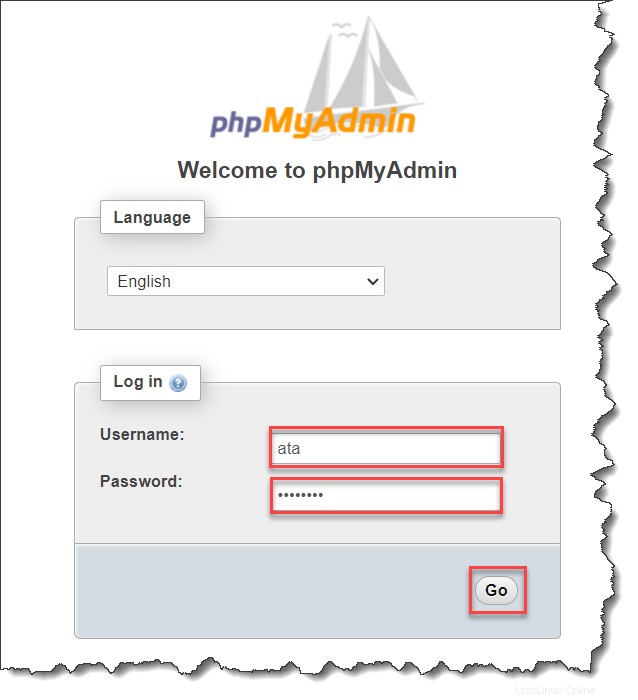
Une fois connecté, vous devriez maintenant voir le portail phpMyAdmin, comme indiqué ci-dessous.
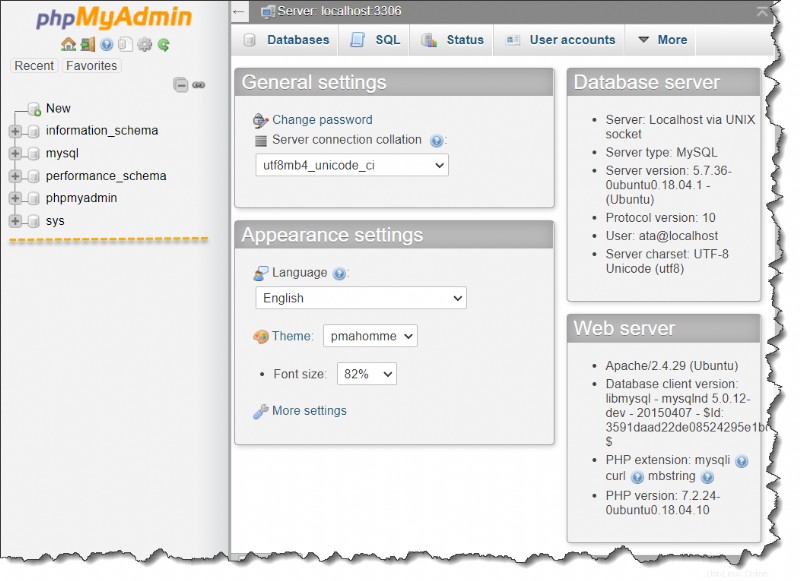
4. Pour tester les privilèges du compte, cliquez sur la base de données pour lister toutes les bases de données sur le serveur. Ensuite, cliquez sur Vérifier les privilèges lien à droite de n'importe quel nom de base de données.
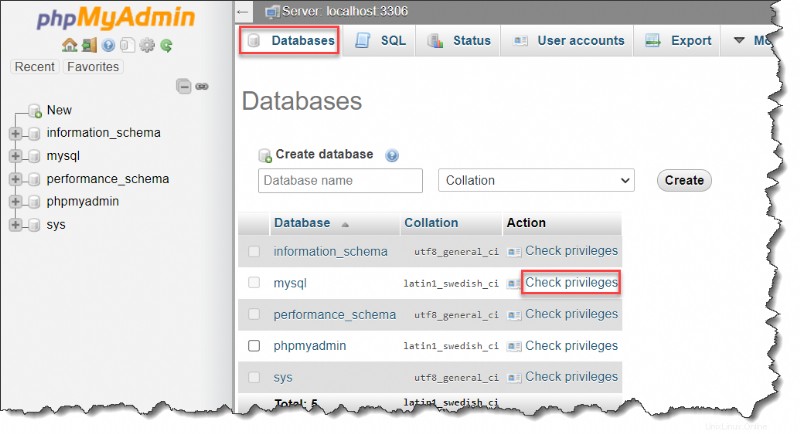
Comme vous pouvez le voir ci-dessous, le ata compte dispose de tous les privilèges sur cette base de données. Et à cause de ce privilège, le bouton Ajouter un compte utilisateur est également disponible pour ce compte d'utilisateur, vous permettant d'accorder des privilèges à d'autres utilisateurs.
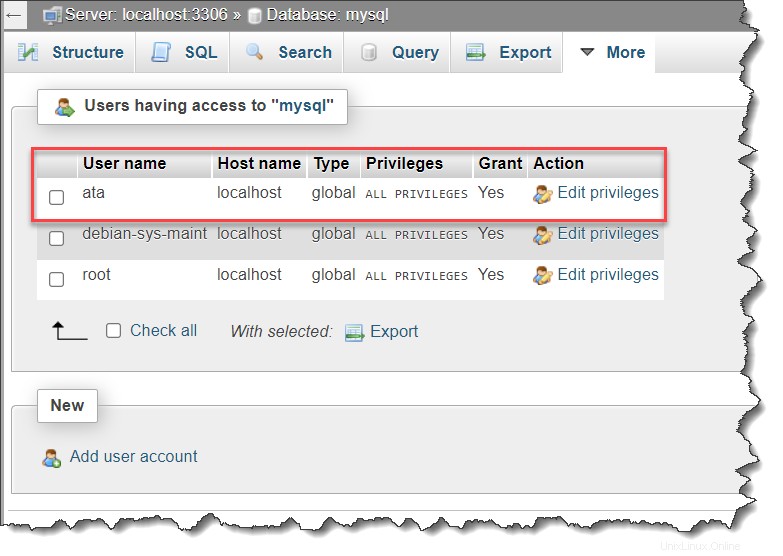
Protection par mot de passe du site phpMyAdmin
En raison de son ubiquité, phpMyAdmin est une cible populaire pour les pirates. La mise en place de quelques précautions pour protéger votre installation est primordiale.
L'un des moyens les plus rapides de sécuriser l'accès à l'installation de phpMyAdmin est de placer une passerelle devant l'ensemble de l'application. Pour ce faire, vous devez implémenter les fonctionnalités d'authentification et d'autorisation .htaccess intégrées d'Apache avec la directive AllowOverride.
Placer les directives appropriées dans un fichier .htaccess améliore encore la sécurité en empêchant les utilisateurs inexistants d'accéder à la page phpMyAdmin. Pour mettre en place cette mesure de sécurité, procédez comme suit.
1. Exécutez la commande ci-dessous pour commencer à modifier le fichier de configuration phpMyAdmin sur le terminal.
sudo nano /etc/apache2/conf-available/phpmyadmin.conf
2. Ensuite, trouvez le AllowOverride All directif. Une fois que vous le faites, la configuration ressemblera à l'image ci-dessous.
N'utilisez pas de tabulations pour les retraits. Utilisez plutôt des espaces.
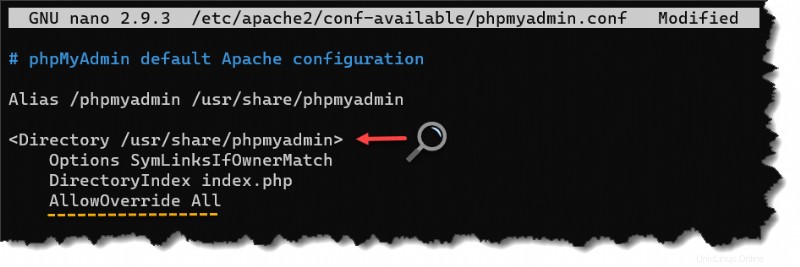
3. Une fois que vous avez ajouté la directive, enregistrez et fermez le fichier en appuyant sur Ctrl+X , Y , et Enter .
4. Pour que les modifications prennent effet, redémarrez le service de serveur Web Apache.
sudo systemctl restart apache25. Maintenant, créez et modifiez le /usr/share/phpmyadmin/.htaccess dossier.
La création du .htacces sous le répertoire /usr/share/phpmyadmin applique la règle de restriction d'accès à l'ensemble de l'application phpMyAdmin
sudo nano /usr/share/phpmyadmin/.htaccess
6. Copiez les directives ci-dessous et collez-les dans le fichier .htaccess. Édition du fichier, appuyez sur CTRL+X , Y , et Enter pour enregistrer et fermer.
# Sets the authentication type to require entering the username and password.
AuthType Basic
# The message that the server displays on the credential prompt.
AuthName "Restricted Files"
# Specifies the file's location containing the valid users and passwords list.
AuthUserFile /etc/phpmyadmin/.htpasswd
# Allows the user who successfully authenticated to continue accessing phpMyAdmin.
Require valid-userTous les navigateurs Web n'affichent pas la valeur de la directive AuthName lors des invites d'authentification.
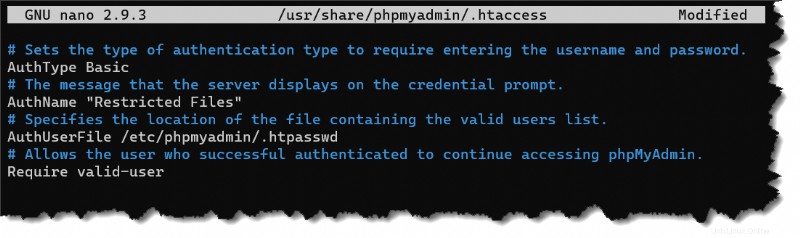
7. Maintenant, exécutez la commande ci-dessous pour créer un nouveau fichier d'authentification (.htpasswd ). Remplacer username avec le nom d'utilisateur que vous souhaitez ajouter.
sudo htpasswd -c /etc/phpmyadmin/.htpasswd usernameTapez et retapez le nouveau mot de passe en appuyant sur Entrée après chaque fois.
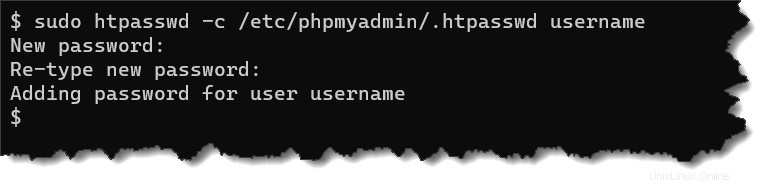
Pour ajouter d'autres utilisateurs, exécutez
sudo htpasswd /etc/phpmyadmin/.htpasswd additionaluserà la place, oùadditionaluserest le nouveau nom d'utilisateur.
8. Enfin, ouvrez votre navigateur et accédez à votre adresse phpMyAdmin (https://domain_name_or_IP/phpmyadmin ) et entrez le nom d'utilisateur et le mot de passe que vous avez créés à l'étape précédente.
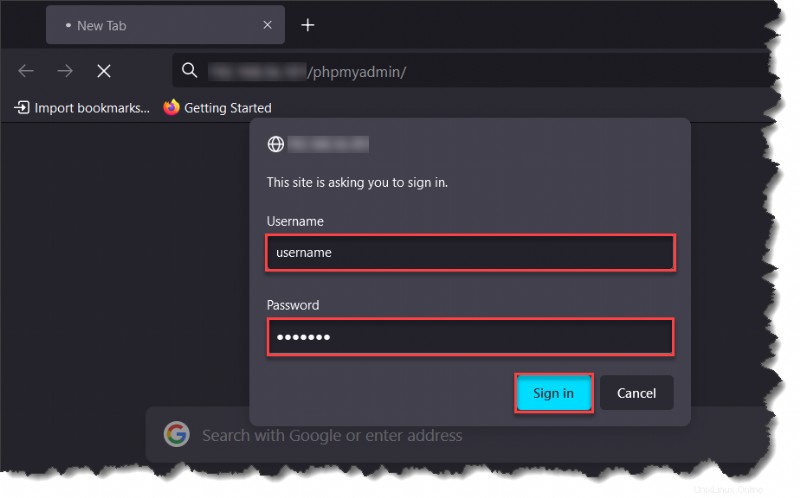
Si vous avez entré le nom d'utilisateur et le mot de passe corrects, vous verrez ensuite la page de connexion phpMyAdmin.
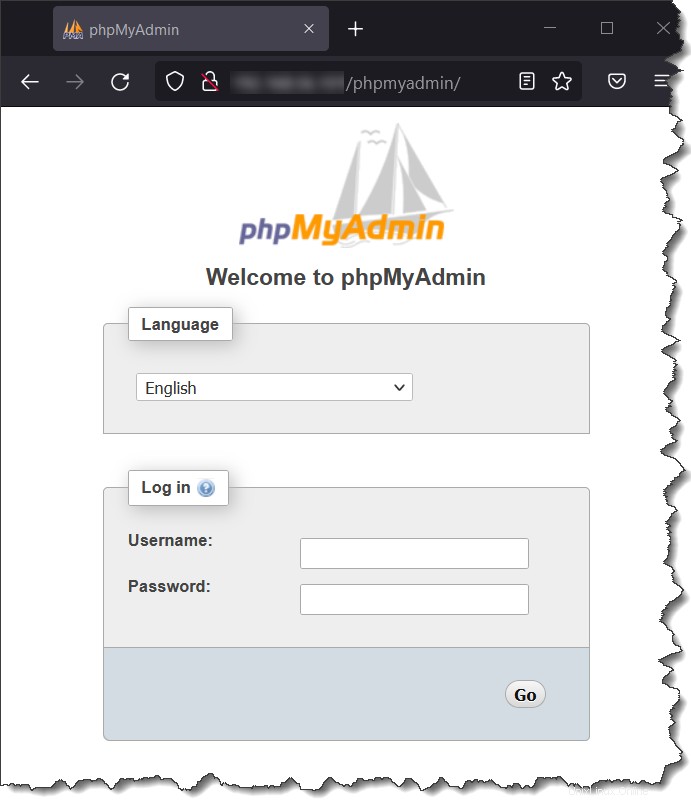
D'un autre côté, si vous échouez à l'authentification, vous obtiendrez un message Non autorisé réponse ci-dessous.
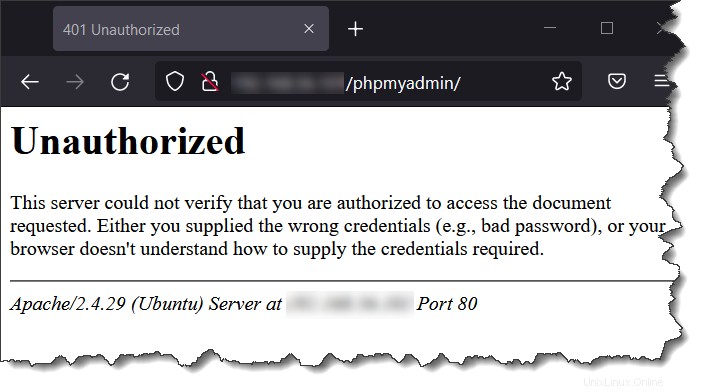
Conclusion
Félicitations pour avoir atteint la fin. Vous avez appris à installer phpMyAdmin sous Linux, à configurer et à sécuriser l'application. Avec phpMyAdmin dans votre arsenal, la gestion de MySQL via la ligne de commande n'est plus qu'une autre option, avec le nouveau portail Web que vous avez installé.
Ne vous arrêtez pas ici? Ce tutoriel a à peine effleuré la surface de ce que phpMyAdmin peut faire. Vous pouvez peut-être renforcer encore plus la sécurité de phpMyAdmin avec des certificats, un accès HTTPS et la désactivation de la connexion root. Bonne chance !