Sous Windows, la fenêtre de l'explorateur est un outil incroyablement utile. Il vous permet de visualiser vos fichiers, de les parcourir, d'ouvrir des fichiers zip, d'exécuter des commandes à partir du menu contextuel, etc. La fenêtre de l'explorateur est tellement ancrée dans Windows que certaines personnes se perdent si elles n'ont pas de fenêtre de l'explorateur pour visualiser le système de classement. Sous Linux (OpenSUSE), vous n'avez pas qu'un seul programme d'exploration :vous en avez également un intégré à la ligne de commande, appelé Midnight Commander ! Découvrons comment utiliser Midnight Commander sous Linux !
Ceci est la troisième partie de la série d'articles de blog :Un gars Windows dans un monde Linux. Assurez-vous de vérifier les parties I et II !
Utilisation de Midnight Commander sur Linux Terminal Explorer
Si vous avez lu la première partie de cette série, une partie de ce processus consistait à installer mc, un programme appelé Gnu Midnight Commander.
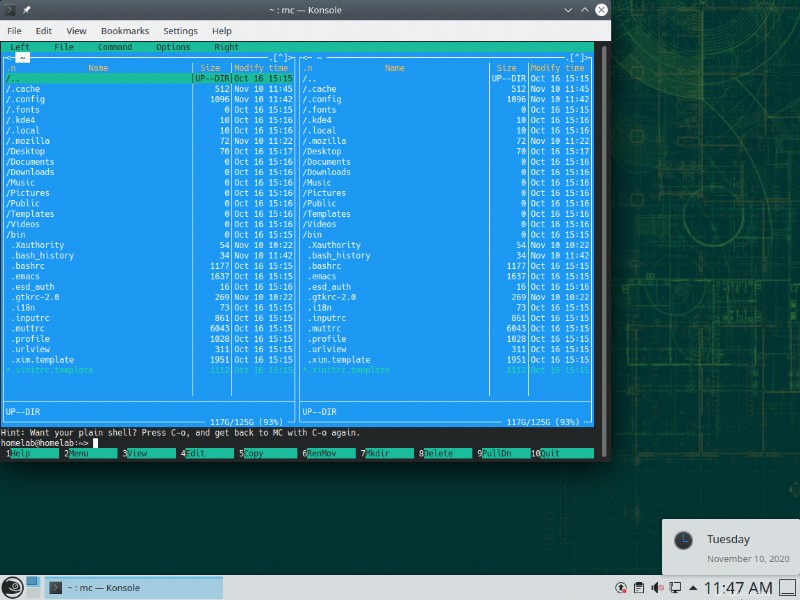
Midnight Commander ne ressemble pas à grand-chose en surface. En fait, on dirait qu'il sort tout droit des années 1990. Malgré cela, c'est un outil incroyablement puissant et utile. En fait, Midnight Commander sur Linux est l'un des outils les plus utiles que vous trouverez sur une ligne de commande. C'est l'un des rares outils que vous devriez toujours inclure sur vos serveurs Linux.
Vous remarquerez peut-être plus de dossiers et de fichiers répertoriés dans votre répertoire personnel par rapport à l'affichage des fichiers via l'interface graphique. Vous voyez cela parce que Midnight Commander affiche les fichiers cachés par défaut. Les fichiers et dossiers cachés sous Linux sont simplement des fichiers/dossiers commençant par un point (.).
Le vrai une fonctionnalité intéressante sur le commandant de minuit peut être vue ci-dessous :
Il prend en charge l'utilisation d'une souris! À l'intérieur d'une interface de ligne de commande . C'est époustouflant. Vous pouvez le voir ci-dessous.
Si vous ne bénéficiez pas initialement de la prise en charge de la souris, vous devrez peut-être d'abord redémarrer.
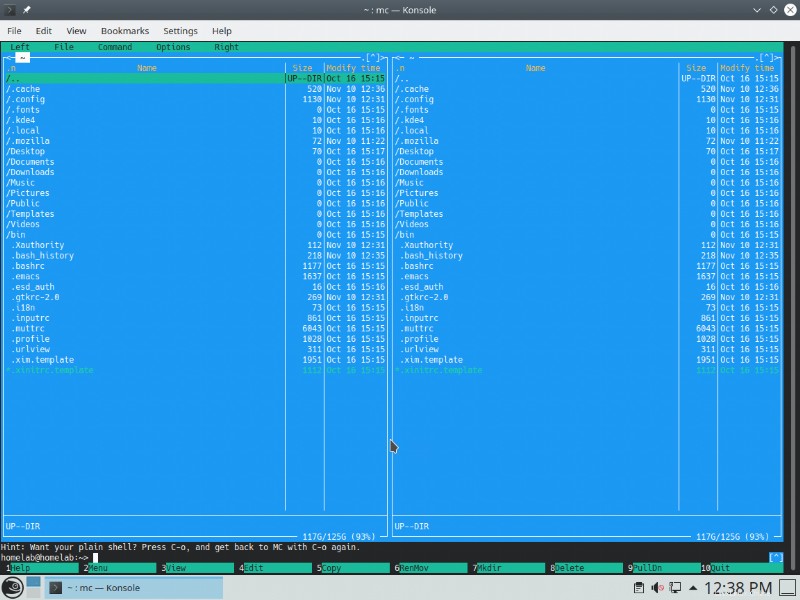
À quel point c'est cool ? ! Cela l'élève d'un utilitaire pratique à un outil inestimable pour naviguer dans la ligne de commande.
Il a également une tonne d'autres utilitaires utiles cachés sous la surface. Malgré le look rétro, c'est un extrêmement outil puissant pour naviguer dans Linux sur la ligne de commande.
Midnight Commander, tout comme les autres outils d'interface utilisateur texte (TUI), est axé sur le clavier. Vous pouvez faire l'essentiel avec une souris, mais cela vaut la peine d'apprendre certains des raccourcis clavier les plus utiles au fil du temps. Vous pouvez rechercher des articles qui couvrent certaines de ses fonctionnalités les plus avancées, ainsi que des raccourcis clavier.
Vous pouvez trouver la liste complète des raccourcis ici (dans le style typique de Midnight Commander des années 1990). Vous pouvez trouver les raccourcis clavier vers l'éditeur de texte intégré ici.
Utiliser l'éditeur de texte
Une autre fonctionnalité très utilisée sous Linux (mais inconnue sous Windows) est l'éditeur de texte en ligne de commande. Sous Linux, on suppose que si vous avez besoin de modifier un fichier texte, vous allez le faire à distance :via la ligne de commande (bien sûr).
Il y en a des dizaines d'éditeurs de texte conçus pour fonctionner entièrement dans la ligne de commande. La bonne nouvelle est que Midnight Commander intègre un éditeur de texte sensible à la syntaxe.
Par exemple, modifiez un fichier texte ; prenez le vconsole.conf fichier texte, par exemple. Voyons si vous pouvez y accéder et le modifier pour utiliser le clavier britannique. Pour ce faire :
- Ouvrez un terminal sur votre machine Linux OpenSUSE ou cliquez sur le menu Démarrer.
- Ouvrez Midnight Commander en tapant mc .
- Dans Midnight Commander, naviguez hors de votre dossier personnel en cliquant deux fois sur .. (représentant le dossier parent), ce qui devrait vous laisser au dossier racine.
- Naviguez jusqu'à /etc dossier et cliquez sur le vconsole.conf fichier.
- Cliquez sur Modifier pour afficher l'éditeur de texte.
- Modifier le KEYMAP valeur en Go .
- Cliquez sur Enregistrer ou appuyez sur F2 pour enregistrer le fichier. Vous ne pourrez pas le sauvegarder. Consultez la section suivante pour savoir comment gérer cela.
Vous pouvez voir une représentation visuelle de ces étapes ci-dessous.
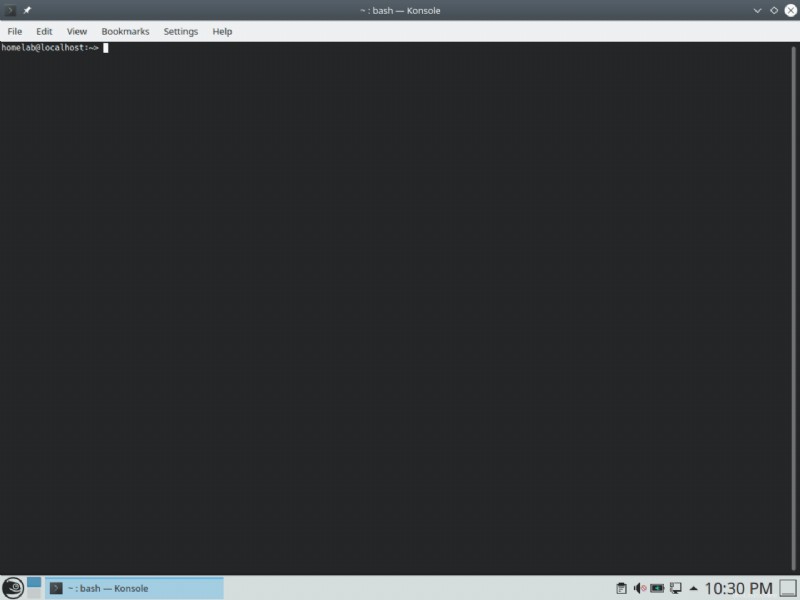
Midnight Commander offre de nombreuses autres fonctionnalités que l'on ne trouve que sur des éditeurs plus avancés, telles que le remplacement de texte regex ou la modification de l'encodage de fichiers. À la base cependant, les bases fonctionnent comme le Bloc-notes Windows.
Réglage des thèmes et sudo mode
Si vous finissez par éditer ou modifier des fichiers protégés, vous devez exécuter l'éditeur de texte en tant qu'administrateur ou ce que Linux appelle sudo.
Utiliser Sudo dans Midnight Commander
Dans la dernière section, vous avez modifié un fichier situé dans /etc/vconsole.conf . Si vous aviez essayé d'enregistrer ce fichier après l'avoir modifié, vous constateriez en fait que vous ne pouvez pas :il est protégé. Si vous vraiment voulait changer ce fichier, vous auriez besoin de sudo droits.
Bien que vous pouvez modifier n'importe quel fichier sur votre système avec les droits sudo, cela ne signifie pas que vous devriez. Toutes les actions que vous effectuez en tant que sudo sont effectués en tant qu'utilisateur root. Pourquoi ce scénario est-il une mauvaise chose ? Il y a deux raisons principales :
- Création d'un dossier dans Midnight Commander lors de l'exécution en tant que
sudosignifie que le dossier appartient à l'utilisateur root. C'est généralement un problème si vous travaillez dans votre répertoire personnel. - Exécute
sudo mcest dangereux car vous pouvez facilement rendre votre système inutilisable en modifiant ou en supprimant des fichiers que vous ne vouliez pas, sans confirmation requise.
Cependant, si vous devez toujours exécuter Midnight Commander avec sudo, vous devez au moins créer un thème distinct qui indique clairement que vous exécutez Midnight Commander en tant que sudo en appliquant un thème.
Basculer entre Midnight Commander et la ligne de commande
Aussi utile que soit Midnight Commander, il ne reproduira pas tout ce que vous devez faire sur la ligne de commande. La bonne nouvelle est que vous n'avez pas besoin d'ouvrir une instance CLI distincte. Au lieu de cela, vous avez toujours un accès complet à la ligne de commande dans une petite "fenêtre" en bas, comme indiqué ci-dessous.
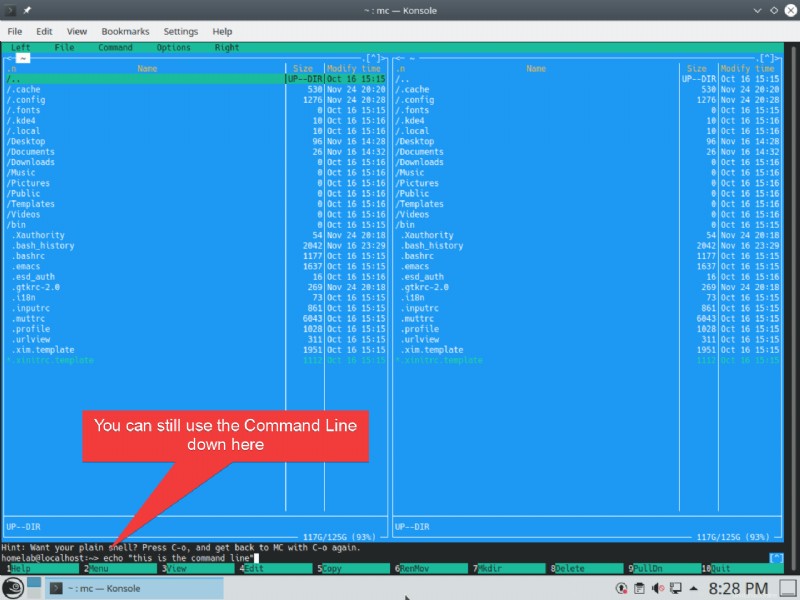
Lorsque vous naviguez dans le système de fichiers dans les volets de fenêtre ci-dessus, vous remarquerez que le répertoire de travail pour la ligne de commande suit. Cette synchronisation de la navigation entre le répertoire de travail et le système de fichiers CLI facilite les allers-retours rapides entre l'explorateur de système de fichiers et la ligne de commande.
Si une ligne de la fenêtre de ligne de commande de Midnight Commander ne suffit pas, vous pouvez basculer entre le mode de ligne de commande complet et Midnight Commander à l'aide de control+o raccourci clavier. Ce scénario vous permet d'utiliser Midnight Commander pour visualiser où vous êtes tout en profitant de la ligne de commande.
Configurer les skins du commandant de minuit
Midnight Commander a différents skins (thèmes) qui vous permettent de changer les couleurs de cet outil. Vous disposez de nombreuses options différentes, mais dans ce cas, vous souhaitez définir un skin effrayant uniquement lorsque vous devez exécuter Midnight Commander en tant que sudo.
Pour définir un skin lors de l'exécution de Midnight Commander en tant que sudo :
- Ouvrez le terminal KDE (Konsole) depuis le menu Démarrer.
- Exécuter
sudo mcpour ouvrir Midnight Commander avec les droits sudo. - Cliquez sur Ooptions —> Apparence.
- Cliquez sur Par défaut et cliquez sur Seasons-Autumn16M (ou votre choix effrayant préféré). Vous verrez l'apparence changer immédiatement.
- Cliquez sur OK pour confirmer la modification.
- Maintenant, quittez Midnight Commander en cliquant sur la fenêtre de ligne de commande en bas et en tapant exit .
Vous pouvez voir une représentation visuelle de ces étapes ci-dessous.
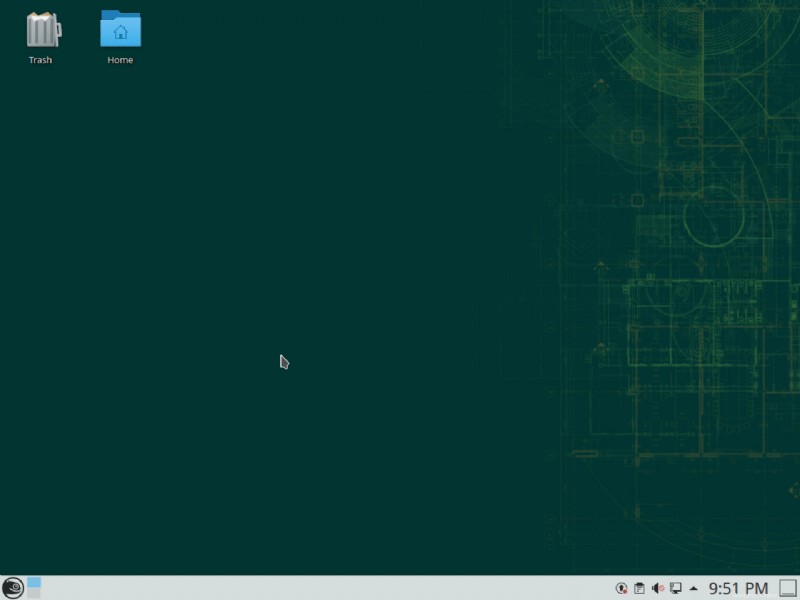
Maintenant, quand vous ouvrez le commandant de minuit en tant qu'administrateur, c'est vraiment évident que vous travaillez en tant qu'administrateur. Dans ce mode, vous pouvez modifier des fichiers protégés ou exécuter des commandes d'administration sans problème.
Vous pouvez également modifier votre non-
sudothème pour être un peu plus moderne si vous préférez. Belle-sombre, au lieu de la valeur par défaut, est un bon choix.
Modification des autorisations de fichiers avec Midnight Commander
Passons à un autre cas d'utilisation ; modification des autorisations de fichiers. Démontrons cela avec un exemple.
Peut-être avez-vous un dossier appelé possédé par root dans les Documents de votre utilisateur dossier.
Si vous avez déjà suivi la partie II de cette série, vous devriez déjà avoir ce dossier.
Dans la partie II, vous avez remplacé les autorisations de dossier par la valeur numérique 700 . Cette valeur représente le propriétaire ayant des autorisations de lecture/écriture/exécution, mais personne d'autre. Montrons comment changer cela en utilisant Midnight Commander.
- Ouvrez le commandant de minuit en tapant
mcdans le terminal. - Naviguez jusqu'à possédé par root dossier dans les Documents dossier.
- Aller jusqu'à Fichier et cliquez sur Chmod .
- Vérifiez la lecture par groupe , écrire par groupe et exécuter/rechercher par groupe options et cliquez sur OK .
Vous pouvez voir une représentation visuelle de ces étapes ci-dessous.
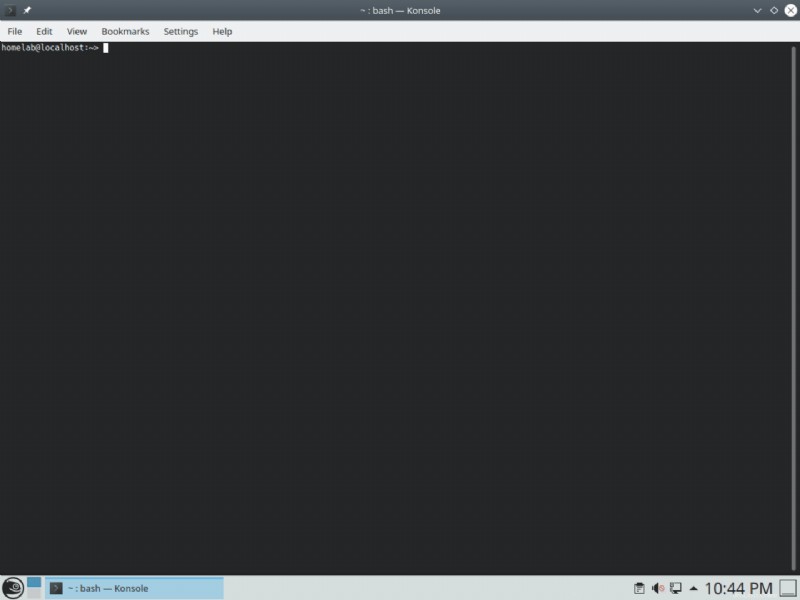
Une fois les étapes ci-dessus terminées, le propriété de root dossier a maintenant les autorisations équivalentes de 770 (lecture/écriture/exécution depuis le propriétaire et le groupe, mais pas les autres).