Le sous-système Windows pour Linux ou Windows WSL est une excellente solution permettant aux développeurs de travailler de manière native sous Linux directement sur leur poste de travail Windows 10.
Si vous avez passé beaucoup trop de temps à partitionner des disques durs pour avoir plusieurs systèmes Linux installés avec Windows, vous avez de la chance avec cet article.
La fée mère du code chez Microsoft a décidé de vous proposer une autre option :le sous-système Windows pour Linux (WSL). WSL rend l'exécution d'un système Linux aux côtés de Windows tellement plus facile et plus flexible.
Dans ce didacticiel, vous apprendrez à démarrer avec WSL. Vous apprendrez comment commencer à apprendre à utiliser des outils astucieux rendant WSL encore plus polyvalent que d'utiliser bash ou PowerShell seuls.
Qu'est-ce que WSL ?
WSL ou C:\Windows\System32\wsl.exe est un outil Windows qui vous permet d'installer une distribution Linux en tant qu'application à partir du magasin Windows.
Étant donné que WSL est un simple exécutable Windows, vous pouvez l'appeler à partir d'une invite de commande ou d'un terminal PowerShell. Nous approfondirons ce sujet plus tard. Pour l'instant, il est important de comprendre un peu plus ce que fait WSL sous le capot.
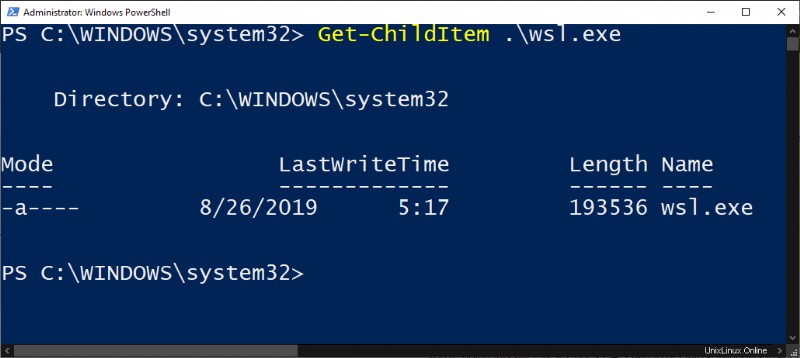
Comment activer WSL
Configurer et activer WSL implique d'installer une distribution Linux aux côtés de Windows 10. Mais d'une manière qui permet aux deux systèmes d'exploitation différents d'interagir l'un avec l'autre.
Prérequis
Si vous êtes un professionnel de l'informatique aux prises avec un trop grand nombre de demandes de réinitialisation de mot de passe dans Active Directory, consultez Specops uReset, une solution SSPR sécurisée.
Pour installer WSL sur Windows, vous avez une exigence à respecter ; vous devez disposer d'un ordinateur Windows 10 64 bits Build 18917 ou version ultérieure.
Vous pouvez trouver votre version de Windows 10 en exécutant l'utilitaire winver.
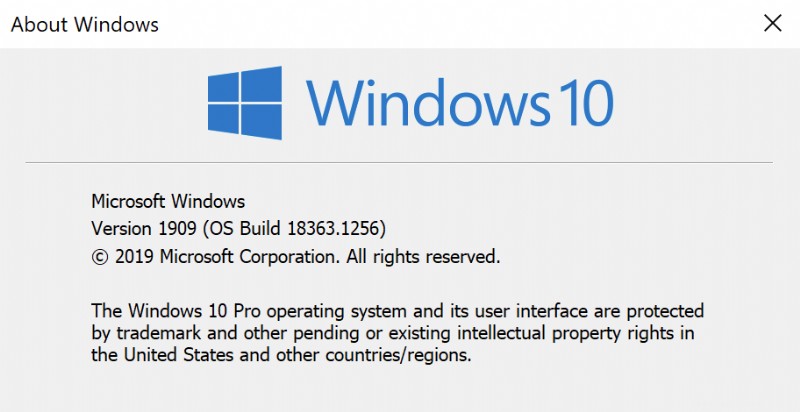
Activation de la fonctionnalité Windows WSL
WSL est un jeu d'enfant à activer; aucun téléchargement requis. Il s'agit simplement d'une fonctionnalité Windows unique.
Pour activer WSL, ouvrez PowerShell en tant qu'administrateur et exécutez ce qui suit :
Enable-WindowsOptionalFeature -Online -FeatureName Microsoft-Windows-Subsystem-Linux Connexe :Comment exécuter PowerShell en tant qu'administrateur
Une fois terminé, redémarrez votre ordinateur et vous avez terminé !
Téléchargement d'une distribution Linux pour WSL
WSL n'installe aucune distribution Linux par lui-même. Vous devrez en installer un. Une fois Windows 10 redémarré, commencez à configurer la distribution Linux de votre choix.
Tout d'abord, ouvrez le Microsoft Store et recherchez "WSL". Vous devriez bientôt voir apparaître une liste de distributions Linux.
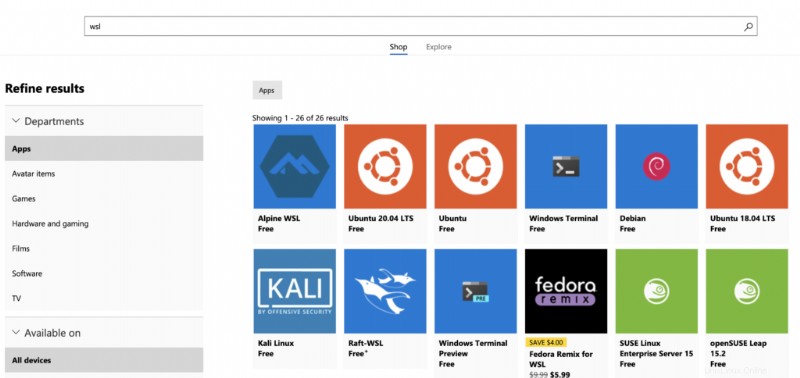
Ensuite, choisissez la distribution de votre choix et installez-la. Ce tutoriel utilisera Ubuntu 18.04. Au moment d'écrire ces lignes, vous avez également quelques autres distributions disponibles, telles que :
- Ubuntu 16.04 LTS
- Ubuntu 18.04 LTS
- OpenSUSE Leap 15
- OpenSUSE Leap 42
- SUSE Linux Enterprise Server 12
- SUSE Linux Enterprise Server 15
- Kali Linux
- Debian GNU/Linux
- Fedora Remix pour WSL
- Pengwin
- Alpine WSL
Configuration de votre version WSL
Vous devrez peut-être activer Linux pour fonctionner avec WSL version 2. Si tel est le cas, vous pouvez le faire en suivant les instructions ci-dessous.
Dans une console PowerShell :
- Répertoriez les versions de Linux que vous avez installées en exécutant
wsl -louwsl --list. - Une fois que vous avez la liste, copiez le nom de la distribution que vous souhaitez exécuter avec WSL2 et exécutez
wsl --set-version, en remplaçant2 par le nom que vous avez copié précédemment. - Confirmez que la commande a réussi en exécutant
wsl -l -vouwsl --list --verbose. Cette commande renverra une liste complète des distributions WSL et la version utilisée par chaque distribution.
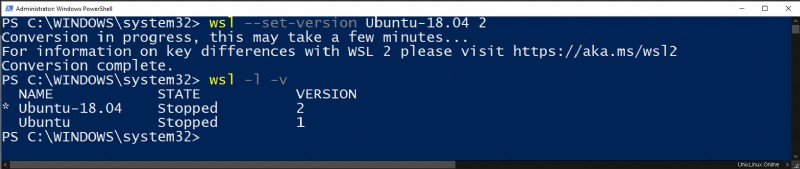
Vous pouvez également définir votre version WSL par défaut pour toutes les distributions que vous installerez à l'avenir sur WSL2 en exécutant
wsl --set-default-version 2
Démarrage de WSL
Pour commencer à utiliser WSL, ouvrez un terminal PowerShell et tapez wsl . Si vous avez correctement configuré WSL, vous entrerez dans un terminal bash exécuté sur la distribution WSL de votre choix. À partir de là, vous pouvez exécuter toutes les commandes Linux que vous souhaitez.
Vous trouverez ci-dessous une référence à toutes les options de wsl.exe fournit au démarrage.
| Commande | Explication | Exemple |
|---|---|---|
| exec, -e | Exécutera la commande en utilisant sans utiliser le shell par défaut | wsl -e curl google.com |
| — | Passe tout ce qui suit ce paramètre au shell par défaut. Laisser l'opérateur de côté fonctionnera également. | wsl — curl google.com, wsl curl google.com |
| distribution, -d | Ouvre un terminal dans le shell de la distribution spécifiée | wsl -d Ubuntu-18.04 |
| utilisateur, -u | Exécute la commande WSL en tant qu'utilisateur spécifié tant que l'utilisateur existe sur cette distribution | wsl -d Ubuntu-18.04 -u tux_user |
| exporter | Exporte la distribution spécifiée dans un fichier tar sur votre système local. | wsl –export Ubuntu ./Test-Ubuntu.tar |
| import | Importe un fichier tar en tant que nouvelle distribution WSL. Peut spécifier la version WSL avec l'option –version | wsl –import Test-Ubuntu C:\data\Test-Ubuntu .\Test-Ubuntu.tar |
| liste, -l [Options] | wsl –list | |
| tous | Répertorier toutes les distributions WSL installées | wsl -l –all |
| en cours d'exécution | Répertorier uniquement les distributions WSL en cours d'exécution | wsl -l –en cours d'exécution |
| calme, -q | Afficher uniquement les noms de distribution WSL | wsl -l -q |
| verbeux, -v | Afficher des informations détaillées sur toutes les distributions WSL | wsl -l -v |
| set-default, -s | Définit la distribution WSL spécifiée comme distribution par défaut pour les commandes WSL. | wsl -s Test-Ubuntu |
| set-default-version | Modifie la version WSL par défaut pour toutes les nouvelles distributions installées sur ce système | wsl –set-default-version 2 |
| set-version | Modifie la version WSL de la distribution spécifiée | wsl –set-version Test-Ubuntu 2 |
| arrêt | Arrête immédiatement toutes les distributions WSL en cours d'exécution | wsl –shutdown |
| terminer, -t | Mettre fin à la distribution WSL spécifiée | wsl -t Test-Ubuntu |
| désinscrire | Désenregistre la distribution WSL spécifiée | wsl –unregister Test-Ubuntu |
| aide | Afficher des informations sur l'utilisation de WSL | wsl –help |
Une fois que vous serez à l'aise avec ces commutateurs, vous constaterez qu'il est beaucoup plus facile d'exécuter et de gérer des applications via WSL que de gérer vous-même des machines virtuelles Linux.
Astuce rapide :Découvrez tous les indicateurs et arguments pour WSL en exécutant
wsl --help.
Lorsque vous avez terminé, tapez exit pour revenir au terminal PowerShell.
Partage de ressources Windows/Linux via WSL
L'une des meilleures parties de WSL est qu'il peut partager de manière transparente les ressources Windows et Linux les unes avec les autres. À ce stade, vous pouvez partager des systèmes de fichiers, des variables d'environnement, des ressources réseau et des outils de ligne de commande tels que cmd et PowerShell.
Tous les exemples que vous verrez dans cette section proviennent de la distribution WSL Ubuntu Linux. Votre kilométrage peut varier si vous avez choisi de télécharger une autre distribution.
Partage de systèmes de fichiers
Le système de fichiers est l'une des choses les plus utiles à partager avec WSL. WSL vous permet de travailler avec les deux systèmes de fichiers comme s'ils n'en formaient qu'un.
Le système de fichiers Windows 10 est monté en tant que répertoire sous Linux tandis que votre système de fichiers Linux sera monté en tant que dossier sous Windows.
Rechercher le système de fichiers Linux à partir de Windows avec des variables d'environnement
Lorsque vous installez une distribution Linux avec WSL, elle ajoute parfois une variable d'environnement Windows. Dans le cas de la distribution WSL Ubuntu Linux, il créera une variable d'environnement appelée UBUNTU_HOME. Cette variable d'environnement pointe vers Linux /home/ubuntu répertoire de Windows et de WSL Ubuntu.
Le chemin défini dans UBUNTU_HOME peut être utilisé pour exécuter des scripts qui utilisent des ressources à travers eux, ou définir un emplacement par défaut pour le terminal Windows (couvert plus tard).

D'autres distributions peuvent définir une variable d'environnement similaire. Inspectez les variables d'environnement Windows avec la commande PowerShell Get-ChildItem -Path $Env:\ après l'installation d'une nouvelle distribution Linux pour voir si une a été ajoutée.
Ce raccourci de variable d'environnement est pratique si vous souhaitez tout mettre dans le répertoire /home/ubuntu annuaire. Mais approfondissons un peu comment il est arrivé là et comment vous pouvez l'atteindre autrement.
Recherche du système de fichiers Linux à partir de Windows via le dossier Packages du Microsoft Store
Toutes les distributions WSL ne sont pas garanties d'être accompagnées d'un moyen simple de la référencer. Il est important que vous appreniez à trouver le système de fichiers Linux d'une autre manière.
Étant donné que la plupart des distributions WSL Linux seront installées à partir du magasin Microsoft, vous pouvez rechercher le système de fichiers Linux au même endroit que les autres applications du magasin Windows. Accédez à %USERPROFILE%\AppData\Local\Packages\ pour trouver le répertoire où vont vos applications Windows Store. Prenez ensuite le contrôle du dossier car il est généralement protégé par défaut.
Vous verrez de nombreux sous-dossiers dans le dossier packages où votre système de fichiers de distribution Linux peut être présenté. La distribution WSL Ubuntu, par exemple, était sous le CanonicalGroupLimited.Ubuntu18.04onWindows_79rhkp1fndgsc dossier pour moi.
Si vous naviguez dans le dossier du package, vous trouverez le système de fichiers Linux. Pour WSL Ubuntu, il se trouve dans LocalState\rootfs dossier. Il s'agit du répertoire racine de votre distribution Linux.
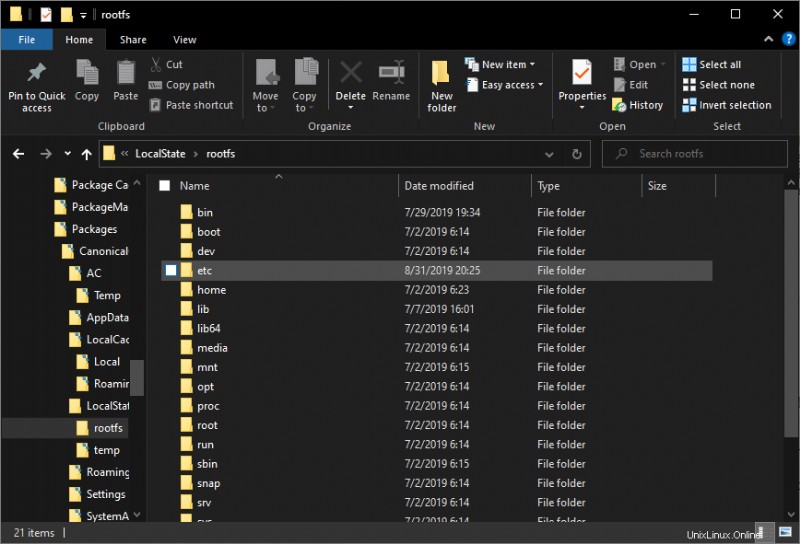
Rechercher le système de fichiers Windows à partir de Linux
Pour trouver le système de fichiers Windows 10 à partir de Linux, ouvrez WSL dans Windows. WSL affichera alors un terminal bash. Ce terminal bash démarrera dans votre UBUNTU_HOME répertoire par défaut.
Vous pouvez également trouver la racine de vos volumes de stockage Windows. Chacun de vos lecteurs de lettres Windows (C, D, E, etc.) est traité comme un lecteur monté à partir du système de fichiers WSL Linux. Vous trouverez chaque volume monté en tant que /mnt/c , /mnt/d , etc tant que vous disposez des privilèges root.
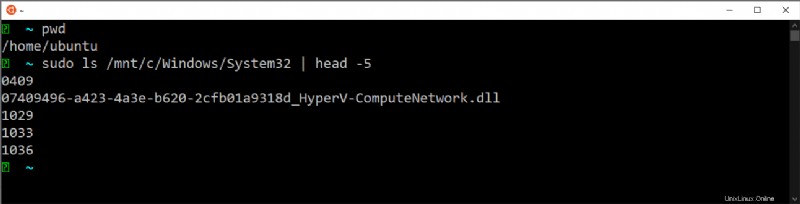
Le système de fichiers WSL2
La navigation dans le système de fichiers WSL est assez simple. Quiconque n'est pas familier avec la structure d'un système de fichiers Linux appréciera de pouvoir y naviguer avec l'explorateur Windows. Mais si vous voulez passer en WSL2, ça va être un peu plus compliqué.
WSL2 change la façon dont tout fonctionne sous le capot pour le partage de systèmes de fichiers. Pour commencer, le système de fichiers est maintenant un disque dur virtuel en vhdx format au lieu d'un répertoire.
Vous pouvez trouver le vhdx fichier sous %USERPROFILE%\AppData\Local\Packages\CanonicalGroupLimited.Ubuntu18.04onWindows_79rhkp1fndgsc\LocalState pour une distribution WSL Ubuntu.
Vous constaterez que les fichiers VHDX peuvent être montés dans Windows avec le Gestionnaire de disques outil. Cependant, les disques virtuels ne peuvent pas être montés tant que la distribution WSL est enregistrée.
Partage des variables d'environnement
Les variables d'environnement sont un élément crucial de tout système d'exploitation, ce qui facilite le référencement des fichiers binaires et exécutables n'importe où dans vos applications.
Avant Windows 10 build 17063, la seule variable d'environnement partagée entre Windows 10 et WSL Linux était le PATH variable. Depuis lors, il est possible de partager des variables d'environnement en utilisant WSLENV la variable d'environnement.
Utilisation de WSLENV variable d'environnement pour partager d'autres variables d'environnement peut sembler un peu méta. Pour partager des variables d'environnement entre plates-formes, vous devez en fait définir des variables d'environnement à l'intérieur d'une autre variable d'environnement.
Aperçu
Le partage des variables d'environnement est un processus en trois étapes ci-dessous. La seule différence majeure lors du partage entre Windows/Linux est l'argument switch utilisé (référence complète ci-dessous).
- Définir la variable d'environnement sous Windows ou Linux.
- Définir le WSLENV variable d'environnement égale à la variable d'environnement précédemment définie suivie d'un argument switch (pour la traduction du chemin).
- Lire la variable d'environnement sous Windows ou Linux.
Options de partage
Vous pouvez rendre les variables disponibles de quatre manières différentes selon la plate-forme sur laquelle vous souhaitez que la variable d'environnement s'affiche à l'aide de commutateurs (tableau ci-dessous).
- Le système de fichiers Windows n'est disponible qu'à partir de lui-même
- Le système de fichiers WSL ne sera disponible qu'à partir de WSL
- Le système de fichiers WSL sera disponible sur WSL Linux et Windows
- Le système de fichiers Windows doit être disponible sur WSL Linux et Windows
| Signal | Explication |
|---|---|
| /p | Chemin unique. Une variable définie avec this sera traduite entre Windows et WSL Linux et mise à la disposition des deux. |
| /l | Liste des chemins. Similaire à /p , sauf qu'il peut accepter plusieurs chemins. Sous Windows, cette liste sera délimitée par des points-virgules tandis que sur WSL Linux, elle sera délimitée par des deux-points. |
| /u | Chemin Unix. Un chemin défini avec cet indicateur n'est accessible que lors de l'appel de WSL Linux à partir de Windows. Peut être utilisé avec le /p ou /l drapeaux |
| /w | Chemin Windows. Un chemin défini avec cet indicateur n'est accessible que lors de l'appel de Windows à partir de WSL Linux. Peut être utilisé avec le /p ou /l drapeaux |
Traduction du chemin
La principale raison de partager des variables d'environnement est la traduction de chemin. Comme vous le savez peut-être déjà, Windows a des dossiers de profils d'utilisateurs comme Linux a des répertoires de profils d'utilisateurs, par exemple. Chaque utilisateur a un "dossier personnel" prédéterminé comme C:\Users\
Utilisation du /p et /l commutateurs, le WSL traduira ces chemins de dossier entre les plates-formes.
Partage et traduction des chemins Windows avec Linux
Vous pouvez partager un chemin unique ou plusieurs chemins à la fois en utilisant le /p et /l commutateurs.
À une invite de commande Windows et avec une variable d'environnement Windows définie appelée DESKTOP , attribuez une valeur de DESKTOP/p au WSLENV variable. Cela vous permet d'y accéder depuis WSL Linux. Vous pouvez voir un exemple ci-dessous.
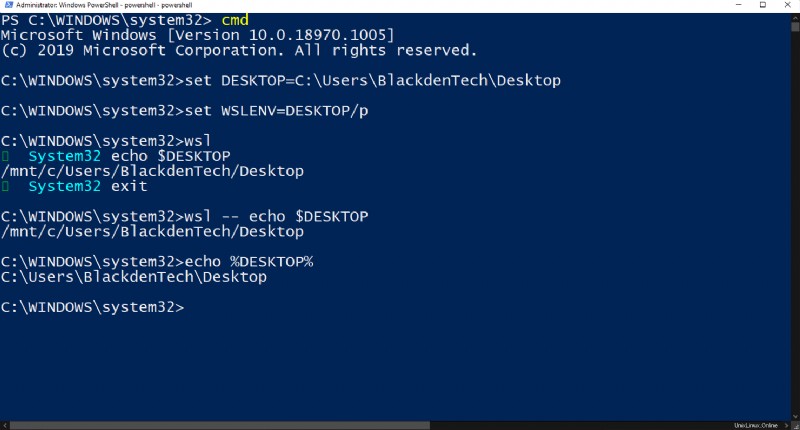
La même procédure peut être effectuée pour plusieurs chemins à la fois en utilisant le /l commutateur.
Partage et traduction des chemins Linux avec Windows
Partager et traduire le chemin Linux avec Windows est la même procédure que Windows, mais en utilisant des commandes spécifiques à Linux pour définir les variables d'environnement.
Pour en savoir plus sur le partage des variables d'environnement, consultez cet article Microsoft.
Partage des ressources réseau
Le composant réseau est une autre ressource pratique à partager entre Windows et WSL Linux.
Interfaces réseau physiques ou virtualisées
Dans WSL2, les interfaces réseau sont virtualisées. Les interfaces réseau virtualisées signifient que les instances de réseau WSL2 peuvent contenir des configurations IP différentes de celles de leurs homologues Windows 10.
Au moment d'écrire ces lignes, les adresses IP pour WSL2 Linux utilisent la traduction d'adresses réseau (NAT) pour accéder aux ressources réseau sous Windows, bien que Microsoft ait mentionné que la suppression de NAT était en tête de son arriéré de problèmes à résoudre.
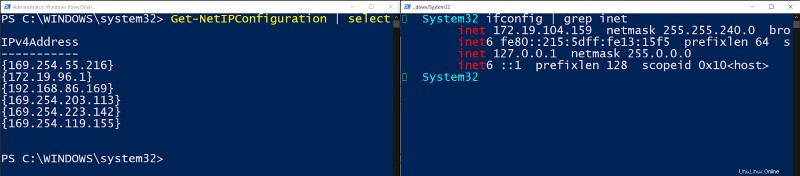
Résolution DNS client
WSL générera toujours /etc/resolv.conf et /etc/hosts fichiers pour permettre la résolution DNS. Tant que vous ne remplacez pas explicitement ce comportement dans /etc/wsl.conf , la résolution DNS du client continuera de fonctionner comme prévu.
Vous en apprendrez plus sur le wsl.conf fichier plus tard dans le post.
Utiliser PowerShell et Bash ensemble
L'une des fonctionnalités les plus intéressantes de WSL est la possibilité de transmettre de manière transparente des informations vers et depuis PowerShell et Bash sur WSL.
PowerShell –>Bash
Étant donné que l'exécutable WSL accepte les entrées du pipeline, vous pouvez appeler le wsl.exe commande à l'intérieur de PowerShell et acceptez stdin. Cela vous permet d'utiliser WSL pour transmettre des objets entiers de PowerShell au WSL qui sont ensuite traités avec le terminal bash. Vous pouvez voir un exemple ci-dessous.
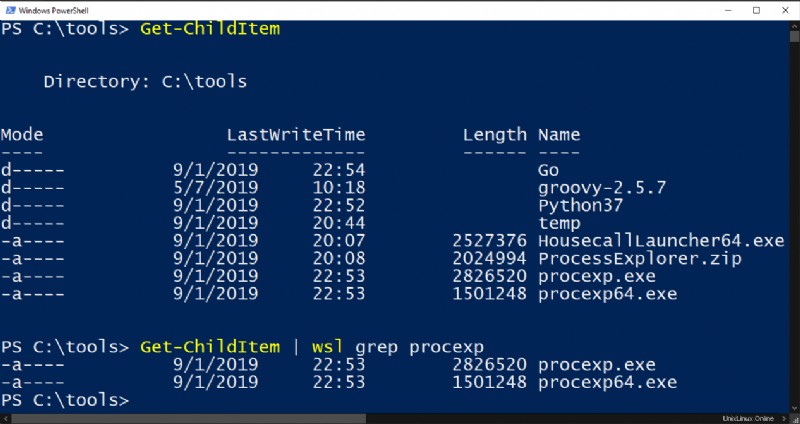
Bash –> PowerShell/Cmd
Vous pouvez également transmettre des informations de bash dans le WSL à PowerShell et cmd tout aussi facilement. Ci-dessous, vous pouvez voir un exemple d'exécution du Linux ls commande et en passant la sortie au PowerShell Select-Object applet de commande via le pipeline.
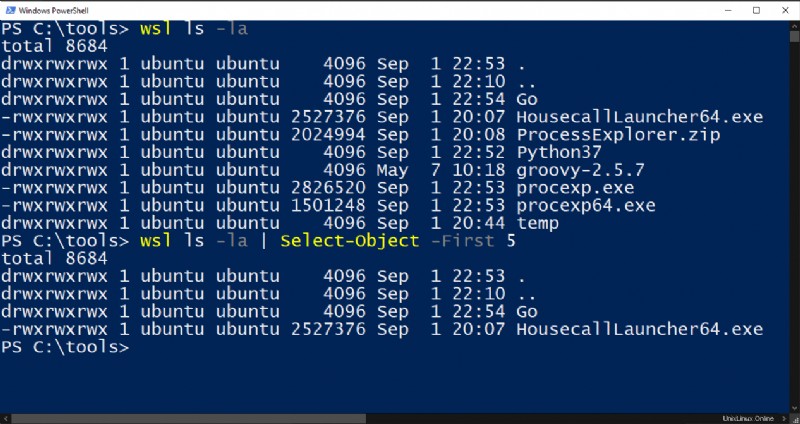
Vous pouvez également appeler certains utilitaires Windows cmd à partir du WSL et renvoyer la sortie à Linux tant que les deux commandes se trouvent dans le chemin système.
N'oubliez pas que le WSL sait quel est le chemin du système des deux côtés car il a accès à la variable Windows PATH par défaut
Ci-dessous, vous pouvez voir que vous pouvez exécuter ipconfig , qui est une commande Windows, depuis le WSL et transmettez cette sortie au Linux grep commande. Vous pouvez également voir le contraire d'appeler la commande Linux qui et en passant la sortie à Windows ipconfig commande.
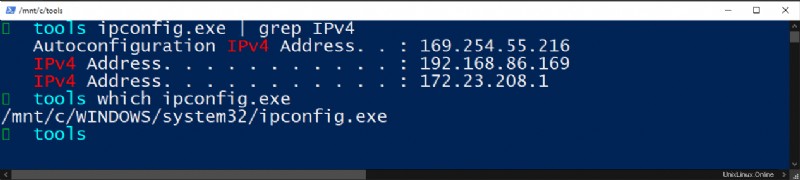
Problèmes de traduction
Il y a quelques mises en garde concernant la transmission de la sortie de la commande dans les deux sens entre bash et PowerShell.
Un gros problème est la façon dont PowerShell et bash renvoient les informations. PowerShell est un langage de programmation orienté objet tandis que bash est un outil de manipulation de chaînes. Tous les objets PowerShell redirigés vers bash seront aplatis sous forme de chaîne. Inversement, toute sortie bash redirigée vers PowerShell sera convertie en objet chaîne.
Vous pouvez contourner quelque peu le comportement en convertissant ou en diffusant explicitement des types d'objets dans PowerShell, comme dans l'exemple ci-dessous. Mais si vous vous attendez à passer des objets entre PowerShell et WSL sans aucun travail supplémentaire, vous allez être déçu.
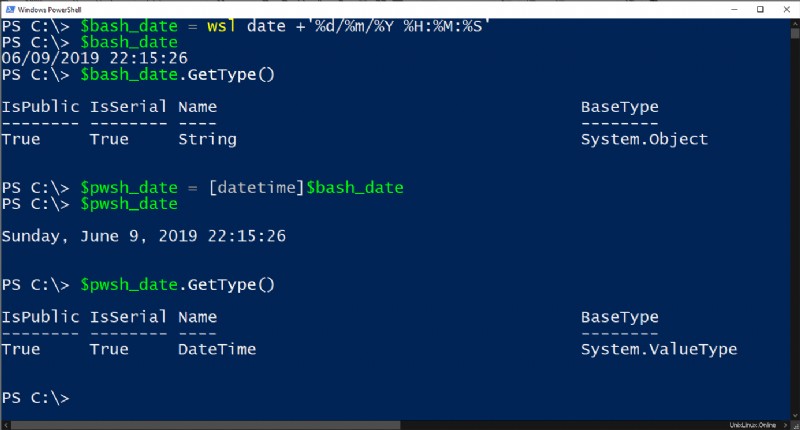
En transformant la date bash en [datetime] class dans PowerShell, nous avons maintenant un objet PowerShell valide que nous pouvons utiliser dans notre script. Si vous écrivez des scripts qui doivent passer de Windows à WSL et inversement, il est possible de faire un petit massage du code.
Installer un sous-système Windows pour l'interface graphique Linux avec Xfce4
Lorsque les outils de ligne de commande ne suffisent pas, il est temps de sortir les interfaces graphiques. Si vous avez besoin d'exécuter un utilitaire graphique sur WSL, d'explorer une distribution personnalisée ou si vous n'êtes pas encore familiarisé avec bash, vous pouvez installer une interface graphique Linux.
Xfce
Linux a de nombreux environnements de bureau disponibles. L'un des plus courants à configurer pour WSL s'appelle Xfce. Au moment d'écrire ces lignes, Xfce est à la version 4. D'autres environnements de bureau sont disponibles mais dans cet article, vous apprendrez comment configurer Xfce4.
xRDP
Lorsque vous avez configuré un environnement de bureau Linux, vous aurez besoin d'un service qui comprend le protocole RDP. Dans cet article, nous nous concentrerons sur le serveur xRDP. xRDP est un serveur RDP open source pour Linux qui vous permet d'utiliser des clients RDP pour vous connecter à Linux comme si vous pouviez héberger Windows.
Configuration
Pour accéder à une interface graphique Linux à partir de Windows avec Xfce4 et xRDP, suivez les instructions ci-dessous. Dans un terminal WSL :
- Téléchargez et installez Xfce4 – Téléchargez et installez Xfce4 en utilisant la commande
sudo apt-get -y install xfce4 && sudo apt-get -y install xubuntu-desktop. Cela va prendre du temps. Attendez. - Installer le serveur xRDP – Téléchargez et installez xRDP en exécutant
sudo apt-get -y install xrdp. - Configurer xRDP pour xfce4 –
echo xfce4-session > ~/.xsession - Redémarrer xRDP –
sudo service xrdp restart - Trouvez l'adresse IP de la distribution WSL –
ifconfig | grep inet
À ce stade, vous devriez pouvoir ouvrir une session RDP à partir de Windows 10. Ouvrez la fenêtre de connexion au bureau à distance en utilisant mstsc et fournissez l'adresse IP Linux trouvée à l'étape 5.
Si tout se passe bien, vous pouvez ouvrir une connexion RDP à la distribution Linux qui s'exécute sur votre système d'exploitation Windows, comme indiqué ci-dessous.
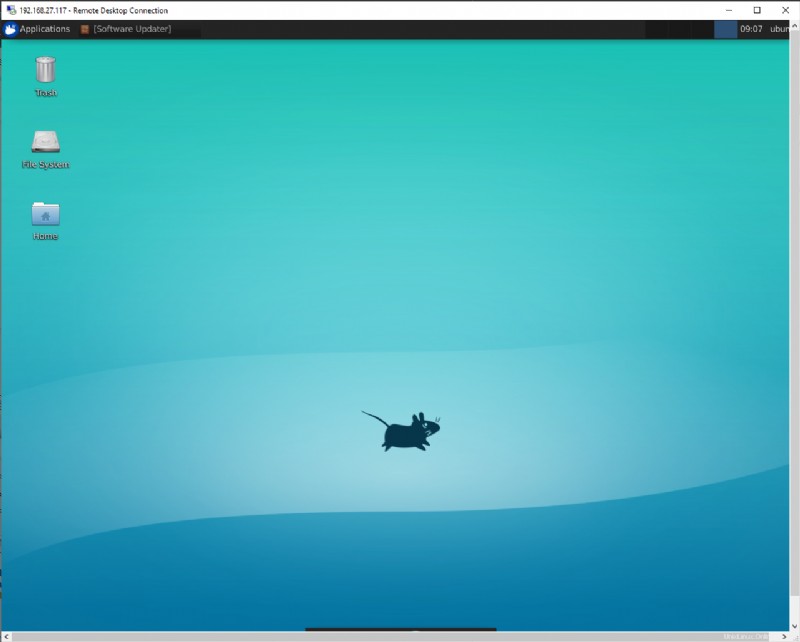
Trucs et astuces
Maintenant que vous connaissez les bases de WSL et comment l'utiliser, quelle est la prochaine étape ? Heureusement, de nombreux outils sont conçus pour ou fonctionnent bien avec WSL.
Définition des éléments de configuration WSL au démarrage avec wsl.conf
Un fichier de configuration existe dans le WSL à /etc/wsl.conf. Ce fichier contient les paramètres de configuration qui s'exécutent à chaque démarrage de la distribution WSL. Lorsque le wsl.conf le fichier existe, WSL ingérera n'importe quel paramètre de ce fichier à chaque démarrage de la distribution Linux.
Il y a quelques sections différentes dans le wsl.conf fichier que vous pouvez configurer.
- Montage automatique – Montage des lecteurs à partir de Windows au démarrage
- Réseau – Générer resolv.conf ou les hôtes fichier
- Interop – Activation ou désactivation de l'interopérabilité avec Windows
Pour plus de détails sur le wsl.conf fichier, consultez Microsoft Définir les paramètres de lancement WSL page.
Développer sur WSL avec Visual Studio Code (VS Code)
VS Code s'intègre apparemment à tout et WSL ne fait pas exception. À partir de VS Code, vous pouvez configurer un espace de travail sur votre WSL Distro mais le manipuler complètement avec VS Code sous Windows. Vous n'avez même pas besoin d'avoir un terminal en cours d'exécution !
Pour configurer VS Code sur Windows pour qu'il fonctionne avec WSL, vous devez d'abord évidemment installer VS Code pour Windows. Assurez-vous également que vous disposez de la télécommande - WSL Extension de code VS installée.
Une fois l'extension installée, vous pouvez maintenant vous y connecter en ouvrant un terminal WSL et en exécutant code .
Confirmez que cela a fonctionné en remarquant l'icône de connexion WSL dans le coin inférieur gauche de VS Code. Vous devriez voir qu'il porte le nom de votre distribution WSL.
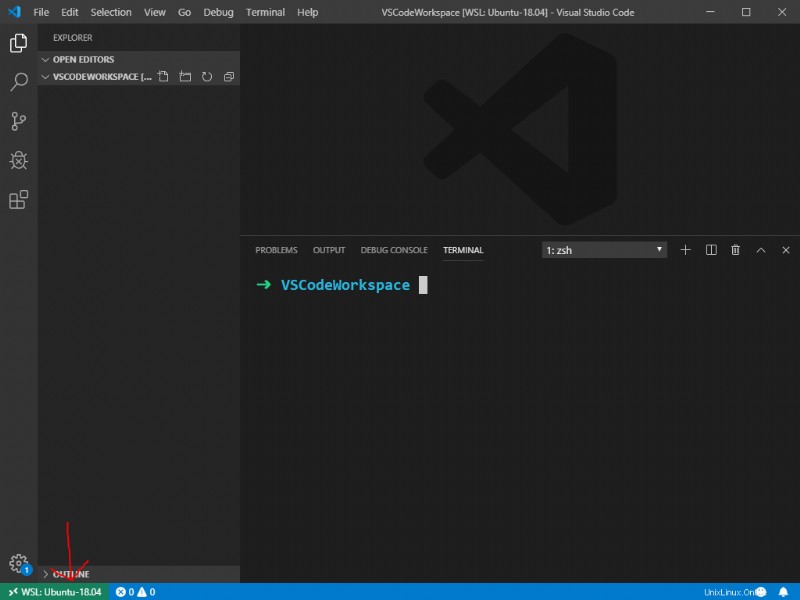
Vous pouvez même utiliser le terminal intégré pour interagir directement avec l'espace de travail WSL. Il n'est pas nécessaire d'exécuter une fenêtre séparée pour les commandes git bash.
Ajout du sous-système Windows pour Linux au terminal Windows
Un autre cas d'utilisation utile de WSL consiste à ajouter la console WSL au terminal Windows.
Depuis Windows Terminal, vous ajoutez chaque distribution WSL dans son propre onglet. Vous pouvez également personnaliser l'apparence de chaque onglet afin de ne pas vous perdre.
Si vous utilisez une distribution WSL qui définit une variable d'environnement pour le répertoire utilisateur comme UBUNTU_HOME , vous pouvez également le définir comme répertoire de départ pour votre terminal.
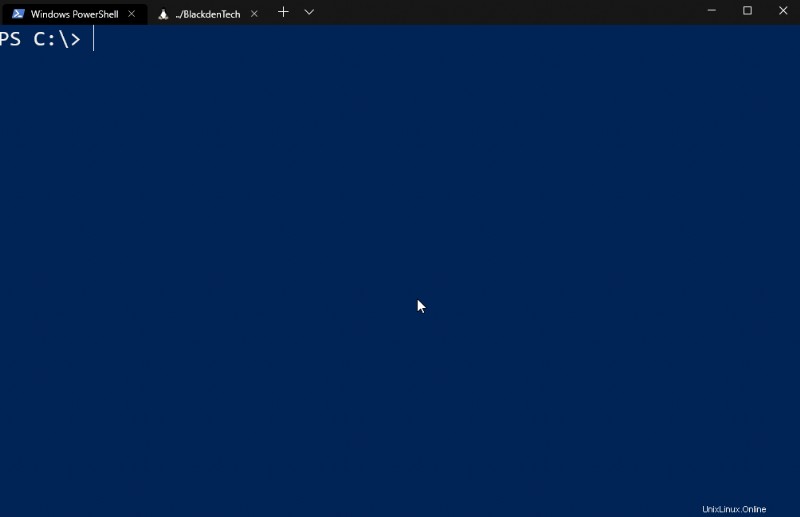
Si vous souhaitez une présentation vidéo complète sur la configuration de WSL pour qu'il fonctionne avec le terminal Windows, consultez la vidéo explicative TechSnips ci-dessous.
Réflexions finales
Si vous êtes un professionnel de l'informatique aux prises avec un trop grand nombre de demandes de réinitialisation de mot de passe dans Active Directory, consultez Specops uReset, une solution SSPR sécurisée.
Microsoft a publié le WSL pour permettre aux développeurs Linux de développer sur Windows. Jusqu'à présent, le WSL a été un pas dans la bonne direction.
Il semble que le WSL sera un élément crucial de la nouvelle stratégie conviviale open source de Microsoft. Si Microsoft veut faire d'Apple les appareils sur lesquels les développeurs écrivent leur code, ce sera une bataille difficile. Mais WSL est une carte forte à jouer.
WSL apporte de nombreux avantages bienvenus aux développeurs tels que :
- Beaucoup plus léger que l'exécution de VM Linux locales
- Suppression des frais généraux liés à l'installation et à la gestion d'un hyperviseur
- Plus besoin de disques durs multipartitionnés
- Plus de chargeurs de démarrage grub compliqués
WSL s'allume et s'exécute pour que nous puissions tous coder heureux pour toujours.