L'exécution d'une machine virtuelle (VM) Ubuntu est un excellent moyen de consolider et de partager des ressources matérielles. Mais sans logiciel installé sur la machine virtuelle, Ubuntu ne peut pas fonctionner de manière optimale dans une machine virtuelle. Vous devez installer VMware Tools sur Ubuntu.
VMware Tools est un ensemble d'utilitaires et de pilotes qui améliore les performances de vos systèmes d'exploitation invités et la communication entre les invités et les systèmes d'exploitation hôtes. VMware Tools offre des dizaines d'avantages, tels que des graphismes améliorés sur les machines virtuelles, la prise en charge des systèmes audio et le redimensionnement automatique des machines virtuelles, etc.
Dans ce didacticiel, vous apprendrez à augmenter les performances de votre machine virtuelle Ubuntu en installant VMware Tools sur votre machine virtuelle VMware Ubuntu.
Allons-y !
Prérequis
Après avoir mis sous tension votre machine virtuelle, assurez-vous de consulter VMware vSphere pour faciliter la gestion et améliorer les capacités de vos machines virtuelles. Ensuite, intégrez étroitement l'intégration du système d'exploitation de la machine virtuelle locale avec VMware Workstation PRO &Player !
Cet article sera un tutoriel étape par étape. Si vous souhaitez suivre, assurez-vous d'avoir les éléments suivants :
- Une machine virtuelle VMware exécutant Ubuntu 14.04.4 LTS ou une version ultérieure. Les machines virtuelles exécutées avec v12+ de VMware Workstation Player, VMware Workstation ou ESXi fonctionneront correctement. Ce tutoriel utilisera Ubuntu 18.04.5 LTS.
Installation de VMware Tools sur Ubuntu (ligne de commande)
Lors de l'installation de VMware Tools sur des machines virtuelles VMware, vous avez deux options ; à distance via SSH ou directement sur la console Ubuntu VM via le terminal Ubuntu. Commençons ce didacticiel en nous connectant à la VM via SSH et en utilisant la ligne de commande.
Avant d'aller trop loin, vérifiez si VMware Tools est déjà installé. Il est installé par défaut sur certaines distributions Linux. Vérifiez s'il est installé en vous connectant via SSH ou en ouvrant un terminal dans Ubuntu et en exécutant
vmware-toolbox-cmd -v. Il devrait afficher la version de VMware Tools installée.
Si VMware Tools n'est pas déjà installé sur votre machine virtuelle Ubuntu :
1. Connectez-vous en SSH à votre machine virtuelle Ubuntu à l'aide de votre client SSH préféré.
2. Exécutez le apt update commande indiquée ci-dessous pour s'assurer qu'Ubuntu dispose de toutes les dernières sources de packages disponibles. VMware distribue VMware Tools sous la forme d'un package apt que vous téléchargerez et installerez à l'étape suivante.
# Updating the package repositories
sudo apt update 
Maintenant, installez le open-vm-tools package en exécutant apt install . Ce package contient tout ce dont vous avez besoin pour installer VMware Tools sur Ubuntu.
Si vous avez l'intention de vous connecter à la console de machine virtuelle Ubuntu, vous pouvez également installer le
open-vm-tools-desktoppackage qui installera des bibliothèques supplémentaires pour améliorer l'expérience de travail avec la console.
# Installing the open-VM-tools package for the ubuntu server
sudo apt install open-vm-tools
# Installing the open-VM-tools package for ubuntu-desktop
sudo apt install open-vm-tools-desktop
Installer VMware Tools sur Ubuntu (VM Console)
Supposons que la ligne de commande ne soit pas votre truc, pas de problème. Vous pouvez toujours installer VMware Tools via la console VMware VM.
1. Ouvrez VMware Workstation, VMware Player ou le client vSphere sur votre ordinateur local.
2. Ouvrez la console de votre machine virtuelle Ubuntu.
3. Cliquez sur la VM menu en haut de la fenêtre et sélectionnez Installer VMware Tools , comme indiqué ci-dessous.
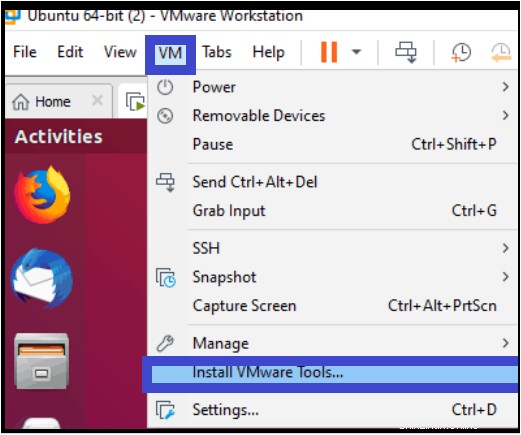
Peu de temps après avoir cliqué sur Installer VMware Tools , vous verrez une nouvelle archive apparaître sur le bureau intitulée VMware Tools, comme indiqué ci-dessous.
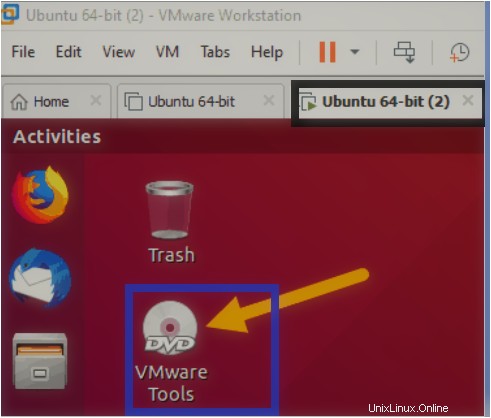
4. Ensuite, extrayez l'archive en double-cliquant dessus. Une fois qu'Ubuntu a extrait les fichiers, vous devriez voir les fichiers suivants dans le dossier VMware Tools.
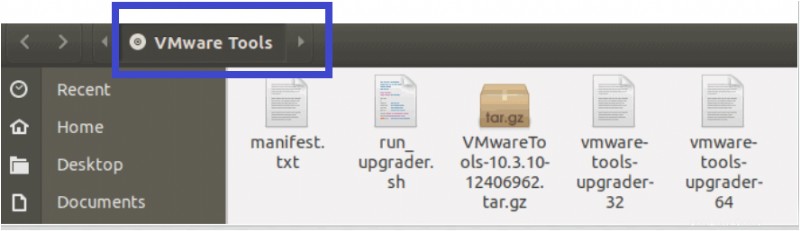
5. Faites un clic droit sur le VMwareTool-10.3.10-12406962 compressé .tar.gz fichier et cliquez sur Extraire vers pour extraire le fichier compressé. Ce didacticiel extraira les fichiers sur le bureau de l'utilisateur actuel.
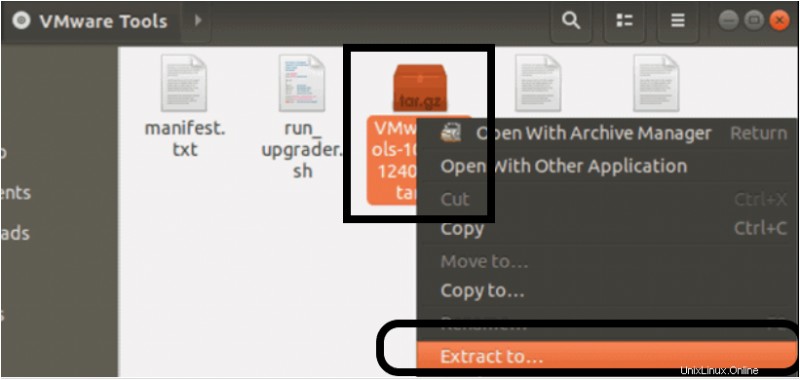
6. Une fois le package d'installation compressé extrait, vous remarquerez un dossier appelé VMWare-tools-distrib sur le bureau de l'utilisateur actuel. Ouvrez ce dossier et vous verrez un script Perl appelé vmware-install.pl, comme indiqué ci-dessous.
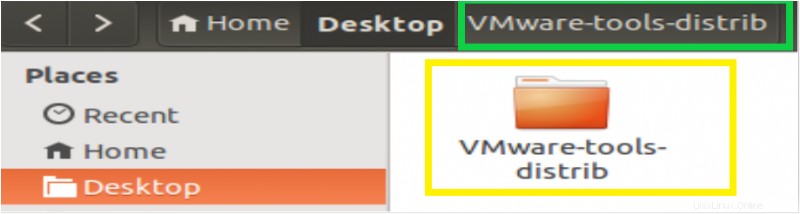
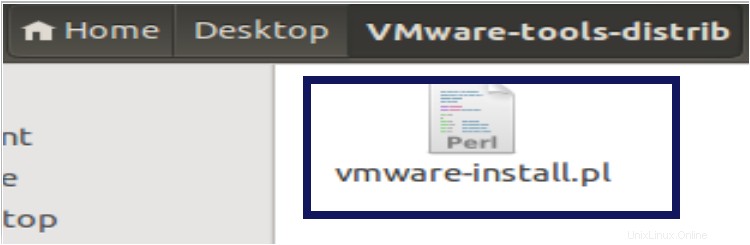
7. Maintenant, exécutez le vmware-install.pl Fichier de script Perl dans VMware-tools-distrib dossier en exécutant la commande suivante.
# Running the script on ubuntu-desktop
sudo ./vmware-install.pl Après avoir exécuté la commande, le script commencera à installer VMware Tools sur Ubuntu.
8. Lorsque vous y êtes invité, confirmez toutes les valeurs par défaut.
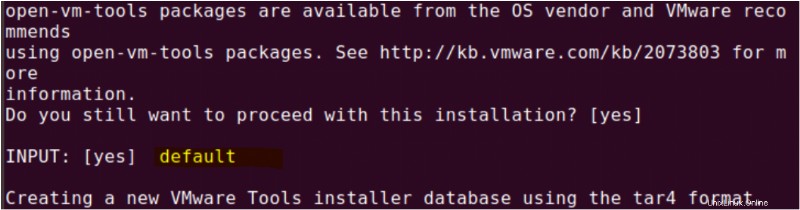
Une fois le script terminé, vous verrez un message comme ci-dessous, qui confirme que VMware Tools est installé avec succès sur la machine.
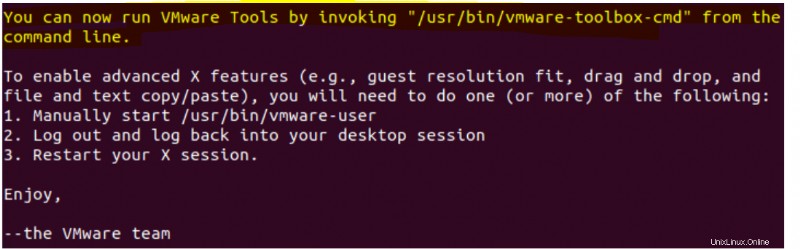
9. Enfin, redémarrez Ubuntu pour que les modifications prennent effet.command.
# Rebooting the ubuntu Machine
sudo rebootConclusion
Après avoir mis sous tension votre machine virtuelle, assurez-vous de consulter VMware vSphere pour faciliter la gestion et améliorer les capacités de vos machines virtuelles. Ensuite, intégrez étroitement l'intégration du système d'exploitation de la machine virtuelle locale avec VMware Workstation PRO &Player !
Dans ce didacticiel, vous avez appris à installer les outils VMware sur Ubuntu. VMware Tools est un excellent outil logiciel qui améliore les performances et la gestion des systèmes d'exploitation hôtes invités, comme le copier-coller, le glisser-déposer et la possibilité de prendre plusieurs instantanés simultanément.
VMware Tools améliore les performances des systèmes d'exploitation invités et simplifie le travail des administrateurs système. Mais allez-vous l'installer sur chaque machine Ubuntu que vous gérez ?