Vous recherchez un agent de transfert de courrier (MTA) pour transférer/envoyer du courrier d'un serveur à un autre mais vous n'avez pas le budget pour en obtenir un ? Pourquoi ne pas envisager de faire partie des 25% de tous les serveurs publics utilisant Postfix ? Postfix est un MTA gratuit et open source qui achemine et distribue le courrier électronique.
Dans ce didacticiel, vous apprendrez à installer et à configurer Postfix sur un serveur Ubuntu et à tester ultérieurement si Postfix envoie correctement vos e-mails.
Continuez à lire et envoyez vos e-mails sans dépenser !
Prérequis
Cet article sera un tutoriel étape par étape. Pour suivre, assurez-vous d'avoir un ordinateur exécutant au moins Ubuntu 14.04.4 LTS. Ce didacticiel utilise Ubuntu 20.04.4 LTS.
Installer Postfix sur une machine Ubuntu
Postfix est un agent de transfert de messages (MTA) qui transfère les e-mails entre les ordinateurs d'un expéditeur et d'un destinataire. Une autre fonctionnalité intéressante de Postfix est qu'il est compatible avec tous les principaux systèmes d'exploitation Unix, mais qu'il n'est pas installé par défaut.
Pour installer Postfix sur une machine Ubuntu, vous avez deux options; à distance via SSH ou directement sur la console Ubuntu VM via le terminal Ubuntu. Mais pour ce tutoriel, vous allez installer Postfix à distance via SSH.
1. Connectez-vous en SSH à votre machine virtuelle Ubuntu à l'aide de votre client SSH préféré.
2. Ensuite, exécutez la commande apt update ci-dessous pour vous assurer que votre système dispose de toutes les dernières sources de paquets disponibles.
sudo apt update 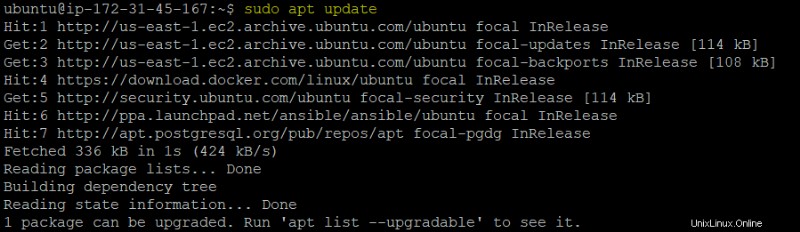
3. Exécutez la commande apt install suivante pour installer le package postfix.
Dans la commande ci-dessous, vous transmettez la variable d'environnement DEBIAN_PRIORITY=low, ce qui vous permet de configurer davantage d'options supplémentaires.
Après avoir exécuté la commande, vous verrez l'écran de configuration de Postfix (étape quatre).
sudo DEBIAN_PRIORITY=low apt install postfix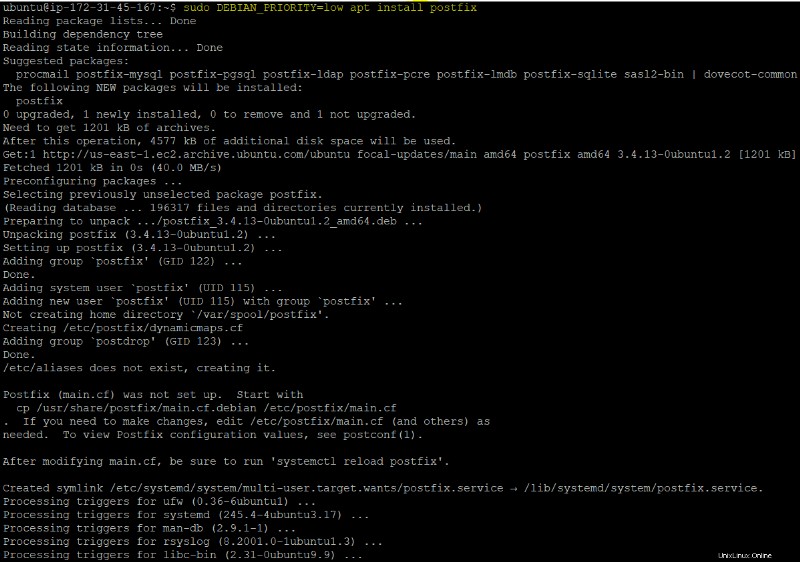
4. Maintenant, mettez en surbrillance le type de configuration du serveur de messagerie (site Internet), comme indiqué ci-dessous, et appuyez sur Entrée.
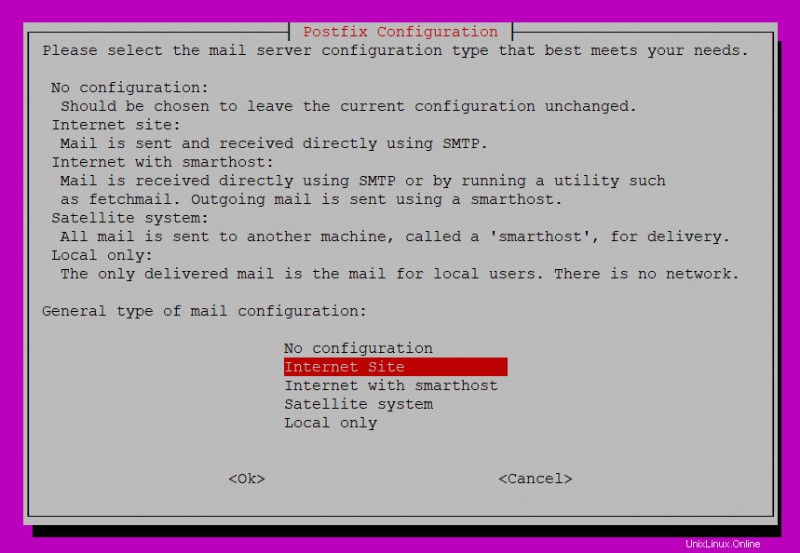
5. Maintenant, spécifiez le nom de messagerie système ou le nom de domaine complet (FQDN) et appuyez sur Entrée. Ce tutoriel utilise le nom d'hôte de la machine Ubuntu. Mais vous pouvez choisir ce qui convient à vous ou à votre domaine enregistré.
Pour trouver le nom d'hôte de la machine Ubuntu, exécutez la commande hostname.
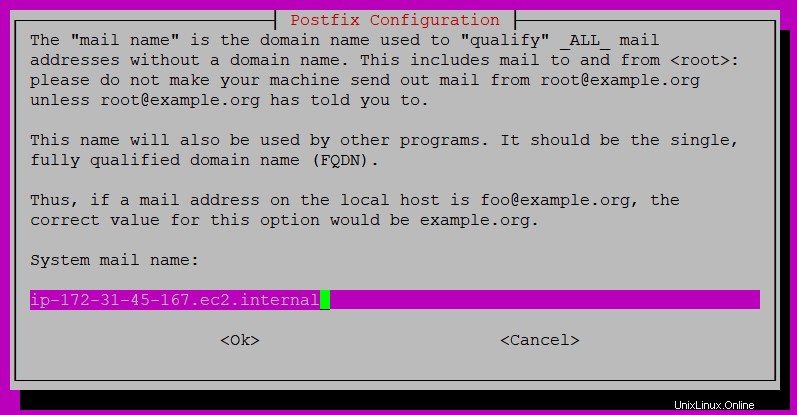
6. Ensuite, définissez votre destinataire de courrier root et postmaster (ubuntu) avec ce que vous souhaitez, et appuyez sur Entrée. Cette racine et postmaster est le compte Linux où vos e-mails seront envoyés.
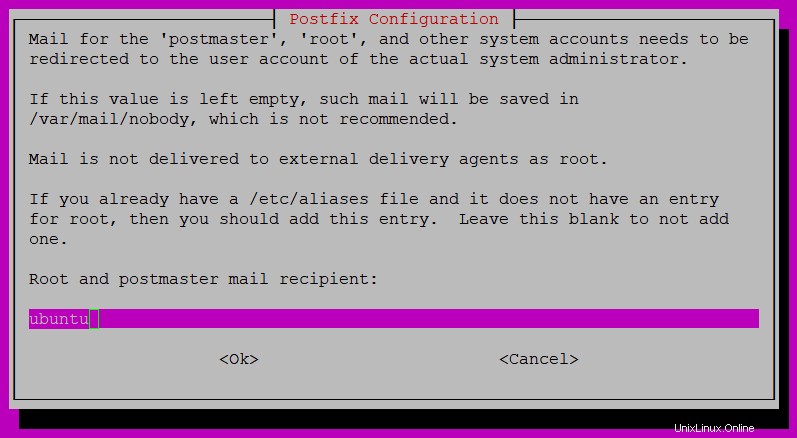
7. Définissez les domaines pour lesquels votre serveur de messagerie acceptera les e-mails. Vous pouvez ajouter plusieurs domaines et appuyer sur Entrée.
La configuration ci-dessous utilise les domaines de messagerie par défaut, tels que localhost, ip-172-31-45-167.ec2.internal.
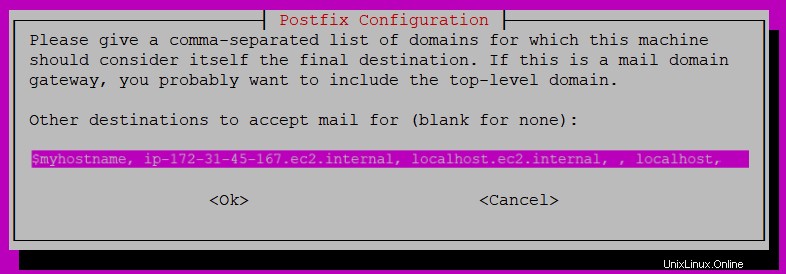
8. Choisissez si vous souhaitez forcer ou non les mises à jour synchrones de la file d'attente de messagerie. Mais dans ce cas, sélectionnez la valeur par défaut (
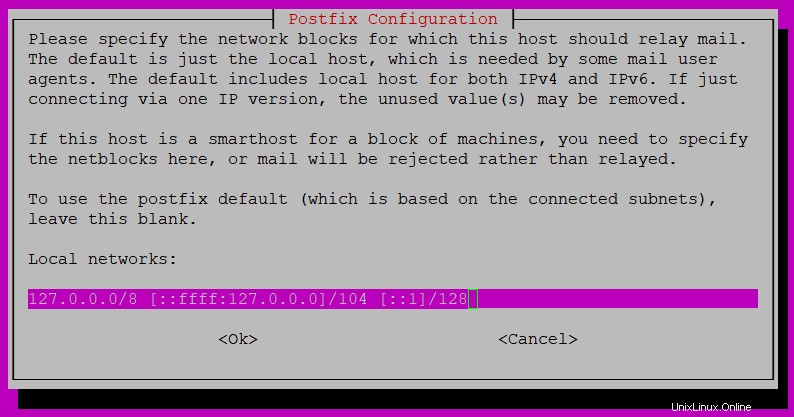
9. Définissez le réseau local, qui autorisera l'envoi/la réception d'e-mails sur votre machine, puis appuyez sur Entrée. Ce tutoriel utilise le réseau par défaut avec ceux déjà fournis dans la zone de saisie.
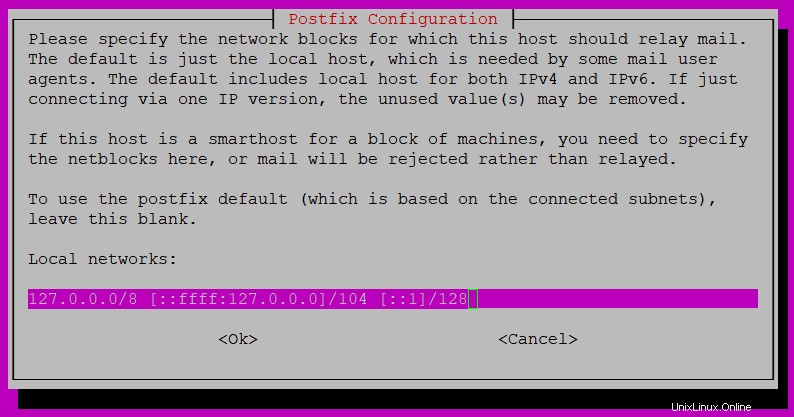
10. Spécifiez maintenant la limite que Postfix devrait avoir pour la boîte aux lettres, afin que vous n'obteniez aucune erreur. Pour ce didacticiel, définissez la valeur par défaut sur 0 octet et appuyez sur Entrée.
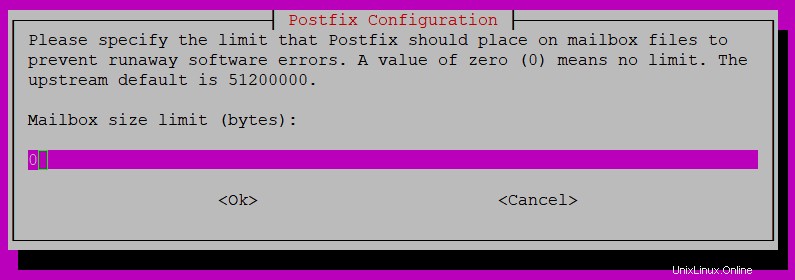
11. Après avoir défini la taille limite de la boîte aux lettres, spécifiez un caractère (+) que vous utiliserez pour définir une extension d'adresse locale.
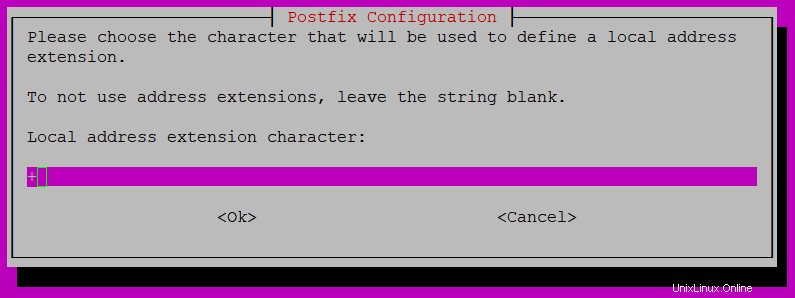
12. Choisissez les protocoles Internet à utiliser avec Postfix et appuyez sur Entrée. Le choix de ce didacticiel est tout, ce qui inclut à la fois ipv4 et ipv6.
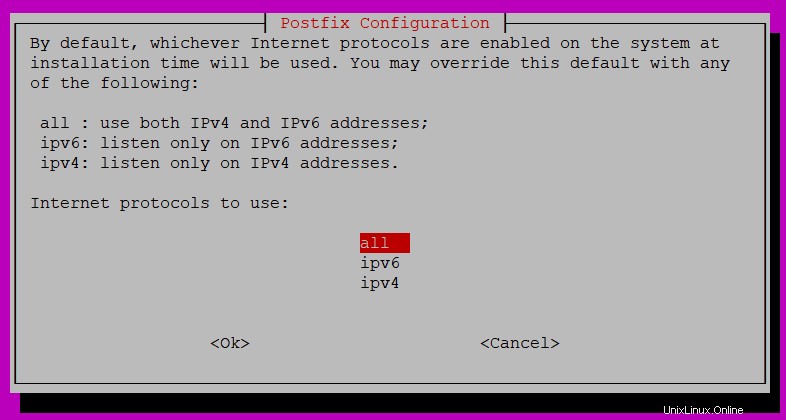
Après avoir effectué toutes les modifications de configuration, vous remarquerez sur votre terminal que Postfix récupère toutes ces modifications de configuration et les installe automatiquement. À présent, votre logiciel Postfix devrait être installé avec succès.
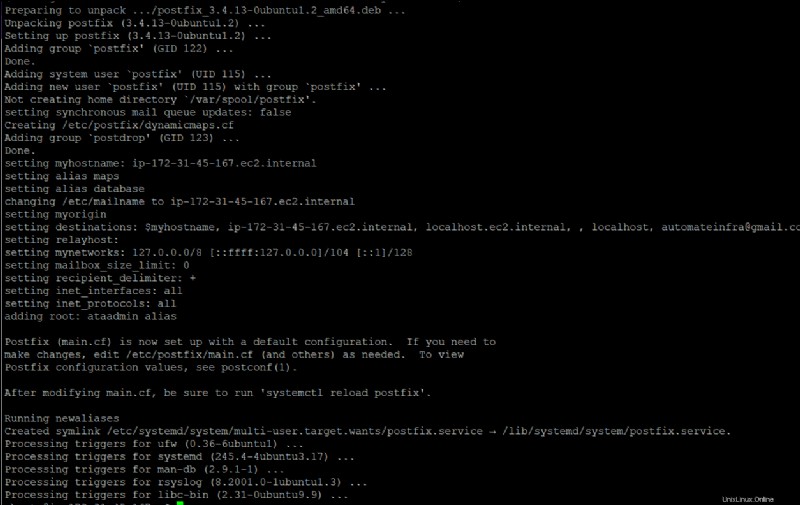
13. Enfin, exécutez la commande systemctl ci-dessous pour vérifier le logiciel Postfix sur votre machine Ubuntu.
sudo systemctl status postfixL'état actif (quitté) ci-dessous indique que Postfix a été installé avec succès et est actuellement en cours d'exécution.
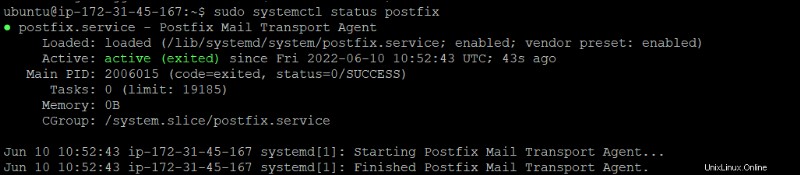
Mappage des adresses e-mail
Vous avez installé et configuré avec succès Postfix sur votre machine Ubuntu, et c'est un grand pas en avant pour tirer parti de Postfix. Mais il y a encore plus de configurations et de paramètres dont vous devrez vous occuper, comme le mappage des adresses e-mail afin que vous puissiez envoyer des e-mails sur votre machine Linux.
Pour recevoir un e-mail de l'une des adresses e-mail définies sur votre machine Linux, mappez l'adresse e-mail associée à un compte Linux :
1. Modifiez le fichier /etc/postfix/virtual fichier dans votre éditeur de texte préféré.
2. Ensuite, ajoutez la ligne suivante au virtuel fichier, enregistrez les modifications et fermez l'éditeur.
ubuntu (à la fin) est l'utilisateur sur la machine Linux, tandis que [email protected] est l'adresse e-mail De et À.
[email protected] ubuntu3. Ensuite, exécutez les commandes ci-dessous, qui ne fournissent pas de sortie, mais appliquez le mappage d'e-mail (postmap) et redémarrez postfix pour que les modifications que vous avez apportées à la première étape prennent effet.
sudo postmap /etc/postfix/virtual
sudo systemctl restart postfix4. Une fois Postfix redémarré, exécutez la commande suivante pour autoriser Postfix sur votre pare-feu UFW. Cela vous permet d'envoyer des e-mails sans être bloqué n'importe où sur votre machine.
sudo ufw allow Postfix
5. Enfin, exécutez la commande postconf ci-dessous pour définir l'emplacement initial de la boîte aux lettres (home_mailbox = Maildir/), que vous pourrez modifier ultérieurement à tout moment.
sudo postconf -e 'home_mailbox= Maildir/'Installation du client de messagerie pour envoyer des e-mails sur une machine Linux
Maintenant que vous avez entièrement configuré Postfix, il est temps de tester si votre machine Ubuntu reçoit des emails. Mais d'abord, vous devrez installer un client de messagerie, s-nail, l'un des clients de messagerie les plus largement compatibles avec Ubuntu.
1. Exécutez la commande ci-dessous pour fournir un répertoire de boîte aux lettres (MAIL=~/Maildir) où les e-mails sont reçus.
Cette commande indique à Postfix de recevoir les emails dans la session en cours (/etc/bash.bashrc) et en permanence (/etc/profile.d/mail.sh) dans le répertoire ~/Maildir.
La commande tee lit l'entrée standard et l'écrit à la fois dans la sortie standard et dans un ou plusieurs fichiers.
echo 'export MAIL=~/Maildir' | sudo tee -a /etc/bash.bashrc | sudo tee -a /etc/profile.d/mail.sh
2. Ensuite, exécutez la commande apt install pour installer s-nail sur votre ordinateur à l'aide de la variable MAIL.
sudo apt install s-nail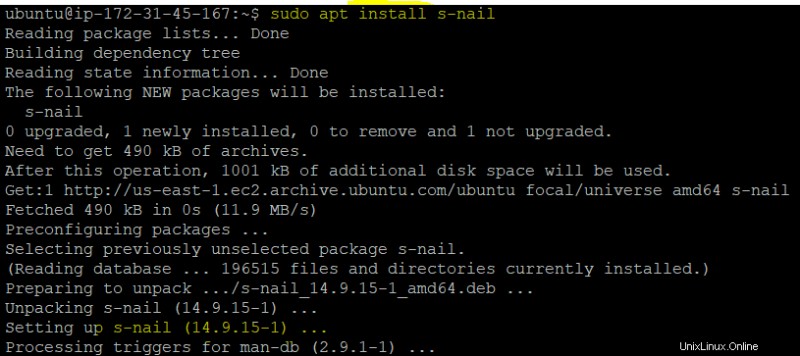
3. Modifiez la configuration du client s-nail (/etc/s-nail.rc ) sur votre éditeur et ajoutez les commandes suivantes.
Ces commandes permettent au client s-nail d'ouvrir la boîte de réception vide (emptystart), de définir l'emplacement de la boîte aux lettres en tant que chemin de répertoire (folder=Maildir) et de générer un fichier de boîte aux lettres envoyé (record=+sent).
set emptystart
set folder=Maildir
set record=+sent4. Maintenant, exécutez la commande ci-dessous pour envoyer un e-mail à l'aide de l'option -Snorecord, qui génère la structure de répertoire appropriée dans votre répertoire de boîte aux lettres configuré (/Maildir).
Cette commande ne fournit pas de sortie, mais vous vérifierez la structure du répertoire à l'étape suivante.
echo 'init' | s-nail -s 'init' -Snorecord ubuntu5. Exécutez la commande ls suivante pour vérifier si la structure de répertoire a été créée avec succès.
ls -R ~/MaildirexitEn cas de succès, vous verrez la structure de répertoires créée, comme indiqué ci-dessous.
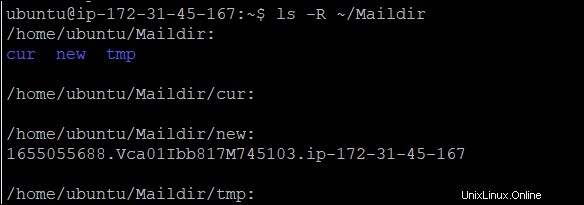
6. Enfin, exécutez la commande s-nail ci-dessous pour vérifier votre boîte de réception.
s-nailLorsque vous exécutez la commande s-nail, vous remarquerez que l'e-mail (à l'étape quatre) a été envoyé avec succès en utilisant les configurations suivantes que vous avez définies.
- Date :12 juin 2022
- Objet :init
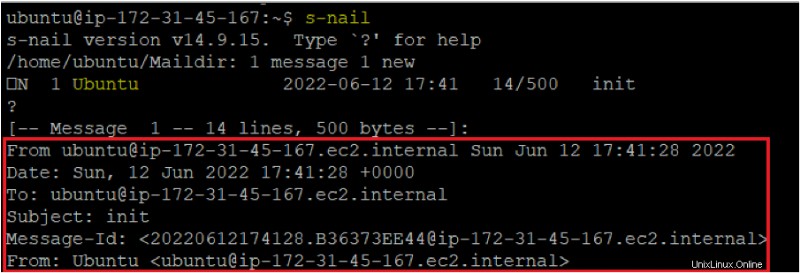
Configurer Postfix pour envoyer des e-mails à un relais externe (Google)
Vous venez d'apprendre comment un e-mail est envoyé sur une machine locale à l'aide de Postfix. Mais Postfix est-il capable d'envoyer des e-mails en dehors de votre machine locale ? Oui! Vous allez configurer Postfix pour utiliser un relais SMTP externe pour envoyer des e-mails.
Avant de configurer Postfix, consultez le schéma ci-dessous pour comprendre le flux de travail des e-mails lors de l'utilisation d'un SMTP externe.

Pour configurer Postfix pour utiliser un SMTP externe :
1. Modifiez le /etc/postfix/sasl/sasl_passwd fichier et ajoutez la ligne suivante contenant votre adresse e-mail de relais SMTP, votre adresse e-mail Google et votre mot de passe.
[smtp.gmail.com]:587:587 [email protected]:password2. Ensuite, exécutez la commande postmap ci-dessous afin que les informations d'identification que vous avez configurées à la première étape soient chiffrées. Cette commande crée un fichier de mot de passe (sasl_passwd.db) au même endroit.
sudo postmap /etc/postfix/sasl_passwd3. Exécutez chacune des commandes suivantes, qui ne fournissent pas de sortie, mais modifient la sécurité et la propriété du fichier de mot de passe (sasl_passwd.db ). Ces commandes restreignent l'accès de l'utilisateur root et en lecture-écriture uniquement.
sudo chown root:root /etc/postfix/sasl_passwd /etc/postfix/sasl_passwd.db
sudo chmod 0600 /etc/postfix/sasl_passwd /etc/postfix/sasl_passwd.db4. Maintenant, éditez le fichier /etc/postfix/main.cf fichier et ajoutez la configuration suivante, qui vous permet d'envoyer un e-mail en toute sécurité.
relayhost = [smtp.gmail.com]:587
smtp_sasl_security_options = noanonymous
smtp_sasl_auth_enable = yes
header_size_limit = 4096
smtp_sasl_password_maps = hash:/etc/postfix/sasl/sasl_passwd
smtp_tls_security_level = encrypt
smtp_tls_CAfile = /etc/ssl/certs/ca-certificates.crt
smtp_use_tls = yes
smtp_sasl_tls_security_options = noanonymous5. Exécutez la commande ci-dessous, qui ne fournit pas de sortie, mais redémarrera le service postfix. Le redémarrage du service Postfix garantit les configurations que vous avez effectuées dans le fichier /etc/postfix/main.cf fichier à l'étape quatre prendra effet.
sudo service postfix restart 6. Enfin, exécutez les commandes ci-dessous pour envoyer un e-mail (echo) à votre compte Google et vérifier les journaux de votre machine (tail).
echo "Test Postfix Gmail SMTP Relay" | mail -s "Postfix Gmail SMTP Relay " [email protected]
sudo tail /var/log/mail.logComme vous pouvez le voir ci-dessous, l'e-mail a bien été envoyé au relais Google.

Vous pouvez également accéder à votre compte Gmail et vous devriez voir un e-mail similaire à celui ci-dessous.
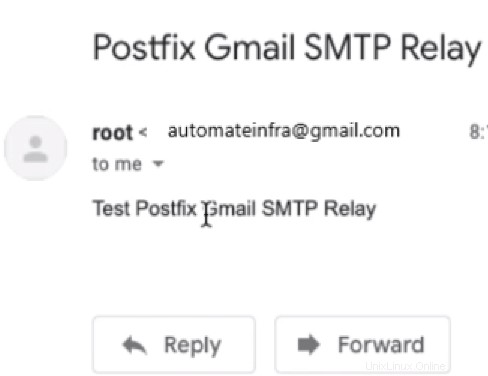
Conclusion
Dans ce didacticiel, vous avez appris à installer et à configurer Postfix sur une machine Ubuntu. Vous avez installé et intégré un client de messagerie à Postfix pour envoyer des e-mails bruts à l'aide d'une adresse e-mail associée à un compte Linux.
À ce stade, vous êtes suffisamment confiant pour utiliser Postfix comme agent de messagerie pratique pour acheminer et envoyer des e-mails en toute sécurité.
Il existe d'autres moyens d'envoyer des e-mails, tels que l'utilisation d'API et de SDK. Mais si vous souhaitez envoyer des e-mails sur le réseau local, combiner Postfix avec s-nail serait le mieux adapté à des fins de développement.