Avez-vous besoin d'accéder à distance et de tester vos appareils ? Telnet peut être exactement ce dont vous avez besoin. Bien qu'il ne soit plus aussi populaire qu'autrefois, Telnet reste un outil utile pour de nombreux administrateurs système.
Dans cet article, vous apprendrez à utiliser Linux pour installer Telnet, à vous en servir pour vous connecter à des appareils distants et à tester la connectivité pour voir s'il fonctionne correctement.
Prérequis
Ce tutoriel sera une démonstration pratique. Si vous souhaitez suivre, assurez-vous d'avoir les éléments suivants.
- Un système Linux. Ce didacticiel utilise Ubuntu 20.04, mais tout système Linux moderne devrait fonctionner.
- Un compte avec des privilèges sudo. Ce tutoriel utilise un compte root, mais il serait plus approprié d'utiliser un compte non root avec des privilèges sudo pour des raisons de sécurité.
- Un serveur de messagerie SMTP. N'importe quel serveur de messagerie SMTP devrait fonctionner.
Utiliser Linux pour installer Telnet
Le client telnet n'est pas installé par défaut sur la plupart des distributions Linux. Vous devez l'installer avant de pouvoir l'utiliser.
Pour installer le client telnet sur Ubuntu Linux, suivez ces étapes :
1. Ouvrez une fenêtre de terminal.
2. Mettez à jour la liste des packages apt pour vous assurer que vous disposez des dernières versions de packages :
Ajoutez la commande sudo si vous utilisez un compte non root.
apt update -y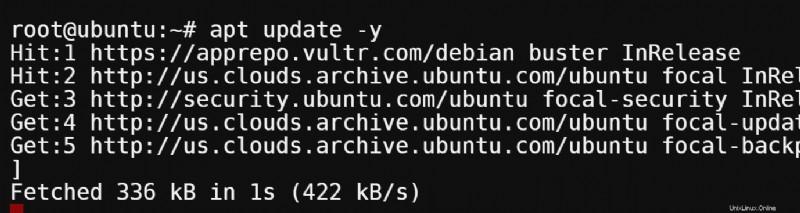
3. Exécutez la commande ci-dessous pour installer le client et le démon telnet. Vous n'aurez pas besoin du démon dans ce didacticiel, mais il est fourni dans le même package que le client.
apt install telnetd -y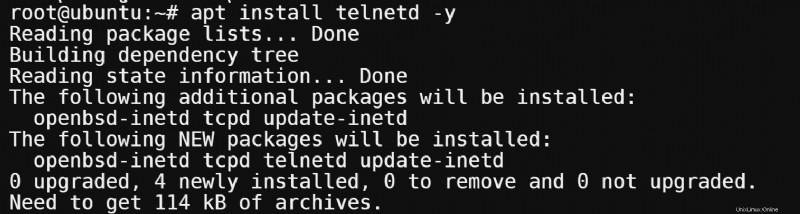
4. Vérifiez que le numéro de version du client telnet avec grep.
dpkg -l | grep telnetSi le client telnet est présent sur le système, vous verrez une sortie semblable à la suivante.

5. Exécutez la commande grep ci-dessous pour vérifier si la commande telnet se trouve dans la variable d'environnement path. Cette commande renvoie la sortie ci-dessous, indiquant que la commande telnet est disponible.
which telnet
Ouverture du pare-feu local pour autoriser l'accès Telnet
Le client telnet utilise le port 23 par défaut. Si un pare-feu est configuré sur votre système, vous devez ouvrir le port 23 pour autoriser le trafic telnet.
Pour ouvrir le port 23 avec UFW sur Ubuntu, suivez ces étapes :
1. Ouvrez une fenêtre de terminal.
2. Vérifiez l'état du pare-feu pour vous assurer qu'il est actif.
ufw statusVous verrez une sortie similaire à la suivante si le pare-feu est actif. Si l'état n'est pas actif, vous pouvez ignorer cette section car vous n'avez pas besoin d'autoriser le port sur un pare-feu qui n'est pas en cours d'exécution.
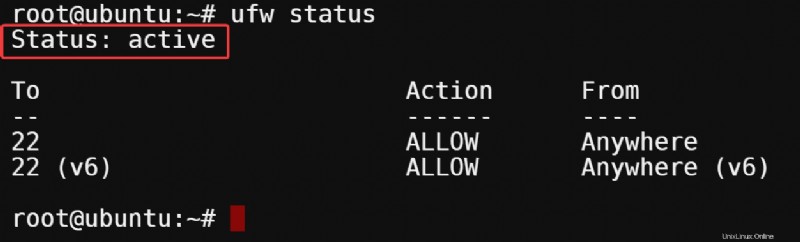
3. Pour autoriser le trafic sur le port 23, saisissez la commande suivante. Cette commande ouvre le port 23 pour le trafic TCP. Par défaut, telnet utilise un port TCP pour établir une connexion.
ufw allow 23/tcp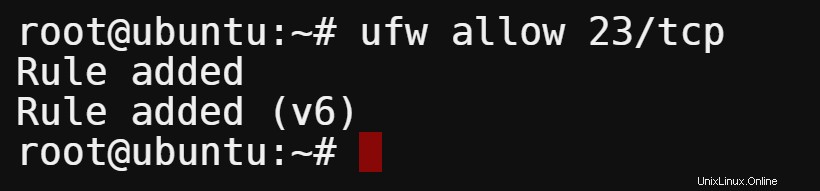
4. Vérifiez que le port est ouvert en saisissant la commande suivante pour afficher une liste des règles de pare-feu. Comme vous pouvez le voir dans la sortie, le trafic TCP sur le port 23 est désormais autorisé depuis n'importe où.
ufw status numbered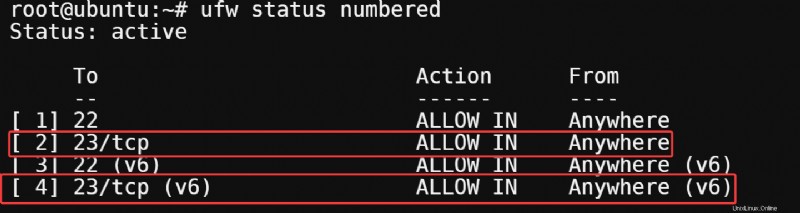
Vérification d'un port ouvert à l'aide de Telnet
Maintenant que vous avez installé le client telnet, vous pouvez commencer à le tester. Dans cette section, vous utiliserez telnet pour vérifier si un port est ouvert sur un système distant.
Telnet fournit une installation de communication interactive bidirectionnelle orientée texte à l'aide d'une connexion de terminal virtuel. Lorsque vous connectez telnet à une machine distante, vous exécutez le programme telnet sur votre machine locale et vous vous connectez au démon telnet de la machine distante.
Le démon vous permet de vous connecter et d'exécuter des commandes sur la machine distante comme si vous étiez assis devant la console.
Remarque :Telnet est un protocole non sécurisé car l'échange d'informations se fait en texte brut et n'est pas crypté, y compris les mots de passe. Quiconque peut renifler le trafic réseau peut capturer des informations sensibles.
Pour cette raison, il est généralement conseillé d'utiliser SSH au lieu de telnet dans la mesure du possible.
Mais il y a encore quelques utilisations pour telnet, par exemple, le dépannage des problèmes de connectivité réseau en vérifiant les ports ouverts. Également, pour se connecter à des systèmes hérités qui ne prennent pas en charge SSH.
1. Supposons que vous souhaitiez vérifier si le port 22 est ouvert sur une machine distante avant de pouvoir vous y connecter en SSH. Exécutez la commande ci-dessous pour telnet au port 22 de l'hôte distant.
telnet 147.182.182.104 25Si le port 22 est ouvert, vous verrez une sortie similaire à la capture d'écran ci-dessous. La sortie Connecté à 147.182.182.104 indique que vous avez réussi à établir une connexion avec la machine distante.

Si le port est fermé, vous verrez un message Essayer… suivi d'une erreur d'expiration de la connexion, comme illustré ci-dessous. Cette sortie indique que le port est fermé ou qu'aucun démon n'écoute sur l'hôte distant.

2. Pour quitter la session telnet, appuyez sur Ctrl+], tapez quit à l'invite telnet> et appuyez sur Entrée.
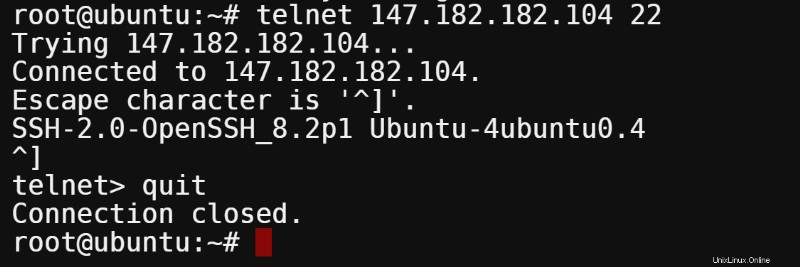
3. Maintenant, connectez-vous en SSH à la machine distante en toute sécurité. Remplacez 147.182.182.104 par l'adresse IP de la machine distante.
ssh [email protected]Entrez votre mot de passe à l'invite et appuyez sur Entrée. Vous êtes maintenant connecté à la machine distante à l'aide de SSH.
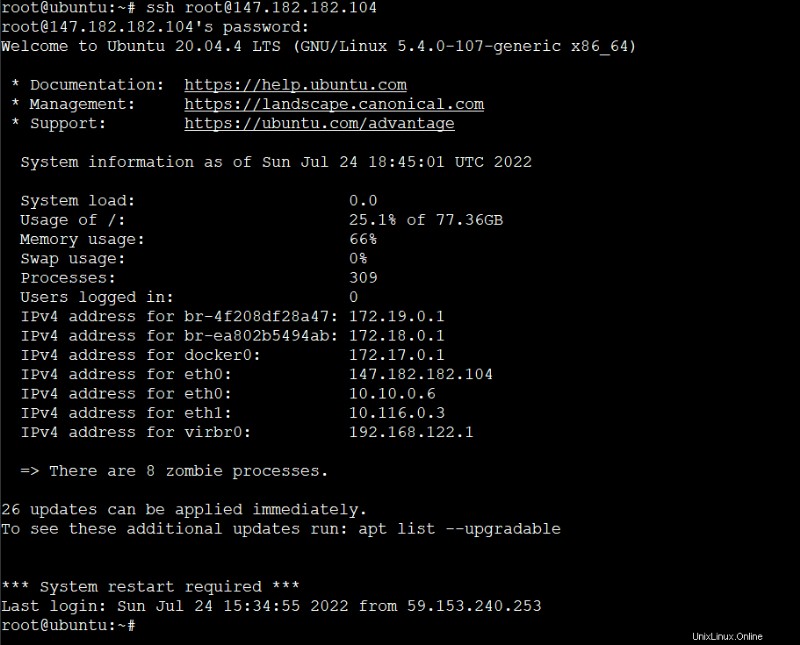
Vérification de la connectivité du port à un serveur SMTP
Trouver la cause première d'un problème sur un serveur de messagerie peut être difficile. Il existe de nombreux fichiers de configuration et composants impliqués dans le processus de livraison du courrier. Pour résoudre les problèmes de serveur de messagerie, vous devez vérifier l'état de chaque composant dans la chaîne de distribution du courrier.
L'étape la plus élémentaire consiste à utiliser telnet pour se connecter à chaque composant et vérifier s'il fonctionne correctement. Dans cette section, vous apprendrez à utiliser telnet pour vérifier l'état d'un serveur de messagerie SMTP via le port 2525.
Dans la plupart des cas, les ports standard des serveurs SMTP sont 25, 465, 587 et 2525. Vous devez connaître son port d'écoute pour vous connecter au serveur de messagerie. Cet exemple utilise le port 2525. Contactez l'administrateur de votre serveur de messagerie pour obtenir ces informations.
1. Pour vous connecter au serveur de messagerie à l'aide de telnet, tapez la commande suivante sur le terminal. Remplacez smtp.example.com et 2525 par le nom de domaine complet et le numéro de port corrects de votre serveur de messagerie SMTP.
telnet smtp.example.com 2525Vous verrez une sortie similaire à la suivante. La première ligne de sortie affiche l'adresse IP du serveur de messagerie (35.187… dans cet exemple). La deuxième ligne indique que la connexion au serveur a réussi. La dernière ligne est le code d'état et le message du serveur.
Dans ce cas, le code 220 indique que le serveur est prêt à recevoir du courrier.

2. Ensuite, émettez des commandes au serveur pour vérifier son état. Tapez EHLO et appuyez sur Entrée.
EHLOEHLO est l'abréviation de HELO et HELLO, une commande permettant d'identifier le client SMTP auprès du serveur. Cette commande ouvre la conversation du client vers le serveur. Le serveur répond avec une liste de commandes qu'il prend en charge.
Vous verrez une sortie similaire à la suivante. La première ligne de la réponse du serveur est le code d'état (250) et le message. Les lignes restantes sont une liste de commandes SMTP prises en charge par le serveur.
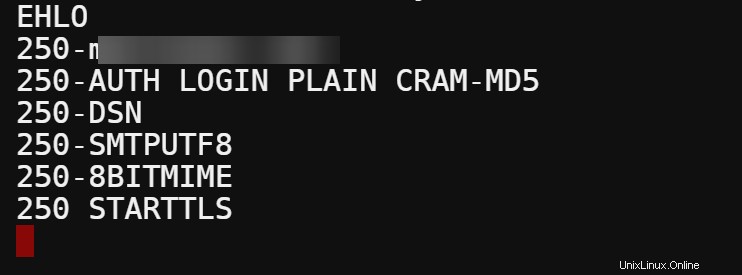
Selon la configuration de votre serveur de messagerie, vous verrez de nombreuses autres commandes SMTP disponibles prises en charge par le serveur.
3. Ensuite, tapez mail from:[email protected] et appuyez sur Entrée pour spécifier l'adresse e-mail de l'expéditeur. Remplacez [email protected] par votre adresse e-mail réelle.
mail from: [email protected]Le serveur répond avec un code d'état 250 et un message OK, indiquant que le serveur fonctionne correctement.

4. Maintenant, tapez rcpt to:[email protected] et appuyez sur Entrée pour spécifier l'adresse e-mail du destinataire. Remplacez [email protected] par l'adresse e-mail du destinataire. Cette commande indique au serveur SMTP que vous souhaitez envoyer un e-mail à cette adresse de destinataire.
rcpt to: [email protected]Le serveur répond avec un code d'état 250 et un message OK, indiquant que l'adresse e-mail du destinataire est valide et que le serveur fonctionne correctement.

5. Enfin, quittez la session telnet en tapant quit et en appuyant sur Entrée.
quitLe serveur répond avec un code d'état 221 et un message d'adieu, ce qui indique que le serveur fonctionne correctement.
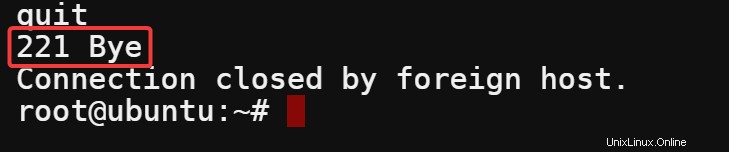
Conclusion
Dans cet article, vous avez appris à installer Telnet sur Linux. Vous avez également appris à utiliser Telnet pour vérifier les ports ouverts, vérifier l'état d'un serveur SMTP et effectuer une conversation simple avec un serveur SMTP. Ces compétences vous seront utiles lors du dépannage de la connectivité du serveur.
En raison de sa nature, vous ne devriez pas avoir Telnet en cours d'exécution sur vos serveurs de production. Telnet est ancien, pour ainsi dire, et équivaut désormais à un risque de sécurité. Telnet n'offre aucun cryptage ou authentification. Utilisez Telnet uniquement pour les tests et le dépannage.
Telnet a des alternatives meilleures et plus sécurisées, telles que SSH pour gérer les serveurs à distance ou netcat pour tester la connectivité réseau. Mais, avoir Telnet à votre actif est toujours une bonne idée, car cela peut être utile dans certaines situations.