Postfix est une application côté serveur qui permet d'implémenter le protocole SMTP pour gérer l'envoi des mails. C'est l'une des solutions les plus rapides du marché, très appréciée pour sa facilité de configuration et sa sécurité.
Dans ce tutoriel, comment installer et configurer le démon Postfix sur Ubuntu 18.04 sera expliqué.
Tout d'abord, connectez-vous à votre serveur via une connexion SSH. Si vous ne l'avez pas encore fait, il est recommandé de suivre notre guide pour vous connecter en toute sécurité avec SSH. Dans le cas d'un serveur local, passez au point suivant et ouvrez le terminal de votre serveur.
Installation de Postfix
Après vous être connecté au serveur via SSH, procédez à l'installation de Postfix en exécutant la commande suivante :
$ sudo apt install postfixLors de l'installation, il vous sera demandé de sélectionner le type de configuration du serveur de messagerie à configurer :
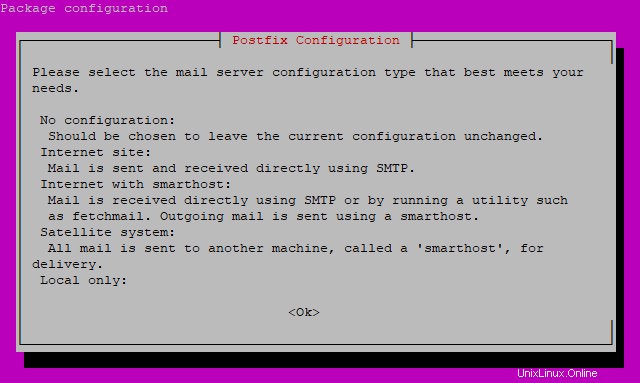
Utilisez la touche TAB pour vous déplacer sur le bouton "Ok" et appuyez sur ENTER pour confirmer.
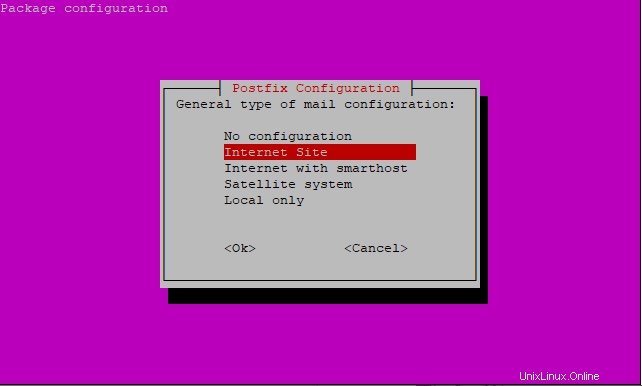
Utilisez à nouveau la touche TAB, sélectionnez la configuration "Site Internet" et validez avec la touche "Ok".
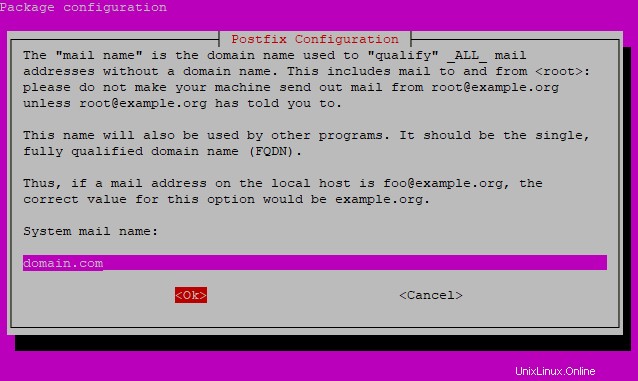
Dans le dernier écran, entrez le domaine utilisé par le serveur de messagerie pour terminer la configuration.
Une fois terminé, Postfix devrait être correctement installé sur le système.
Tous les fichiers de configuration de Postfix sont présents dans le dossier /etc/postfix/. Les deux fichiers principaux sont main.cf et master.cf, même si, pour l'instant, tout ce que vous avez à faire est de modifier le fichier main.cf.
Avant de modifier le fichier de configuration principal, faites une sauvegarde de la version existante :
$ sudo cp /etc/postfix/main.cf /etc/postfix/main.cf.backupEnsuite, ouvrez le fichier que vous venez de copier avec un éditeur de texte :
$ sudo vim /etc/postfix/main.cfToutes les lignes de configuration ne doivent pas nécessairement commencer par des espaces ou des tabulations. Tous les commentaires doivent commencer par le caractère #. Certains paramètres de base à modifier sont listés ci-dessous :
# Main server DNS
myhostname = mail.domain.com
mydomain = domain.com
myorigin = $mydomain
#Parameters for the interface used for listening ports:
inet_interfaces = all
inet_protocols = ipv4
mydestination = $myhostname, localhost.$mydomain, localhost, $mydomain
mynetworks = 127.0.0.0/8 168.100.189.0/24
relay_domains =
# Backing directory for saving mailboxes
home_mailbox = Maildir/Dans les paramètres de configuration ci-dessus, le domaine "domain.com" est utilisé à titre d'exemple :remplacez-le par celui en votre possession.
Cette configuration permet d'utiliser le serveur Postfix à la fois pour envoyer des emails depuis l'extérieur (par exemple via un client de messagerie) et depuis l'intérieur. Cependant, dans le cas où vous n'utilisiez Postfix que pour envoyer des emails depuis un service web installé sur la même machine, il est préférable de modifier certains paramètres pour augmenter la sécurité du service :
# Main server DNS
myhostname = mail.domain.com
mydomain = domain.com
myorigin = $mydomain
#Parameters for the interface used for listening ports:
inet_interfaces = localhost
inet_protocols = ipv4
mydestination = $myhostname, localhost.$mydomain, localhost, $mydomain
mynetworks = 127.0.0.0/8
relay_domains = $mydestination
#Backing directory for saving mailboxes
home_mailbox = Maildir/Après avoir enregistré le fichier, installez et démarrez le service pour appliquer toutes les modifications que vous venez d'apporter :
$ sudo systemctl enable postfix
$ sudo systemctl start postfixN'oubliez pas que toute autre modification des fichiers de configuration entraînerait la nécessité de recharger le service :
$ sudo systemctl reload postfixEn cas de problème, rappelez-vous que l'état et les paramètres de fonctionnement de Postfix peuvent être examinés en détail en utilisant le fichier journal dans le répertoire :
$ sudo tail /var/log/mail.logConfiguration du pare-feu
En cas de pare-feu sur votre système, configurez-le pour permettre le trafic de messagerie.
Lorsque vous utilisez le pare-feu UFW, des profils préinstallés pour Postfix sont fournis. Voyons donc comment les activer.
Pour vérifier les profils disponibles installés dans le pare-feu UFW, exécutez cette commande :
$ sudo ufw app listUne liste semblable à la suivante s'affichera à l'écran :
Available applications:
Dovecot IMAP
Dovecot POP3
Dovecot Secure IMAP
Dovecot Secure POP3
Nginx Full
Nginx HTTP
Nginx HTTPS
OpenSSH
Postfix
Postfix SMTPS
Postfix SubmissionPour autoriser le trafic de messagerie, utilisez les profils Postfix.
Pour vérifier les informations de profil :
$ sudo ufw app info "Postfix"Après avoir vérifié les profils, vous êtes prêt à les activer :
$ sudo ufw allow "Postfix"
$ sudo ufw allow "Postfix SMTPS"
$ sudo ufw allow "Postfix Submission"Testons l'installation
Pour vérifier le bon fonctionnement du serveur, procédez en utilisant Telnet :
$ sudo telnet 127.0.0.1 25Si Postfix fonctionne correctement, il devrait répondre comme suit :
Trying 127.0.0.1...
Connected to localhost.
Escape character is '^]'.
220 localhost ESMTP PostfixPour tester l'envoi réel du courrier, utilisez le package mailx. Pour l'installer, utilisez apt :
$ sudo apt install bsd-mailxUne fois terminé, exécutez la commande :
$ sudo mailx -r [email protected] -s "SUBJECT" [EMAIL_ADDRESS]N. B. Remplacez [EMAIL_ADDRESS] par l'adresse e-mail à laquelle vous souhaitez envoyer le message de test. N'oubliez pas également de remplacer "domaine.com" par votre domaine précédemment défini.
Mail attend maintenant le corps du message :entrez le texte de votre choix et, une fois terminé, appuyez à nouveau sur [ENTER] [POINT] et [ENTER], comme suit :
$sudo mailx -r [email protected] -s "SUBJECT" [EMAIL_ADDRESS]Message body . EOT #
Vous devriez recevoir l'e-mail ci-dessus à l'adresse saisie dans quelques minutes.