Cet article fournit les conditions préalables et les étapes d'installation des services de domaine ActiveDirectory (AD DS) sur les serveurs cloud Rackspace exécutant Microsoft Windows Server 2008 R2Enterprise 64 bits.
Cet article ne fait pas fournit des instructions pour ajouter un contrôleur de domaine (DC) à une infrastructure de forêt Active Directory déjà existante.
Remarque :Pour plus d'informations sur la configuration du rôle Active Directory sur un serveur cloud exécutant Windows Server 2012, consultez Installer Active Directory sur Windows Server 2012.
Préparer pour AD DS
Avant d'installer AD DS sur un serveur cloud Rackspace exécutant Windows Server 2008 R2 Entreprise 64 bits, vous devez effectuer les tâches préalables suivantes.
Sélectionner le nom de domaine et le mot de passe
Sélectionnez votre nom de domaine et connaissez le mot de passe de l'administrateur de domaine que vous souhaitez utiliser.
Remarque :Votre nom de domaine doit être unique de manière fiable. N'utilisez pas le même domaine que votre site Web, par exemple, et évitez les extensions comme .local sauf si vous avez enregistré ce nom de domaine dans DNS. Nous suggérons un nom de domaine qui n'est utilisé pour rien d'autre, comme interne.exemple.com .
Spécifier le serveur DNS préféré
Windows Server 2008 peut correctement installer et configurer DNS lors de l'installation d'AD DS s'il sait que le DNS est local. Pour ce faire, attribuez l'adaptateur de réseau privé à l'adresse de serveur DNS préférée du même adaptateur de réseau privé, comme suit :
-
À partir du Démarrer de Windows menu, ouvrez AdministrativeTools> Server Manager .
-
Dans le résumé du serveur section de la fenêtre Gestionnaire de serveur, cliquez sur Afficher les connexions réseau .
-
Dans la fenêtre Connexions réseau, cliquez avec le bouton droit sur l'adaptateur privé et sélectionnez Propriétés .
-
Dans la liste des éléments connectés, sélectionnez Internet Protocol Version 4 , puis cliquez sur Propriétés .
-
Copiez l'adresse IP qui s'affiche dans l'adresse IP case et collez-le dans le Serveur DNS préféré boîte. Ensuite, cliquez sur OK .
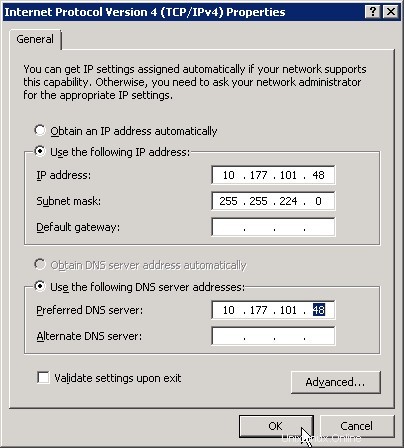
-
Cliquez sur OK dans la boîte de dialogue Propriétés et fermez la fenêtre Connexions réseau.
Ajouter le rôle des services de domaine Active Directory
L'ajout du rôle Services de domaine Active Directory installe le cadre pour que Windows Server 2008 devienne un contrôleur de domaine et exécute AD DS. Ce n'estpas promouvoir le serveur en DC ou installer AD DS.
-
Dans la fenêtre du gestionnaire de serveur, sélectionnez les rôles répertoire.
-
Dans le résumé des rôles section, cliquez sur Ajouter des rôles .
-
Sur la page Avant de commencer de l'assistant d'ajout de rôles, cliquez sur Suivant .
-
Sur la page Sélectionner les rôles de serveur, sélectionnez les services de domaine Active Directory case à cocher, puis cliquez sur Suivant .
-
Sur la page de confirmation, cliquez sur Suivant .
-
Sur la page Progression de l'installation, cliquez sur Installer .
-
Sur la page des résultats, une fois le rôle ajouté avec succès, cliquez sur Fermer .
Activer la gestion à distance
- Ouvrez la fenêtre du gestionnaire de serveur si elle n'est pas déjà ouverte.
- Dans les Propriétés zone des serveurs locaux page, cliquez sur Gestion à distance .
- Sélectionnez Activer la gestion à distance de ce serveur à partir d'autres ordinateurs case à cocher.
Installer AD DS
Maintenant que vous avez préparé le serveur, vous pouvez installer AD DS (DCPROMO).
Remarque :Au lieu d'effectuer les étapes 1 à 3, vous pouvez taper dcpromo.exe à l'invite de commande. Passez ensuite à l'étape 4.
-
S'il n'est pas déjà ouvert, ouvrez la fenêtre Gestionnaire de serveur.
-
Sélectionnez Rôles> Services de domaine Active Directory .
-
Dans le Résumé section, cliquez sur Exécuter l'assistant d'installation des services de domaine Active Directory (dcpromo.exe) .
-
Sur la page d'accueil de l'assistant d'installation des services de domaine Active Directory, assurez-vous que l'option Utiliser l'installation en mode avancé case à cocher est désactivée, puis cliquez sur Suivant .
-
Sur la page Compatibilité du système d'exploitation, cliquez sur Suivant .
-
Sur la page Choisir une configuration de déploiement, sélectionnez Créer un nouveau domaine dans une nouvelle forêt puis cliquez sur Suivant .
-
Sur la page Nommez le domaine racine de la forêt, entrez le nom de domaine que vous avez choisi lors des étapes de préparation. Ensuite, cliquez sur Suivant .
Le programme d'installation vérifie le nom NetBIOS.
-
Sur la page Définir le niveau fonctionnel de la forêt, sélectionnez Windows Server 2008R2 au niveau de la fonction Forêt liste. Ensuite, cliquez sur Suivant .
Le programme d'installation examine et vérifie votre paramètre DNS.
-
Sur la page Options supplémentaires du contrôleur de domaine, assurez-vous que le serveur DNS case à cocher est sélectionnée, puis cliquez sur Suivant .
-
Dans la boîte de dialogue de message qui s'affiche, cliquez sur Oui .
-
Sur la page Emplacement de la base de données, des fichiers journaux et du SYSVOL, acceptez les valeurs par défaut, puis cliquez sur Suivant .
-
Sur la page Mot de passe de l'administrateur du mode de restauration des services d'annuaire, entrez le mot de passe de l'administrateur de domaine que vous avez choisi lors des étapes de préparation. Ce n'est pas votre mot de passe administrateur qui vous a été envoyé par e-mail lors de la création de votre serveur, bien que vous puissiez utiliser ce mot de passe si vous le souhaitez. Ensuite, cliquez sur Suivant .
-
Sur la page Résumé, passez en revue vos sélections, puis cliquez sur Suivant .
L'installation commence.
Remarque : Si vous souhaitez que le serveur redémarre automatiquement une fois l'installation terminée, sélectionnez l'option Redémarrer à la fin case à cocher.
-
Si vous n'avez pas sélectionné Redémarrer à la fin case à cocher, cliquez sur Terminer dans l'assistant. Ensuite, redémarrez le serveur.
-
Après quelques minutes, reconnectez-vous à votre serveur dans la console du panneau de configuration Cloud ou RDP.
-
Pour vous connecter, procédez comme suit :
a. Click **Switch User**, and then click **Other User.** b. For the user, enter the full domain name that you chose, followed by a back slash and **Administrator** (for example, **internal.example.com\\Administrator**). c. Enter the password that was emailed to you when you first built the server. If you changed your password for the local admin account on this server before you began the installation of AD DS, use that password. d. Click the log in button.
L'installation des services de domaine Active Directory sur votre serveur est terminée.