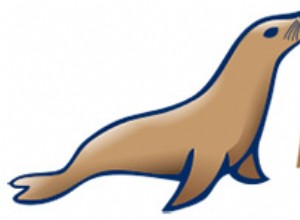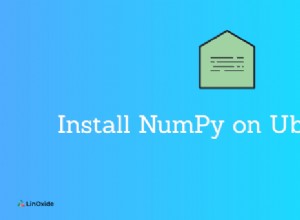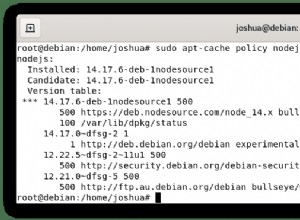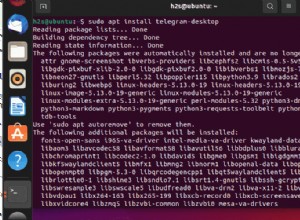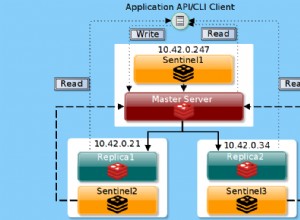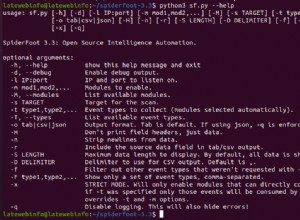Dans ce didacticiel, nous verrons comment installer Xpenology sur KVM, un hyperviseur basé sur Linux.
Exécuter Xpenology sur une machine virtuelle KVM est un excellent moyen d'avoir un NAS entièrement fonctionnel sans dédier une machine entière au système d'exploitation. Après avoir regardé comment installer Xpenology sur KVM, consultez certains de nos tutoriels sur les différentes façons d'utiliser DSM !
Le processus est assez simple, mais je tiens à souligner quelques prérequis :
Prérequis
- Vous devez exécuter une version 64 bits de Linux avec la virtualisation activée dans les paramètres du BIOS de votre système.
- Vous devez exécuter un processeur de génération Haswell ou plus récent. Je l'ai configuré sur un AMD Ryzen 5 1600 et un Core i7 5600U (pour les tests), et ils fonctionnent tous les deux très bien. Si vous ne disposez pas d'un processeur de génération Haswell ou plus récent, vous ne pourrez jamais trouver votre "Synology" lorsque vous tenterez de vous connecter.
- Pour le matériel plus ancien, veuillez utiliser l'un des anciens chargeurs qui nécessite une version plus ancienne de Synology DSM. Ce fil explique les exigences minimales :https://xpenology.com/forum/topic/13333-tutorialreference-6x-loaders-and-platforms/ REMARQUE : Vous devrez utiliser une adresse MAC différente en fonction du chargeur que vous utilisez.
Quelques notes utiles avant de commencer…
- Si vous utilisez le bon processeur (et chargeur) mais que vous ne trouvez pas votre "Synology", soit votre adresse MAC est différente de celle écrite dans ce guide, soit vous utilisez des paramètres de carte réseau incorrects.
- Si vous arrivez à l'étape d'installation du système d'exploitation et que l'installation échoue, vérifiez que le lecteur de démarrage est défini sur SATA. Si ce n'était pas le cas, vous devrez peut-être générer un nouveau fichier image QCOW2.
- En dehors de l'installation de KVM/QEMU, j'ai installé le micrologiciel UEFI qui peut être installé à l'aide de la commande ci-dessous. Je ne suis pas certain que cela soit nécessaire, mais si vous rencontrez des problèmes, cela ne peut pas faire de mal de les installer.
sudo apt install -y virt-manager qemu-efi
- Le point le plus important : Xpenology est une version maison du DSM de Synology. Il est suggéré de l'utiliser à des fins de test ou de sauvegarder régulièrement vos fichiers importants (ce qui devrait être fait quoi qu'il en soit). Xpenology a une grande communauté de développeurs, mais il n'y a pas de véritable "support", et aucune garantie que ce système d'exploitation sera stable. Personnellement, je possède un DS1019 + qui est utilisé comme NAS de production et j'utilise Xpenology à des fins de test uniquement. Utilisez à vos risques et périls.
- Ne mettez PAS à jour Xpenology sans vous assurer que la nouvelle version fonctionne avec le chargeur de démarrage existant. Les mises à jour incrémentielles sont généralement correctes, mais les mises à jour de version majeures peuvent nécessiter un chargeur de démarrage nouveau ou mis à jour.
Comment installer Xpenology sur KVM – Instructions
1. Téléchargez Jun's Loader (v1.04b DS918+) à partir d'ici.
2. Une fois le téléchargement terminé, extrayez les fichiers et placez le fichier synoboot.img fichier à l'emplacement de votre choix. Pour ce tutoriel, je le placerai dans mon dossier "Documents".
3. Lorsque le fichier se trouve dans le dossier de votre choix, naviguez-y et exécutez la commande ci-dessous pour convertir l'image en une image QCOW2. Il s'agit du fichier image que nous allons importer dans Virtual Machine Manager.
qemu-img convert -f raw -O qcow2 synoboot.img syno-ds918-qcow2.img

4. Une fois l'image créée, créez une nouvelle machine virtuelle dans Virtual Machine Manager. À la première étape, sélectionnez "Importer une image disque existante".

5. À la deuxième étape, sélectionnez "Parcourir" et sélectionnez le fichier image QCOW2 que nous avons créé à l'étape trois. Pour le type de système d'exploitation, sélectionnez "Linux" et pour la version, sélectionnez "ALT Linux 2.4". Je ne suis pas certain que ces paramètres soient obligatoires, mais je sais que cela fonctionne avec ces paramètres.

6. Spécifiez la mémoire (RAM) et les processeurs que vous souhaitez allouer à cette machine virtuelle.

7. À l'étape finale, donnez un nom à votre machine virtuelle, sélectionnez "Personnaliser la configuration avant l'installation" et sélectionnez "Terminer".

8. Lors de la personnalisation de la machine virtuelle avant l'installation, nous devons apporter quelques modifications très importantes. Tout d'abord, changez le CPU en "kvm64" et appliquez.

9. Sous IDE Disk 1 (le disque dur par défaut), changez le "Disk bus" en "SATA" sous les options avancées et appliquez.

10. Sélectionnez "Ajouter du matériel" en bas et ajoutez un nouveau disque SATA de 16 Go. De manière réaliste, vous pouvez l'agrandir autant que vous le souhaitez, mais je crée un volume à l'aide de ce disque virtuel et j'utilise l'espace pour les installations d'applications.

11. Sous les paramètres "NIC", changez la "Source réseau" en "Périphérique hôte macvtap". Sous "Modèle d'appareil", modifiez le paramètre sur "e1000". Entrez l'adresse MAC au format "00:11:32:12:34:56" et appliquez. REMARQUE :vous DEVEZ utilisez une connexion Ethernet filaire pour cette étape. Les cartes sans fil ne fonctionneront pas. Les paramètres ci-dessus sont également TRÈS important, car vous ne pourrez pas trouver votre "Synology" dans les étapes ultérieures avec une adresse MAC ou une configuration NIC incorrecte.

12. Sous les "Options de démarrage", changez le périphérique de démarrage en "SATA Disk 1". Vous pouvez également cocher "Démarrer la machine virtuelle au démarrage de l'hôte" si vous souhaitez que cette machine virtuelle démarre au démarrage initial du système d'exploitation.

13. Avec tous ces paramètres configurés, vous pouvez maintenant sélectionner "Commencer l'installation". Le chargeur va maintenant démarrer.

14. Nous devons maintenant télécharger la version DSM que nous allons installer. Cliquez ici pour télécharger DSM 6.2.3 pour le DS918+ (la version de notre bootloader). Si vous préférez installer une version plus ancienne (6.2.1, 6.2.2), vous pouvez utiliser ce lien pour télécharger le fichier. REMARQUE : Téléchargez le fichier ".pat", pas le ".pat.md5".
15. Une fois la version DSM téléchargée et quelques minutes se sont écoulées, vous devriez pouvoir trouver votre Synology. Accédez au site Web http://find.synology.com et attendez que votre appareil soit trouvé. DHCP donnera à votre DiskStation une adresse IP et vous pourrez voir l'adresse MAC répertoriée comme nous l'avons configuré à l'étape 11. Sélectionnez « Connecter ».

16. Acceptez le contrat de licence utilisateur final et sélectionnez "Configurer".

17. Nous allons maintenant installer DSM. Sélectionnez "Installation manuelle".

18. Naviguez jusqu'au fichier que nous avons téléchargé à l'étape 14 qui est le système d'exploitation DSM. Après avoir sélectionné le fichier, "Installer maintenant".

19. Vous serez invité à vous informer que toutes les données des disques durs 1 et 2 seront supprimées. Les données auxquelles cela fait référence sont l'image QCOW2 que nous avons créée et le disque dur virtuel de 16 Go. Cochez la case "Je comprends" et appuyez sur "OK".

20. DSM va maintenant s'installer. Le processus d'installation peut prendre jusqu'à 10 minutes et redémarrera le "Synology" une fois terminé.

21. Après quelques minutes, ouvrez un nouvel onglet et accédez à http://find.synology.com. Votre DiskStation devrait apparaître et vous pourrez vous connecter.

22. Donnez à votre DiskStation un nom de serveur, un nom d'utilisateur et un mot de passe.

23. L'étape suivante vous demandera de configurer QuickConnect. NE CRÉEZ PAS DE COMPTE . Sélectionnez "Ignorer cette étape" en bas de l'écran. Vous serez invité à configurer la redirection de port pour vous connecter. Sélectionnez "oui".

24. La dernière étape consiste à sélectionner "Go" !

25. Xpenology est maintenant installé. À partir de là, vous devrez configurer vos volumes, vos pools de stockage et tout ce qui est impliqué dans la configuration de DSM à partir de zéro. La configuration est maintenant techniquement terminée, mais j'ai ajouté quelques conseils utiles ci-dessous. Le premier vous montrera comment changer le lecteur QCOW2 de SATA à USB (afin qu'il n'apparaisse pas dans DSM). Je vais également vous montrer comment transmettre des disques durs physiques au NAS afin qu'ils puissent être ajoutés aux pools de stockage en tant que baie RAID.

Suite de la configuration
1. Lors de l'installation de DSM, nous avons dû définir l'image QCOW2 que nous avons créée en tant que lecteur SATA. Sans cette étape, l'installation de DSM échouera. Cependant, après l'installation de DSM, vous remarquerez que ce lecteur est transmis au système d'exploitation et s'affichera dans la section "HDD/SSD" du gestionnaire de stockage.

2. Si vous souhaitez supprimer l'affichage de ce lecteur, arrêtez le système d'exploitation Xpenology que nous venons de créer et accédez aux paramètres KVM. Sous les paramètres "SATA Disk 1", changez le "Disk bus" en "USB" et appliquez. Ce paramètre empêchera DSM de le répertorier en tant que lecteur.

3. Assurez-vous que les "Options de démarrage" ont maintenant le "Disque USB 1" comme première option de démarrage.

4. Nous devrons maintenant transmettre les disques physiques à notre Xpenology afin de pouvoir créer une matrice RAID. Pour ce faire, nous devrons trouver le nom des lecteurs, ce qui peut être fait à l'aide de l'interface graphique ou en exécutant une commande dans le terminal. C'est la commande qui doit être exécutée pour obtenir les noms des lecteurs.
lsblk
5. La deuxième option consiste à utiliser un excellent outil appelé GParted. Si vous n'avez pas GParted, vous pouvez l'installer en exécutant cette commande :
sudo apt install gparted
6. Ouvrez GParted et passez au disque dur physique en haut à droite que vous souhaitez transmettre à Xpenology. La chose importante que nous recherchons est le nom. Dans mon cas, je passerai "/dev/sdb" à Xpenology.

7. Revenez aux paramètres de la machine virtuelle et sélectionnez "Ajouter du matériel". Sous Stockage, entrez le nom trouvé à l'étape ci-dessus. Changez le "Type de bus" en "SATA" et cliquez sur "Terminer". Le lecteur sera maintenant transmis à Xpenology. Faites cela pour tous les disques physiques que vous souhaitez transmettre à Xpenology. Vous pourrez désormais créer des baies RAID à l'aide de ces disques. REMARQUE : Lorsque vous transmettez ces disques à Xpenology et créez un pool de stockage, TOUTES LES DONNÉES SERONT EFFACÉES . Assurez-vous qu'aucune donnée importante n'existe sur ces disques avant de continuer.

Capture d'écran avec lecteur ajouté et lecteur de démarrage défini comme USB :

Conclusion
Ceci conclut le didacticiel sur l'installation de Xpenology sur KVM. C'est un processus assez long, mais un peu simple si vous suivez les instructions ci-dessus. Les plus gros problèmes que vous pourriez rencontrer sont liés au matériel, mais les instructions ci-dessus devraient vous guider tout au long du processus aussi facilement que possible.
Si vous venez de terminer la configuration de Xpenology, consultez notre tutoriel sur la configuration du DDNS ! Si vous avez des questions sur l'installation de Xpenology sur KVM, veuillez les laisser dans les commentaires !