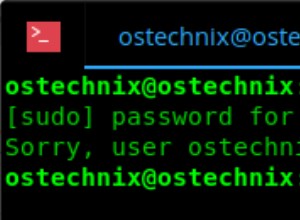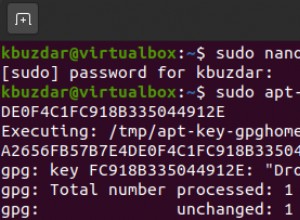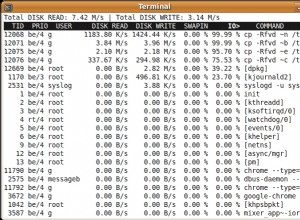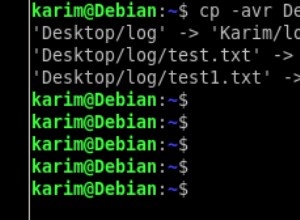Aujourd'hui, nous allons voir comment vous pouvez utiliser les clés SSH et Cron pour sauvegarder automatiquement un PC Linux sur un Synology NAS.
Le processus vous permettra de vous authentifier automatiquement à partir d'un PC Linux sur un Synology NAS et de planifier l'exécution de la tâche à la fréquence de votre choix.
Si vous ne savez pas comment sauvegarder un PC Linux sur un NAS Synology à l'aide de Rsync, consultez notre didacticiel !
Utiliser des clés SSH pour sauvegarder automatiquement un PC Linux sur un Synology NAS – Instructions
1. Tout d'abord, nous devons configurer notre Synology NAS afin qu'il puisse utiliser des clés SSH. Assurez-vous que SSH est activé.

2. Sur votre PC Linux, ouvrez le terminal et créez une clé SSH en saisissant la commande ci-dessous. Utilisez les paramètres par défaut en appuyant sur "Entrée" jusqu'à ce que la clé soit créée.
ssh-keygen -t rsa

3. Copiez la clé publique sur notre NAS.
ssh-copy-id [USERNAME]@[IP ADDRESS]

4. Une fois la clé copiée, connectez-vous en SSH à votre Synology NAS à l'aide du terminal de votre PC Linux et saisissez votre mot de passe SSH. Pour accéder en SSH à votre Synology NAS, l'utilisateur doit faire partie du groupe Administrateurs. Si vous n'avez pas activé SSH, cliquez ici pour voir notre tutoriel sur la façon de le configurer.
ssh [USERNAME]@[IP ADDRESS]

5. Nous devons maintenant apporter trois modifications à notre NAS afin que notre utilisateur puisse accéder à la clé SSH que nous avons créée. Si vous souhaitez voir les changements d'autorisation que nous apportons, vous pouvez les trouver ici :711, 600
chmod 600 ~/.ssh/authorized_keys chmod 711 ~/.ssh chmod 711 ~

6. Une fois les modifications d'autorisation effectuées, "quittez" la session SSH et essayez de vous authentifier à nouveau. Vous ne devriez pas avoir besoin d'un mot de passe.
exit ssh [USERNAME]@[IP ADDRESS]

Automatiser la commande de sauvegarde Rsync avec Cron
7. La dernière étape consiste à créer une tâche cron afin que la commande Rsync s'exécute automatiquement. Nous avons créé notre commande Rsync dans notre dernier tutoriel et ajouterons la même commande pour automatiser le processus. Modifiez le fichier cron.
crontab -e

8. Cron est TRÈS puissant. Il existe de nombreuses façons de configurer cette commande, mais je l'ai simplifiée du mieux que je peux. Dans mon exemple, je sauvegarde mon dossier personnel sur mon Synology NAS à 2h00 du matin tous les soirs. Si vous souhaitez personnaliser cette commande pour qu'elle s'exécute à différents intervalles, vous pouvez voir un tas d'exemples ici.
0 2 * * * rsync -ax ~ [USERNAME]@[IP ADDRESS]:/[VOLUME]/Backups/[PC NAME]

9. Le processus s'exécutera désormais automatiquement à 2 h du matin tous les soirs.
Conclusion
L'utilisation de clés SSH et de Cron pour sauvegarder automatiquement un PC Linux sur un Synology NAS est le moyen le meilleur et le plus simple de vous assurer que vos fichiers sont sauvegardés fréquemment. Les commandes Rsync sont très faciles à écrire et à exécuter, mais leur automatisation va encore plus loin et place la simplicité au premier plan. Merci d'avoir lu! Laissez toutes vos questions dans les commentaires !