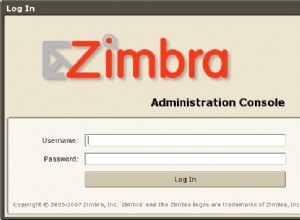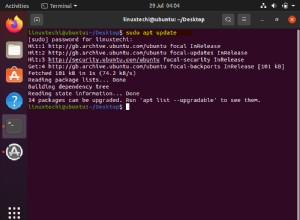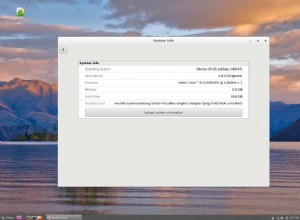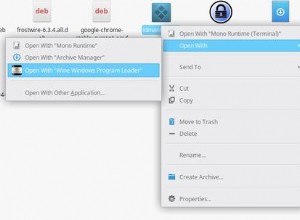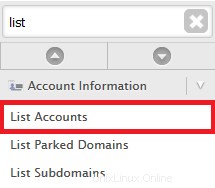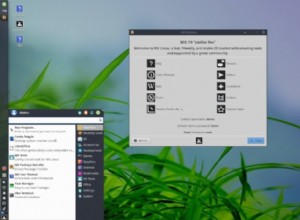Dans ce didacticiel, nous verrons comment utiliser Rsync pour restaurer des fichiers sauvegardés depuis un Synology NAS vers un PC Linux.
Maintenant… techniquement, vous pouvez substituer la source dans ce didacticiel (Synology NAS) et la remplacer par n'importe quel emplacement de votre choix, mais en suivant la tendance de nos deux derniers didacticiels, nous allons restaurer les fichiers à partir d'un Synology NAS.
Avant de commencer, je veux souligner exactement ce qu'est Rsync. Rsync est un utilitaire qui transfère des fichiers d'un emplacement de fichier à un autre. Les sauvegardes initiales sont longues car chaque fichier individuel est sauvegardé, mais les sauvegardes futures sont incrémentielles et beaucoup plus rapides. S'il y a une chose que vous devez savoir, c'est que Rsync n'est PAS quelque chose que vous devriez ou pouvez utiliser pour les restaurations bare metal . Rsync est un excellent utilitaire pour sauvegarder votre dossier personnel et vos fichiers personnels, mais sera une mauvaise option pour certains scénarios. Cela ne signifie pas il est impossible de sauvegarder d'autres dossiers/fichiers (car vous pouvez sauvegarder l'intégralité du répertoire racine et devrait dans de nombreux cas). Cela signifie simplement que la restauration de l'intégralité du répertoire racine n'est pas une option car vous risquez de graves problèmes d'autorisation de fichiers/dossiers. Cependant, la restauration de fichiers/dossiers individuels est un cas d'utilisation valide.
Si vous avez manqué les deux premières parties de ce didacticiel, veuillez les consulter ci-dessous.
PARTIE 1 : Comment sauvegarder un PC Linux sur un NAS Synology à l'aide de Rsync !
PARTIE 2 : Utilisez des clés SSH pour sauvegarder automatiquement un PC Linux sur un NAS Synology !
Utiliser Rsync pour restaurer des fichiers sauvegardés à partir d'un Synology NAS – Instructions
1. Nous n'allons pas passer par le processus d'utilisation de Rsync pour sauvegarder notre PC Linux (lien ci-dessus), mais pour votre information, c'est la commande que j'ai utilisée pour sauvegarder mon dossier personnel.
rsync -ax ~ [USERNAME]@[IP ADDRESS]:/[VOLUME]/Backups/[PC NAME]

REMARQUE :Il est important de connaître le format de la commande ci-dessus, alors décomposons-le :
- Rsync -ax :Il s'agit de l'utilitaire Rsync et des paramètres de ligne de commande.
- ~ :Il s'agit de la SOURCE annuaire. C'est-à-dire le répertoire que vous allez sauvegarder. Si vous souhaitez voir ce qui existe ici, vous pouvez "cd" dedans (cd ~), puis "ls" pour voir les dossiers/fichiers.
- [USERNAME]@[IP ADDRESS] :/[VOLUME]/Backups/[PC NAME] :Il s'agit de l'emplacement du dossier du Synology NAS dans lequel nous sauvegardons nos fichiers.
2. Une fois la commande Rsync terminée et tous les fichiers sauvegardés, affichez l'emplacement du dossier sur votre Synology NAS (ou là où vous le stockez). Vous remarquerez que Rsync a ajouté le dossier d'accueil de mon compte utilisateur (où tous mes fichiers sont stockés). Ceci est important à noter lorsque nous créons notre commande Rsync "restaurer".

3. À ce stade, vous devez déterminer ce que vous souhaitez restaurer. Si vous avez perdu un dossier/fichier, vous ne restaurerez probablement pas un dossier de départ entier, mais dans ce didacticiel, je vais restaurer l'intégralité du dossier de départ. Exécutez la commande ci-dessous pour restaurer l'intégralité du dossier de départ.
rsync -avnx [USERNAME]@[IP ADDRESS]:/[VOLUME]/Backups/[PC NAME]/[USERNAME]/ ~

REMARQUE :Le dernier "/ ” EST TRÈS IMPORTANT ! Sans cela, vous restaurerez un dossier dans votre répertoire personnel qui est votre nom d'utilisateur avec tous vos fichiers à l'intérieur. L'ajout de "/" à la fin écrasera les fichiers/dossiers existants du répertoire personnel.
4. Si le test semble correct et que les fichiers/dossiers seront restaurés correctement, supprimez le paramètre "n" et exécutez la commande.
rsync -avx [USERNAME]@[IP ADDRESS]:/[VOLUME]/Backups/[PC NAME]/[USERNAME]/ ~

5. Vos fichiers dans votre répertoire personnel devraient maintenant être restaurés !

Conclusion
Rsync est un excellent outil qui vous donne une tonne de flexibilité. J'utilise Rsync pour sauvegarder l'intégralité de mon répertoire racine, ce qui garantit que tout est correctement sauvegardé. Ensuite, j'exécuterai plusieurs commandes Rsync pour déplacer des fichiers/dossiers de mon Synology NAS vers mon système d'exploitation Linux nouvellement installé. Malheureusement, l'exécution d'une commande de base pour écraser l'intégralité du répertoire racine lors d'une nouvelle installation ne fonctionne pas car toute votre hiérarchie d'autorisations sera détruite, mais disposer des données est la partie la plus importante.
Dans mon prochain tutoriel, je vais expliquer comment installer Veeam pour Linux, le configurer et effectuer une restauration bare-metal ! Il s'agit d'une meilleure option pour les personnes qui souhaitent ou doivent effectuer des restaurations sans système d'exploitation.