Cet article vous aidera à apprendre le multiplexeur de terminal le plus populaire et le plus puissant - Tmux en seulement 5 minutes ! Nous avons couvert le processus d'installation, en travaillant avec des sessions et des fenêtres Tmux, et avons fourni un lien vers l'excellent référentiel de personnalisation Tmux !
Tmux est également connu sous le nom de "multiplexeur de terminaux", un puissant outil de productivité qui vous aide à effectuer plusieurs tâches de manière plus simple pour augmenter la productivité. Il est très similaire à l'écran Windows Manager ou GNU, ce qui signifie que vous pouvez démarrer une session Tmux et ouvrir plusieurs fenêtres à l'intérieur de cette session. Tmux vous permet de basculer entre différents programmes dans un seul terminal et de maintenir les programmes en cours d'exécution en permanence sur les serveurs. Ainsi, vous pouvez facilement vous connecter et vous déconnecter de votre session sans interrompre vos tâches en cours d'exécution.
Tmux est très utile lorsque vous travaillez sur le serveur distant via la connexion SSH. Imaginez ce qui se passerait si vous perdiez votre connexion SSH alors que vous travailliez sur le serveur distant. La session Tmux sera détachée mais continuera à fonctionner sur le serveur en arrière-plan. Vous pouvez vous reconnecter au serveur avec SSH et l'attacher à la session en cours.
Ce didacticiel poursuit notre série de didacticiels Bash et montre comment installer et utiliser Tmux à l'aide d'exemples.
Installation.
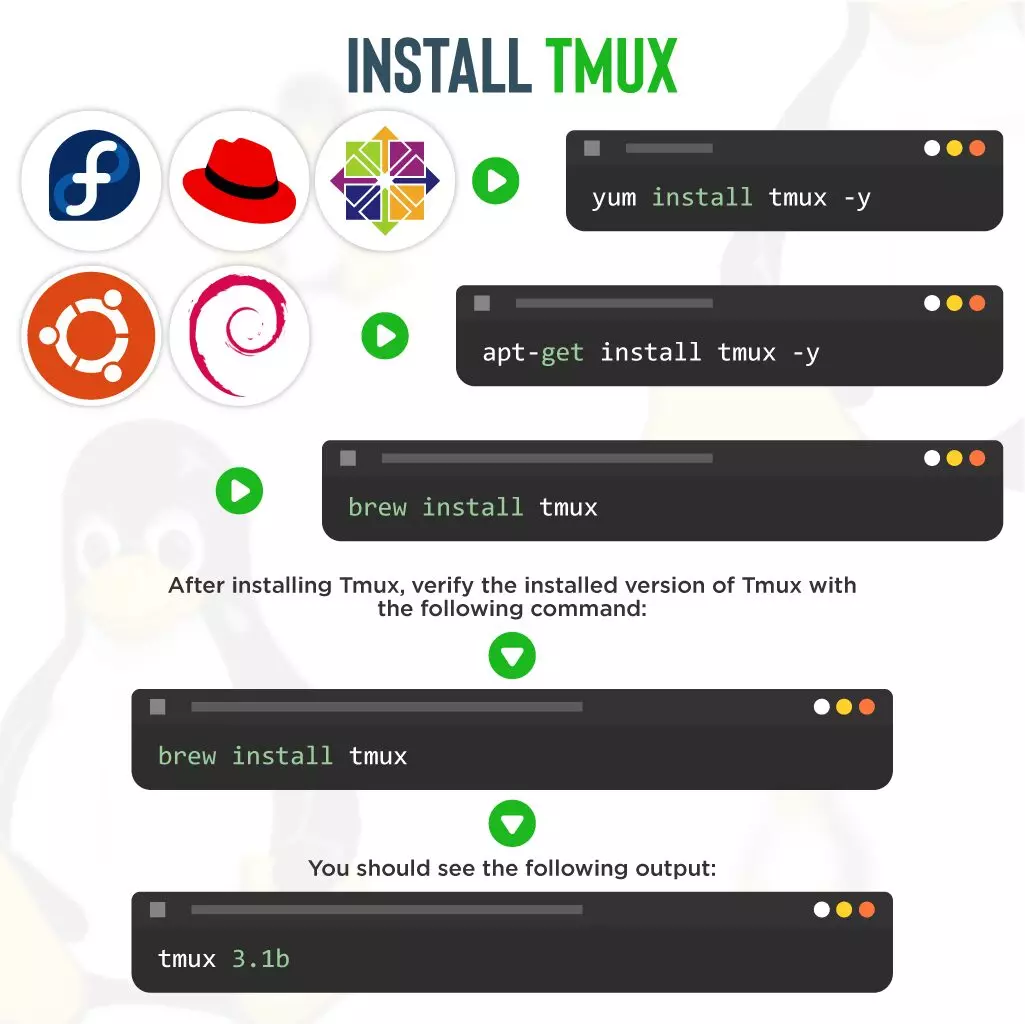
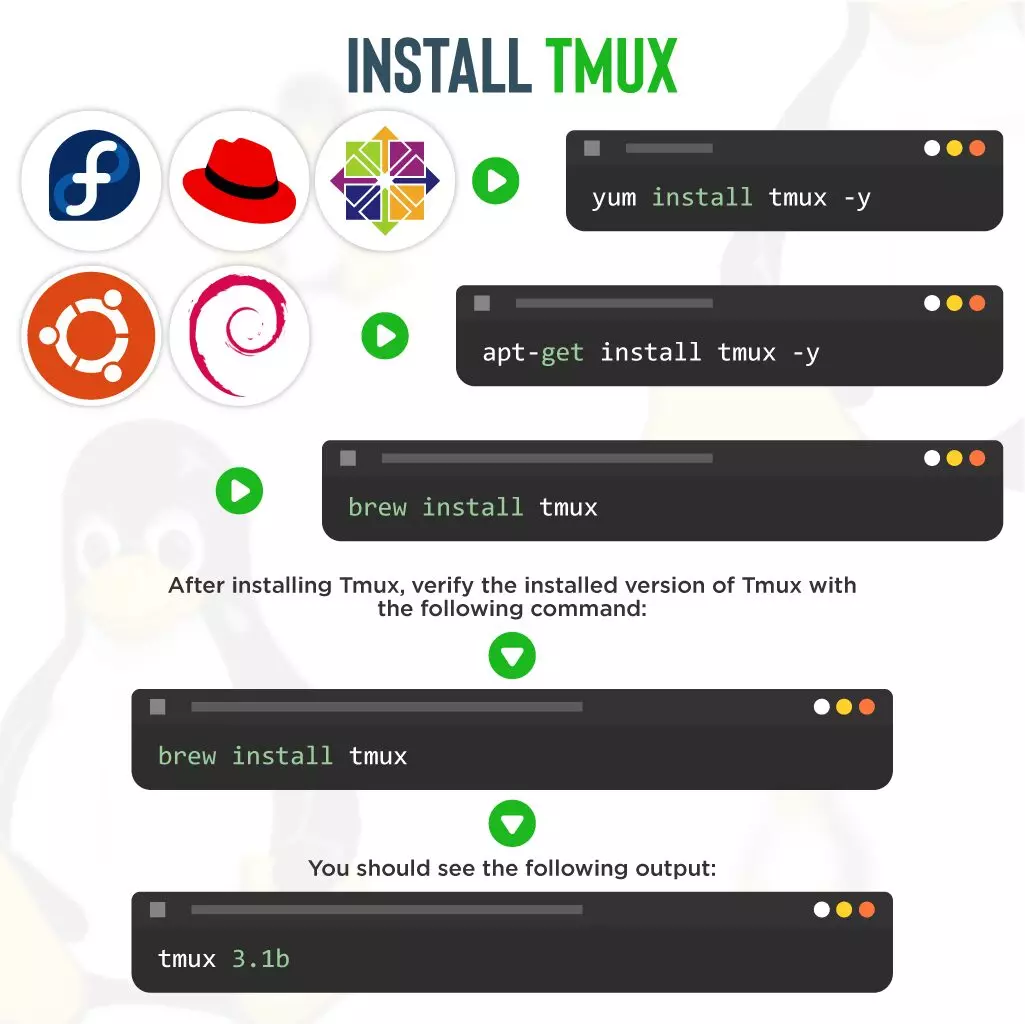 Par défaut, le package Tmux est disponible dans le référentiel par défaut de tous les principaux systèmes d'exploitation.
Par défaut, le package Tmux est disponible dans le référentiel par défaut de tous les principaux systèmes d'exploitation.
Sur les distributions basées sur Ubuntu et Debian, vous pouvez l'installer avec la commande suivante :
apt-get install tmux -ySur CentOS, RHEL et Fedora, vous pouvez l'installer avec la commande suivante :
yum install tmux -yLes utilisateurs de macOS peuvent utiliser le processus d'installation de brew :
brew install tmuxAprès avoir installé Tmux, vérifiez la version installée de Tmux avec la commande suivante :
tmux -VVous devriez voir le résultat suivant :
tmux 3.1bSyntaxe de la commande
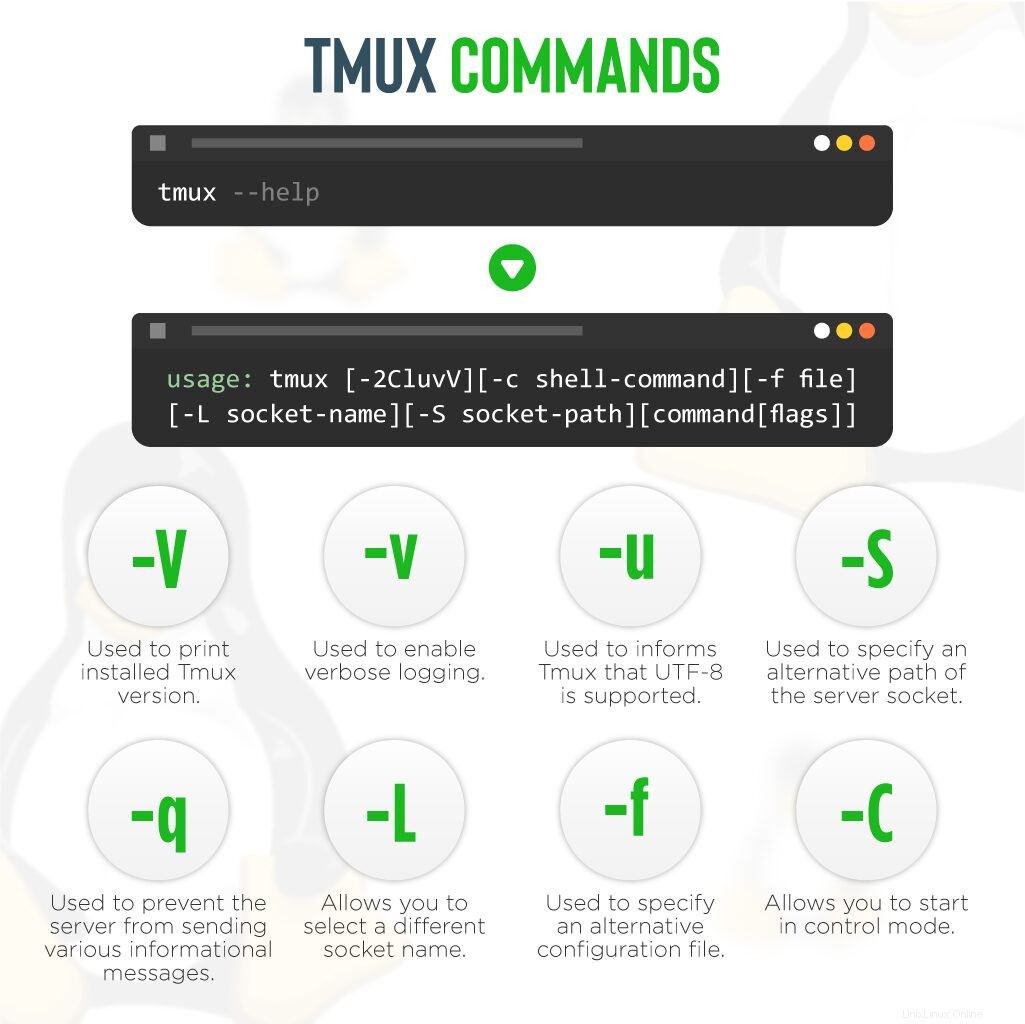
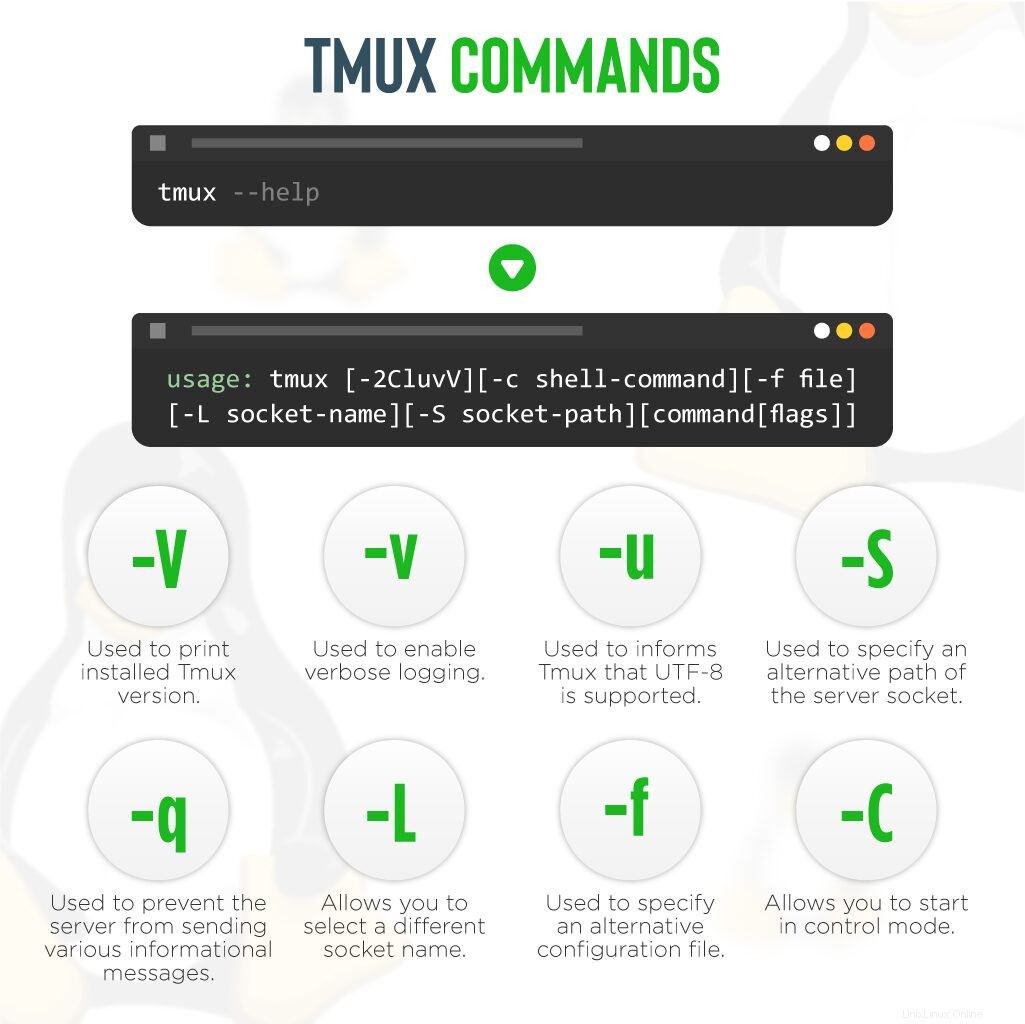
Vous pouvez lister toutes les options disponibles avec Tmux en utilisant la commande suivante :
tmux --helpVous devriez obtenir le résultat suivant :
usage: tmux [-2CluvV] [-c shell-command] [-f file] [-L socket-name]
[-S socket-path] [command [flags]]Une brève explication de chaque commande est présentée ci-dessous :
- -V : Utilisé pour imprimer la version Tmux installée.
- -v : Utilisé pour activer la journalisation détaillée.
- -u : Utilisé pour informer Tmux que UTF-8 est pris en charge.
- -S : Utilisé pour spécifier un chemin alternatif du socket du serveur.
- -q : Utilisé pour empêcher le serveur d'envoyer divers messages d'information.
- -L : Vous permet de sélectionner un autre nom de socket.
- -f : Utilisé pour spécifier un autre fichier de configuration.
- -C : Vous permet de démarrer en mode contrôle.
Si vous souhaitez en savoir plus sur Tmux, exécutez la commande suivante :
man tmuxSessions
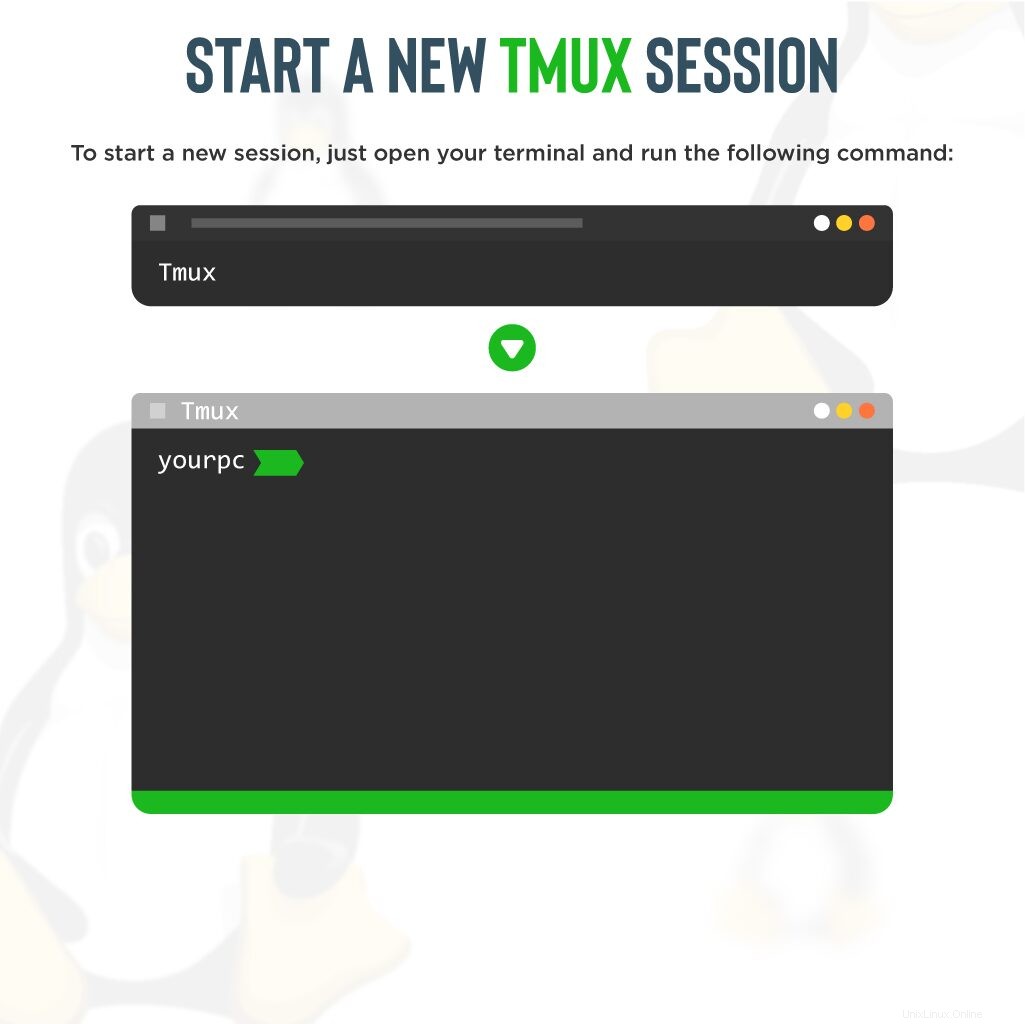
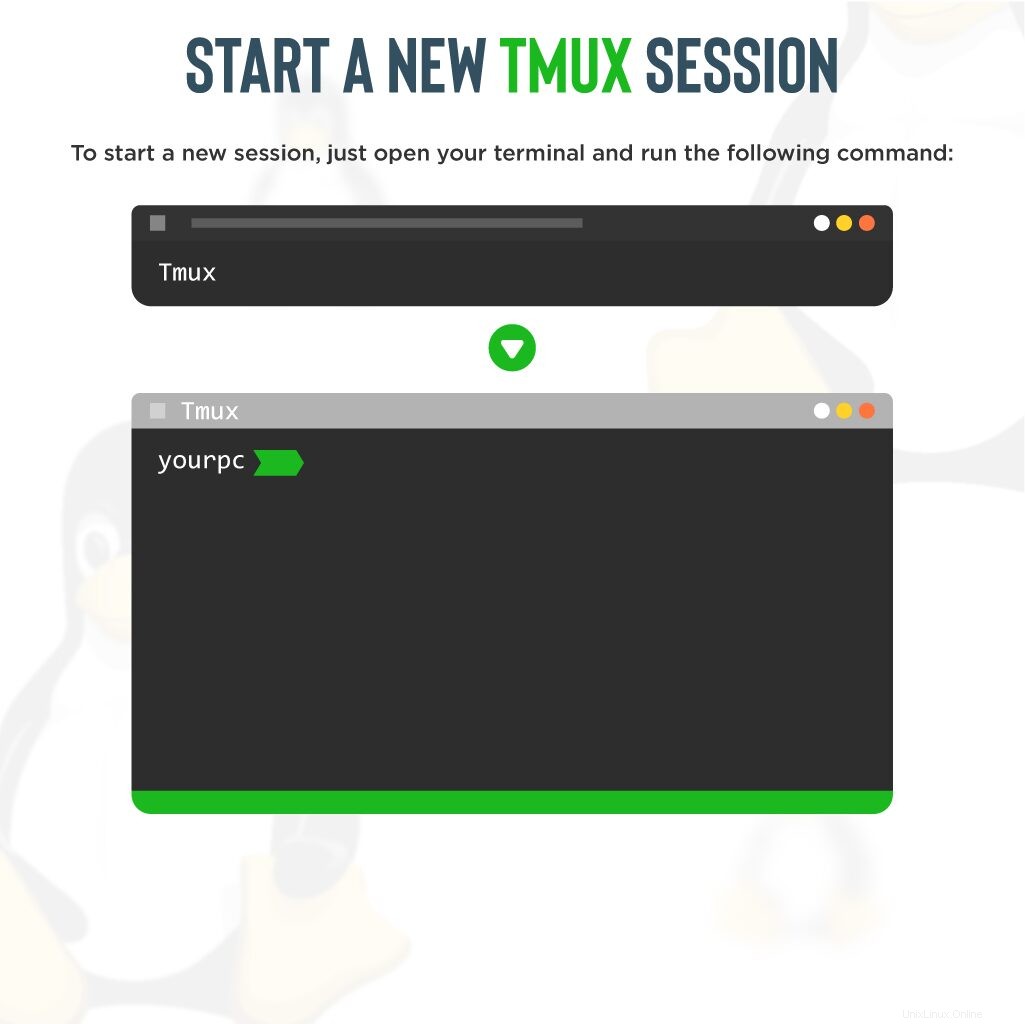 Les sessions Tmux sont utilisées pour définir la tâche générale. Les sessions Tmux sont persistantes et vous permettent d'ouvrir plusieurs fenêtres à l'intérieur de cette session. Dans cette section, nous allons vous montrer comment utiliser les sessions Tmux par des exemples.
Les sessions Tmux sont utilisées pour définir la tâche générale. Les sessions Tmux sont persistantes et vous permettent d'ouvrir plusieurs fenêtres à l'intérieur de cette session. Dans cette section, nous allons vous montrer comment utiliser les sessions Tmux par des exemples.
Démarrer une nouvelle session
Pour démarrer une nouvelle session, ouvrez simplement votre terminal et exécutez la commande suivante :
tmux
Cette commande démarrera une nouvelle session Tmux, créera une nouvelle fenêtre et démarrera un shell dans cette fenêtre, comme indiqué ci-dessous :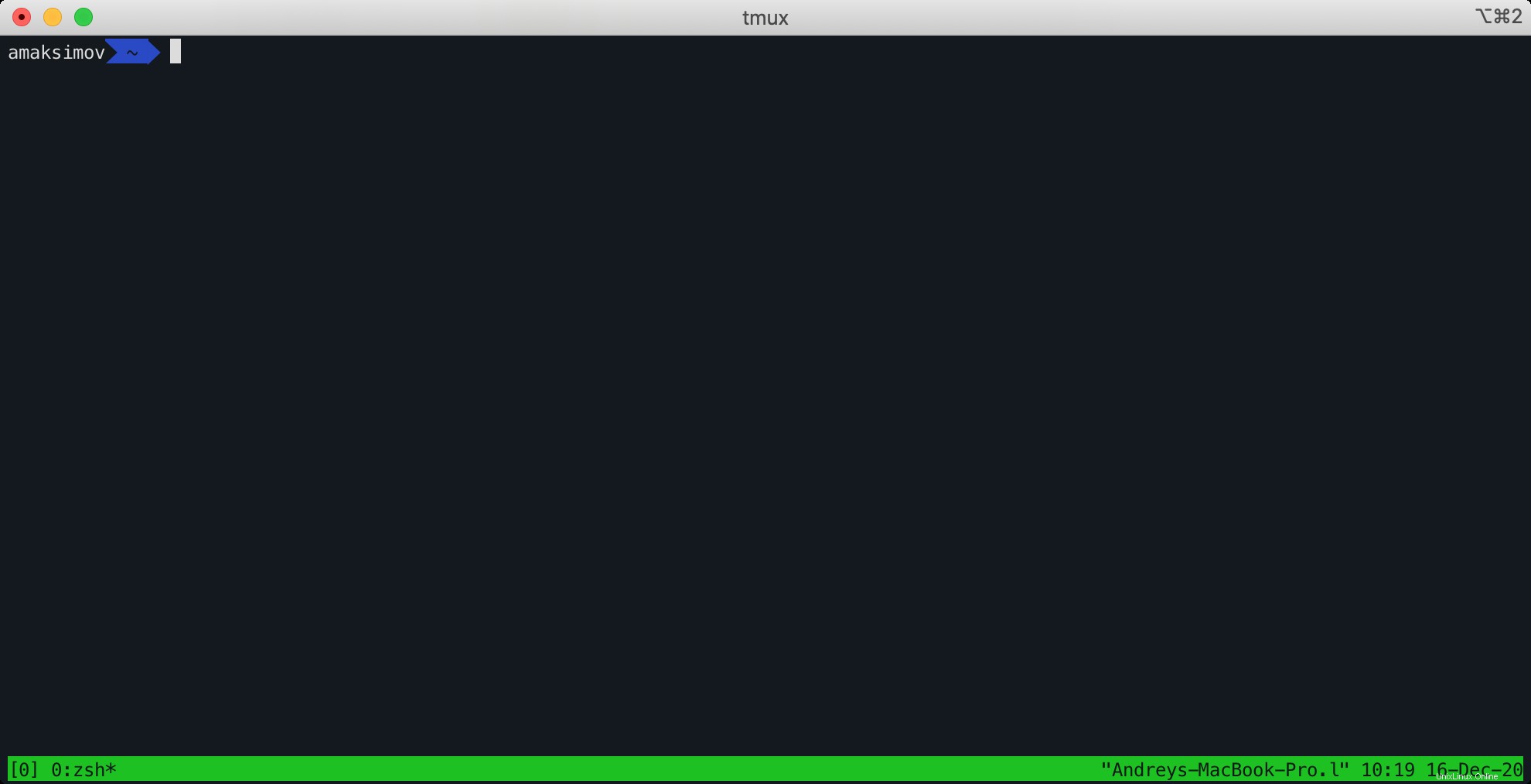
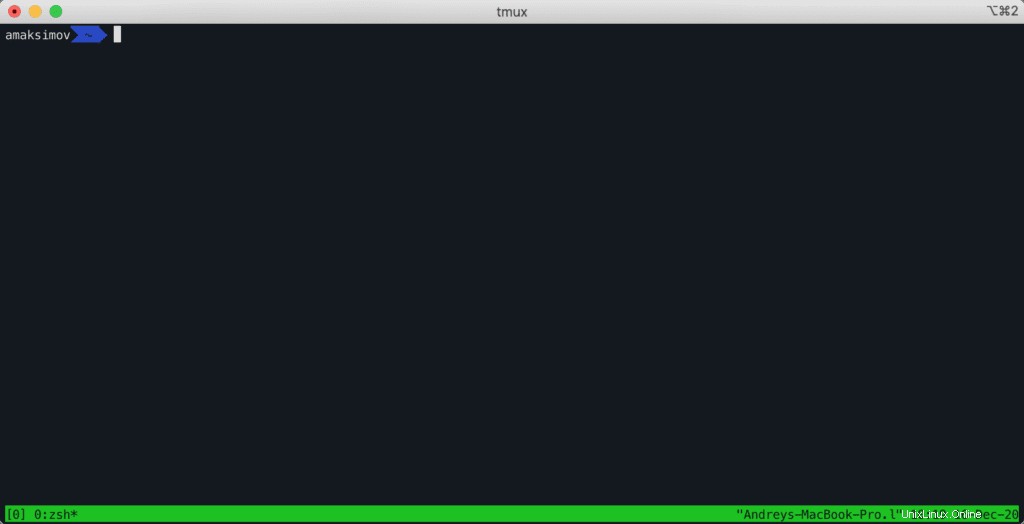
Vous pouvez voir une ligne d'état au bas de l'écran ci-dessus.
Vous pouvez désormais exécuter n'importe quelle commande dans la session Tmux.
Pour obtenir une liste de toutes les commandes, appuyez simplement sur CTRL + b et saisissez ? . Vous devriez voir l'écran suivant :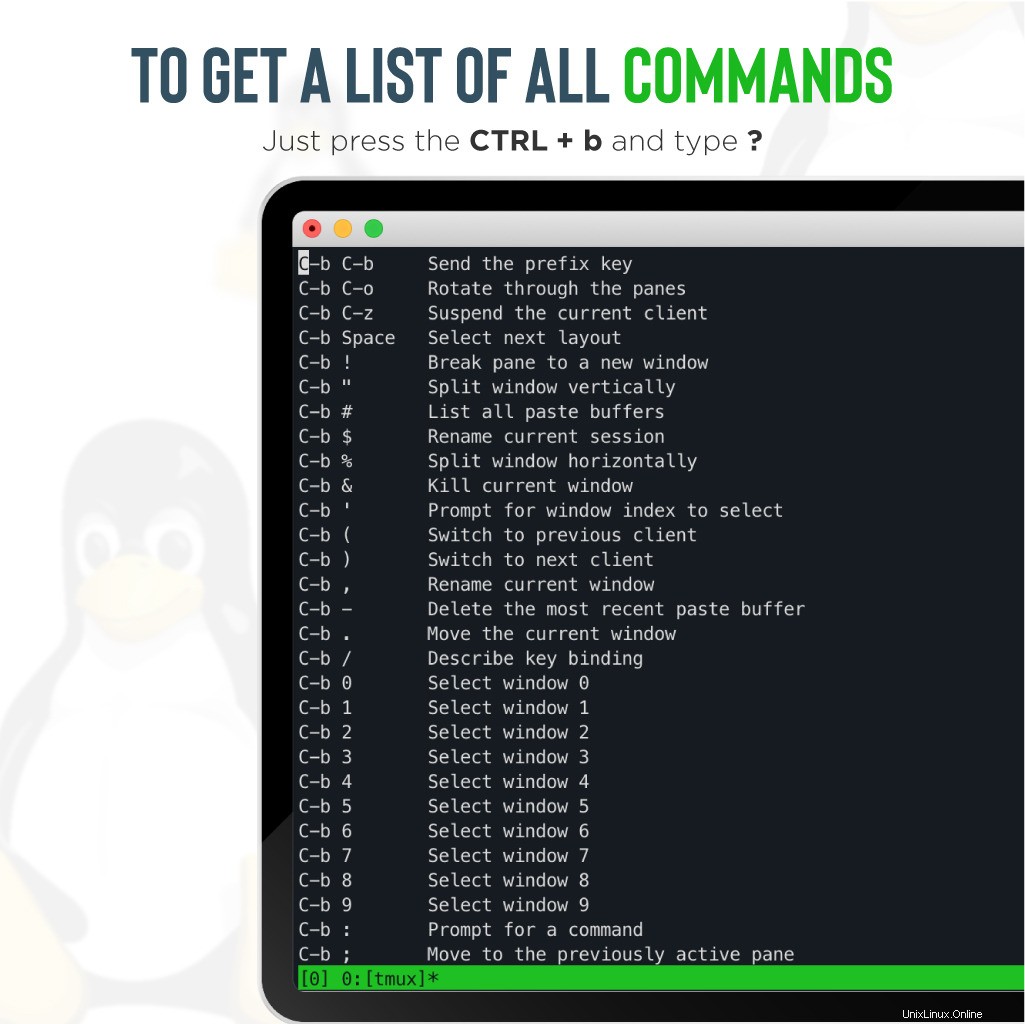
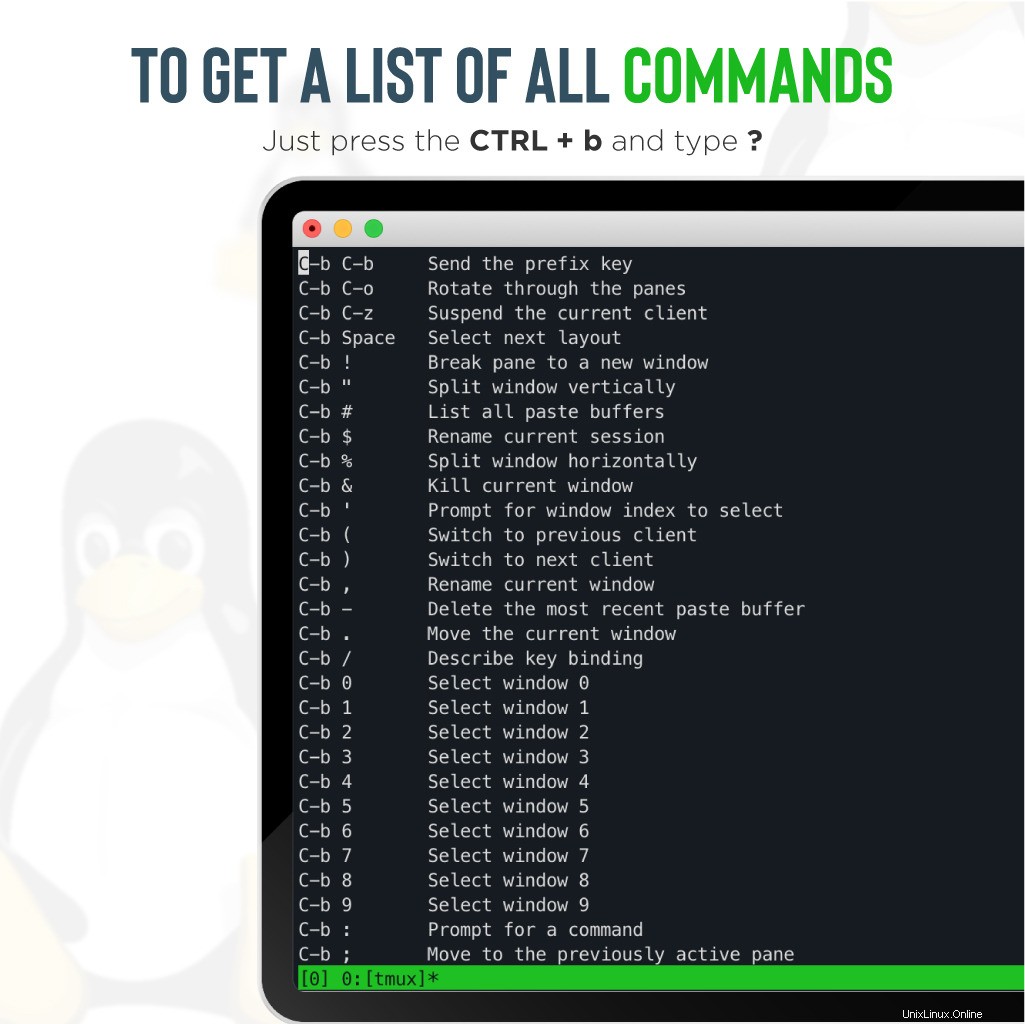
Appuyez sur CTRL+b suivi de d pour quitter la session Tmux.
Créer une nouvelle session nommée
Lorsque vous démarrez une nouvelle session Tmux sans aucune option, elle attribue un nom numériquement. Les sessions nommées sont avantageuses lorsque vous exécutez plusieurs sessions.
Pour créer une nouvelle session Tmux nommée avec le nom session1, exécutez la commande suivante :
tmux new -s session1La commande ci-dessus créera un nouveau nom de session session1 .
Répertorier les sessions
Si vous souhaitez obtenir une liste de toutes les sessions Tmux en cours d'exécution, exécutez la commande suivante :
tmux lsVous devriez obtenir une liste de toutes les sessions Tmux actives dans la sortie suivante :
0: 1 windows (created Wed Dec 16 13:01:44 2020) [143x38] (attached)
session1: 1 windows (created Wed Dec 16 13:01:53 2020) [143x38] (attached)Attacher et détacher d'une session
Tmux vous permet de vous attacher et de vous détacher de toutes les sessions actives. Vous pouvez vous déconnecter de votre session Tmux actuelle avec la commande suivante :
tmux detachLa commande ci-dessus vous fera sortir de la session Tmux active. Vous pouvez joindre n'importe quelle session Tmux à tout moment à l'aide de la commande Tmux attach.
Si plusieurs sessions Tmux sont actives dans votre système, vous devrez répertorier toutes les sessions Tmux actives. Ensuite, vous pouvez vous attacher à la session Tmux souhaitée.
Tout d'abord, listez toutes les sessions Tmux actives avec la commande suivante :
tmux lsVous devriez obtenir une liste de toutes les sessions Tmux actives dans la sortie suivante :
0: 1 windows (created Wed Dec 16 13:01:44 2020) [143x38] (attached)
session1: 1 windows (created Wed Dec 16 13:01:53 2020) [143x38] (attached)Dans la sortie ci-dessus, deux sessions Tmux sont en cours d'exécution nommées 0 et session1 . Vous pouvez maintenant joindre n'importe quelle session en définissant un nom de session.
Par exemple, attachez-vous à la session1 en exécutant la commande suivante :
tmux attach -t session1Pour tuer des sessions Tmux spécifiques, exécutez la commande suivante :
tmux kill-session -t session1Windows
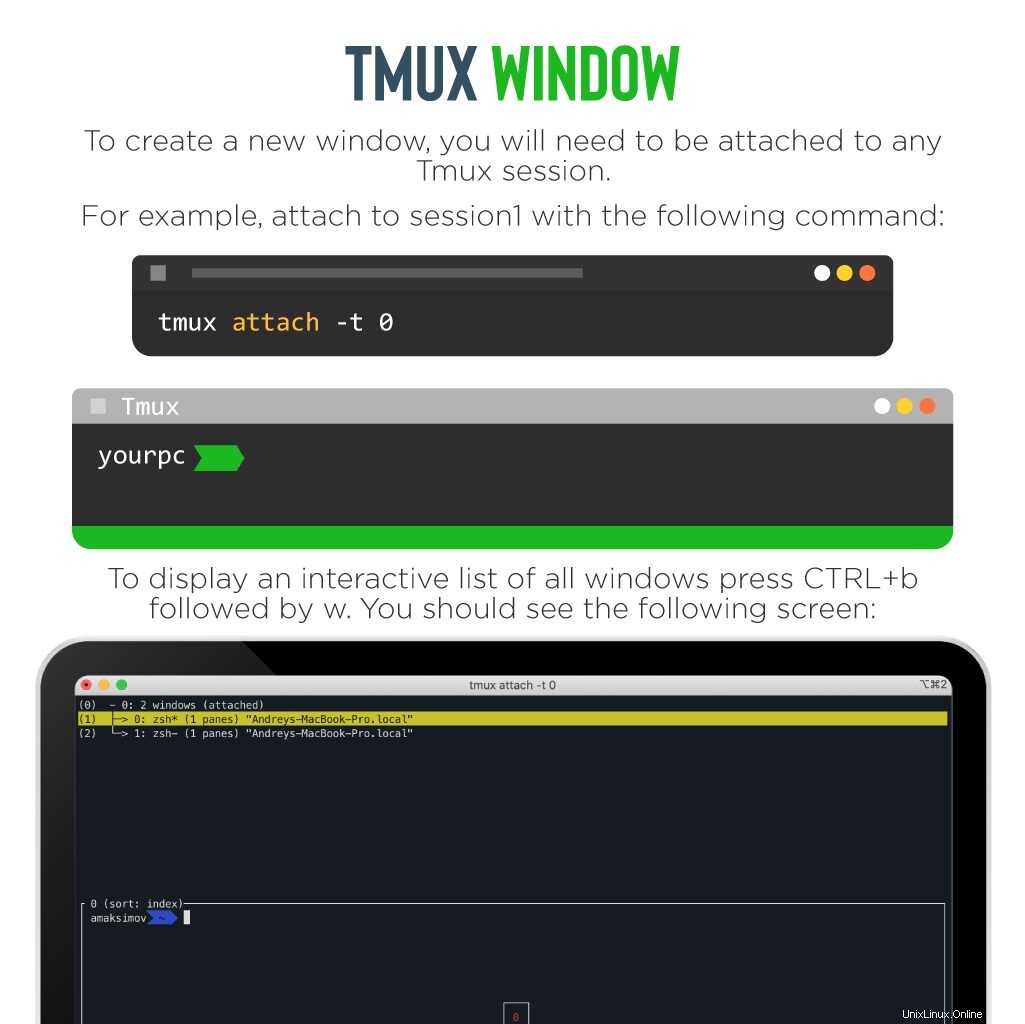
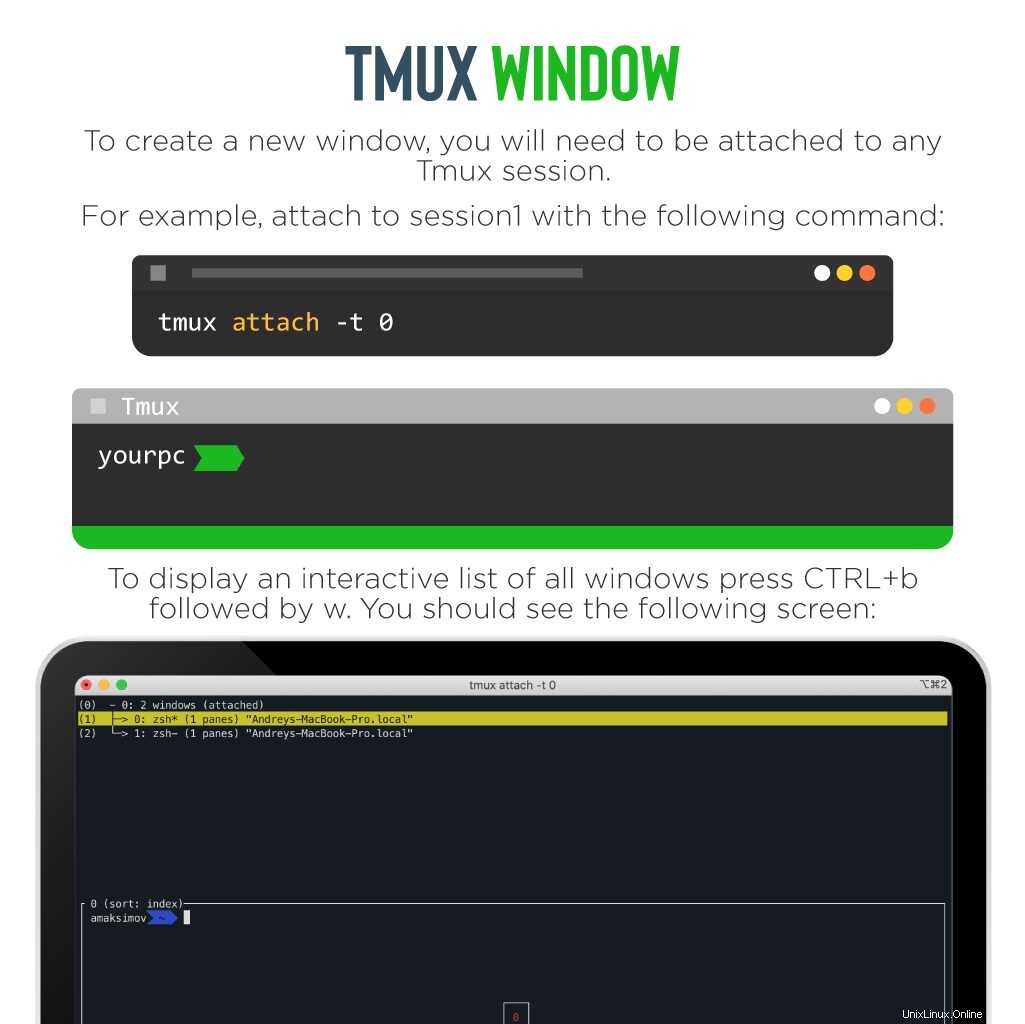 Tmux Window vous permet d'effectuer plusieurs tâches dans une seule fenêtre. Cela peut être très utile lorsque vous souhaitez exécuter plusieurs tâches en parallèle.
Tmux Window vous permet d'effectuer plusieurs tâches dans une seule fenêtre. Cela peut être très utile lorsque vous souhaitez exécuter plusieurs tâches en parallèle.
Pour créer une nouvelle fenêtre, vous devrez être attaché à n'importe quelle session Tmux.
Par exemple, attachez-vous à session1 avec la commande suivante :
tmux attach -t 0
Ensuite, appuyez sur CTRL+b suivi de c pour créer une nouvelle fenêtre. Vous devriez voir une liste de toutes les fenêtres au bas de la ligne d'état de l'écran suivant. 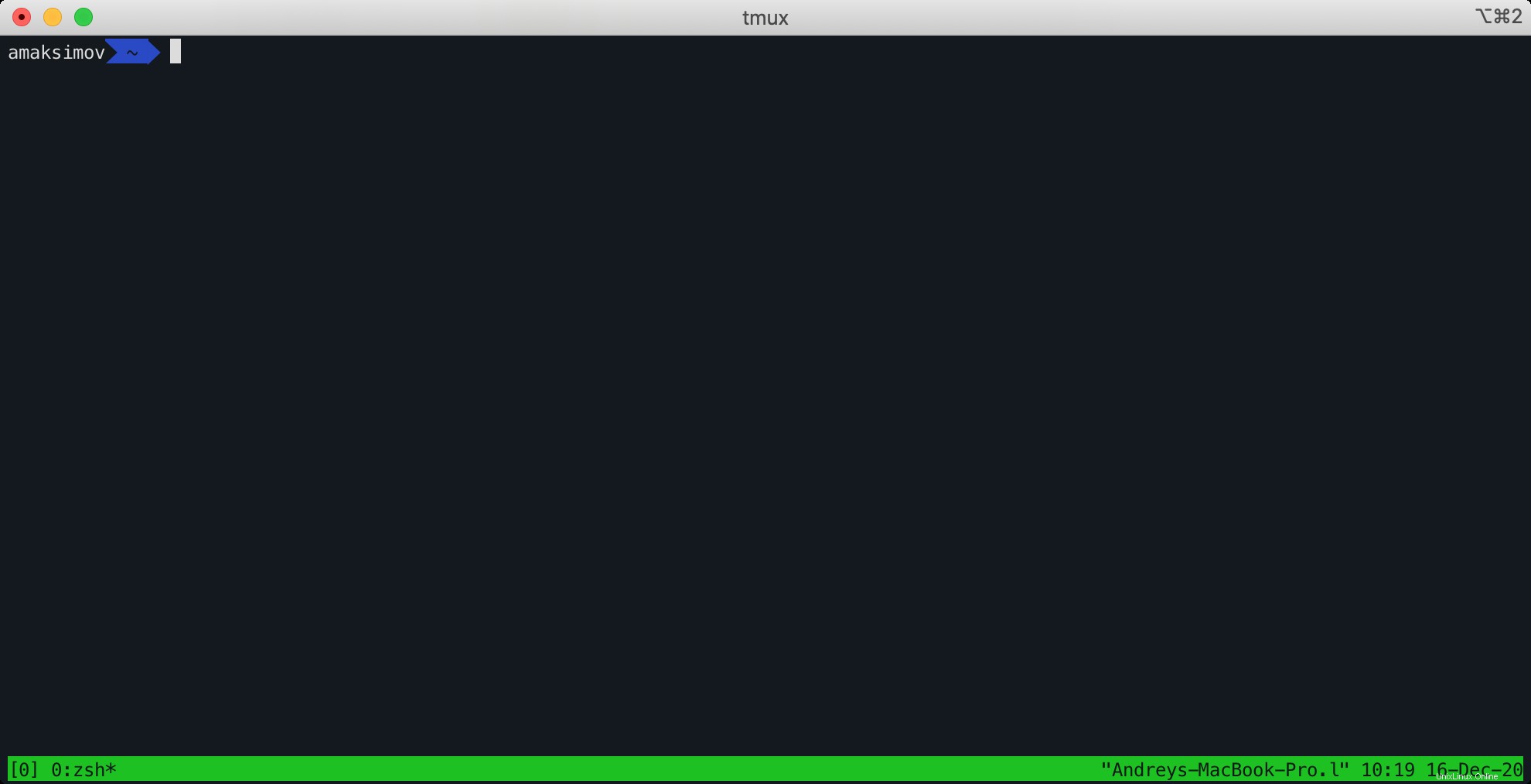
Comme vous pouvez le voir, la plage allant de 0 à 9 sera affectée à une nouvelle fenêtre.
Pour afficher une liste interactive de toutes les fenêtres, appuyez sur CTRL+b suivi de w . Vous devriez voir l'écran suivant :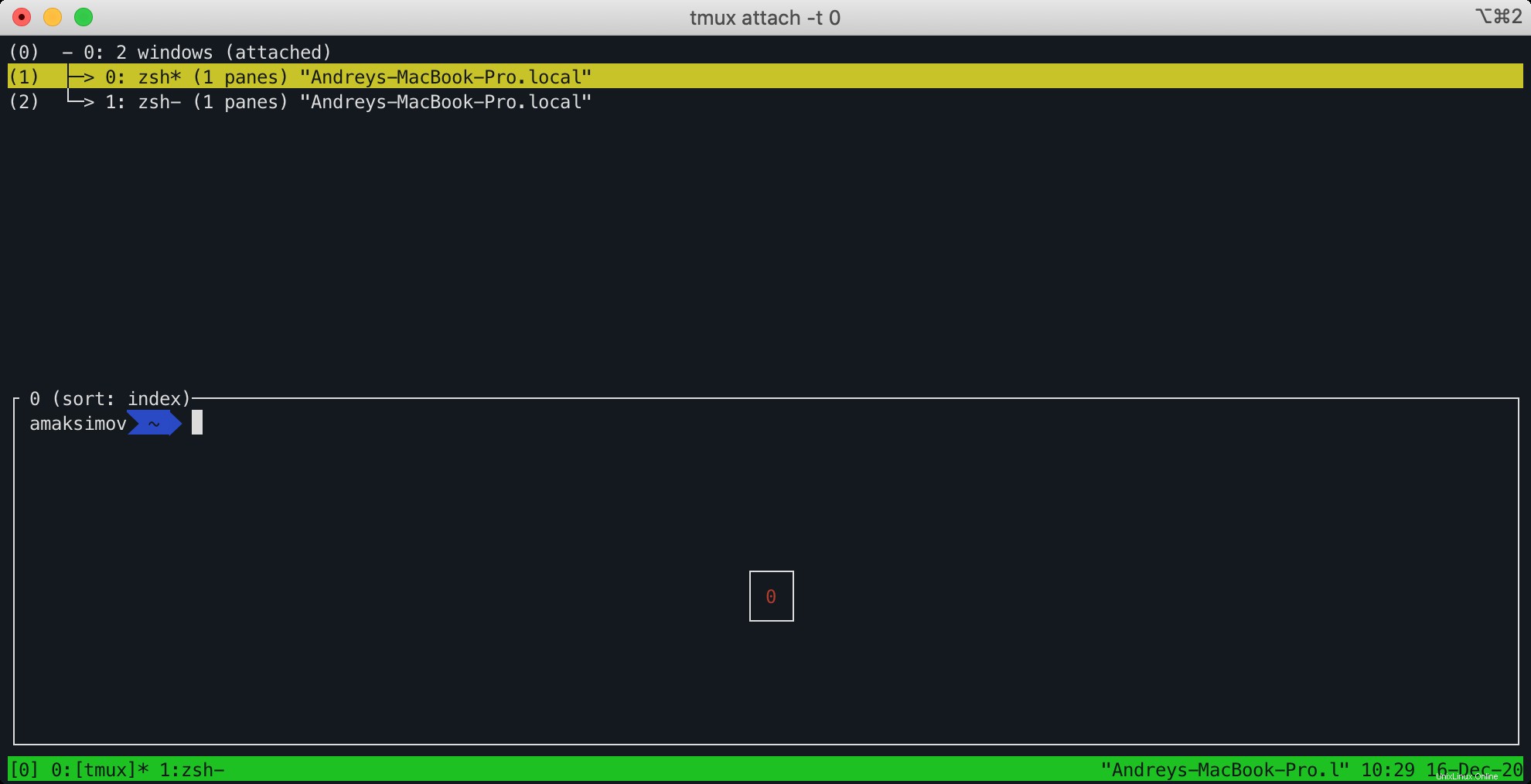
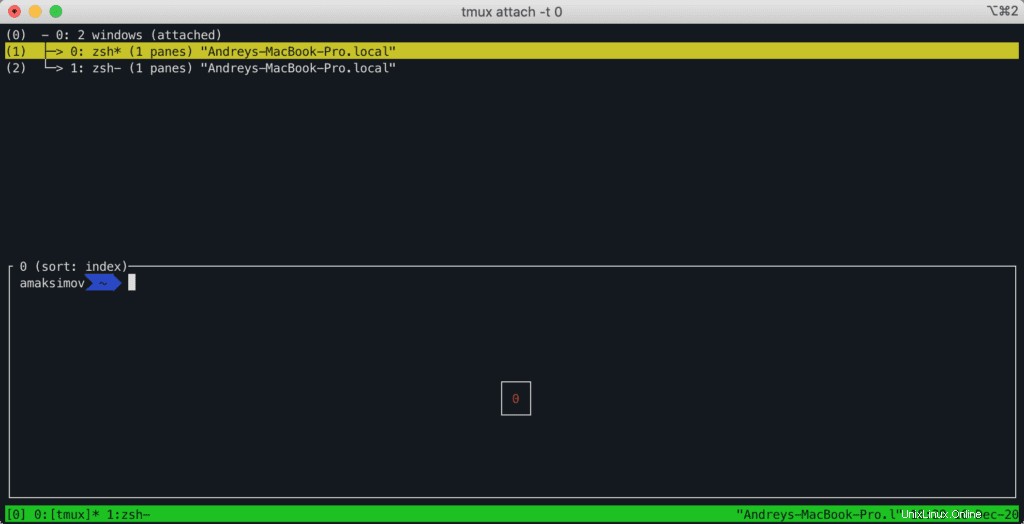
Vous pouvez maintenant appuyer sur la flèche haut/bas touches pour choisir les fenêtres souhaitées. Voici les raccourcis les plus utiles pour gérer les fenêtres Tmux :
- CTRL+b suivi de n pour passer à la fenêtre suivante.
- CTRL+b suivi de p pour passer à la fenêtre suivante.
- CTRL+b suivi de & pour fermer une fenêtre Tmux.
Vous devriez voir l'écran suivant :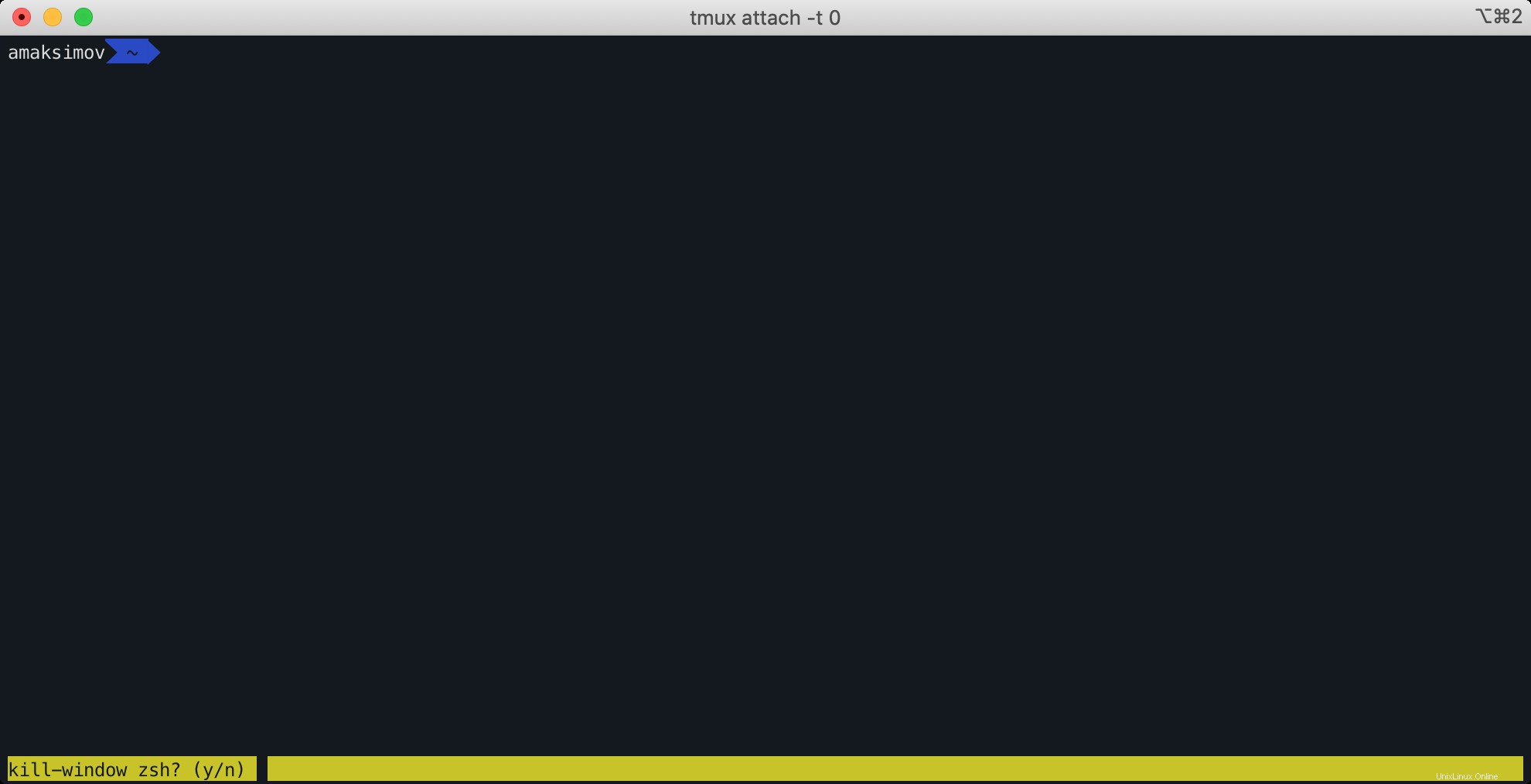
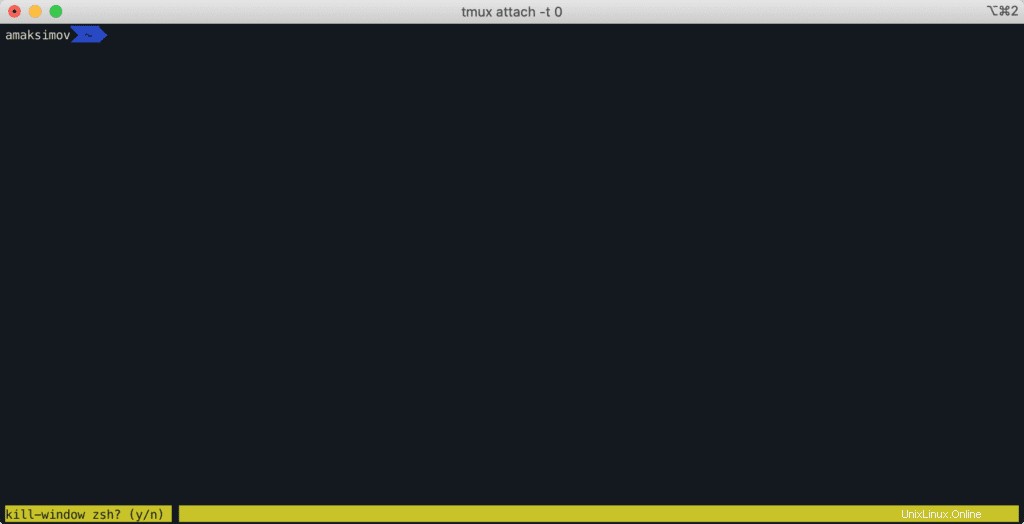
Volets
Tmux Panes vous permet de diviser chaque fenêtre Tmux en plusieurs volets. Cela vous aidera à gérer diverses tâches dans une seule fenêtre.
Appuyez sur CTRL+b suivi de % pour diviser toutes les fenêtres verticalement. Vous devriez voir l'écran suivant :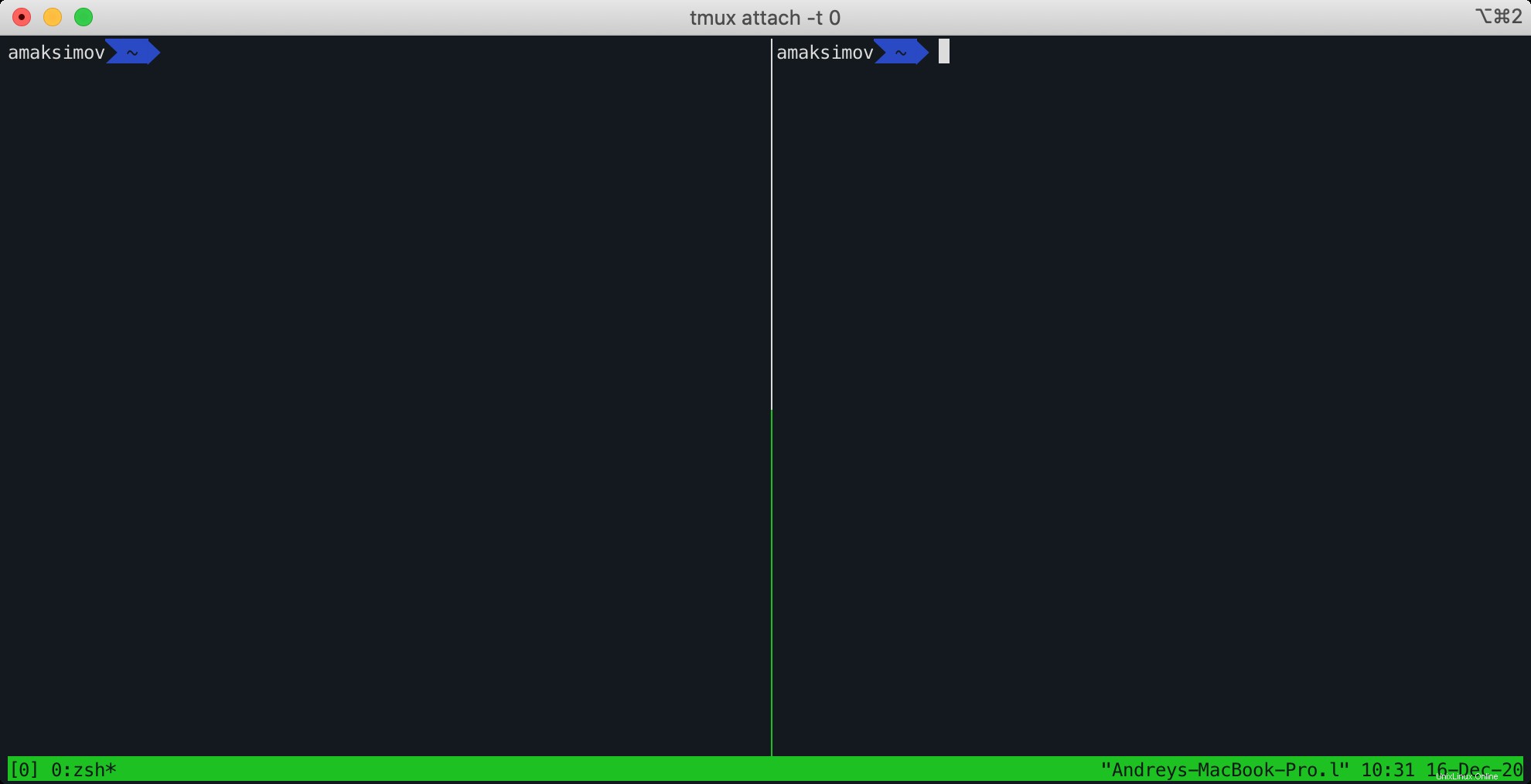
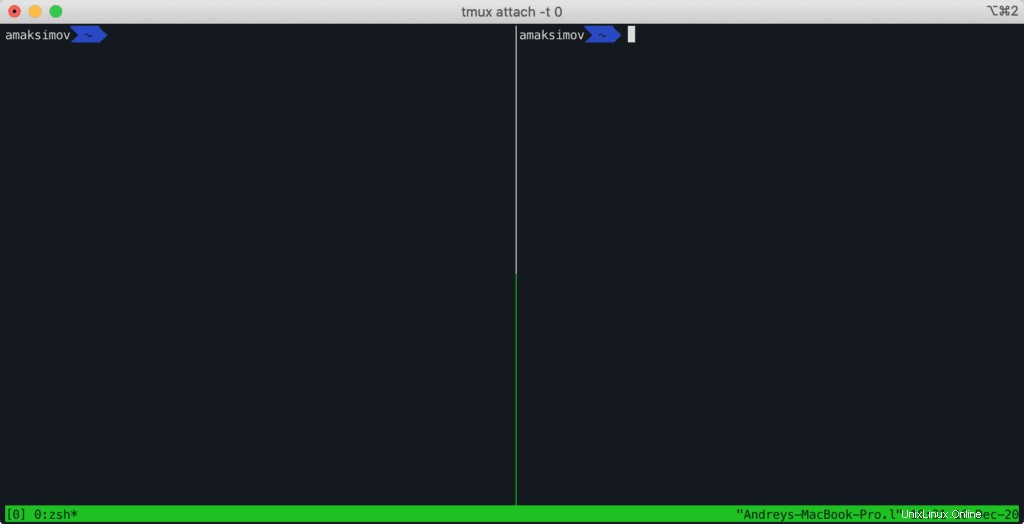
Appuyez sur CTRL+b suivi de " pour diviser toutes les fenêtres horizontalement. Vous devriez voir l'écran suivant :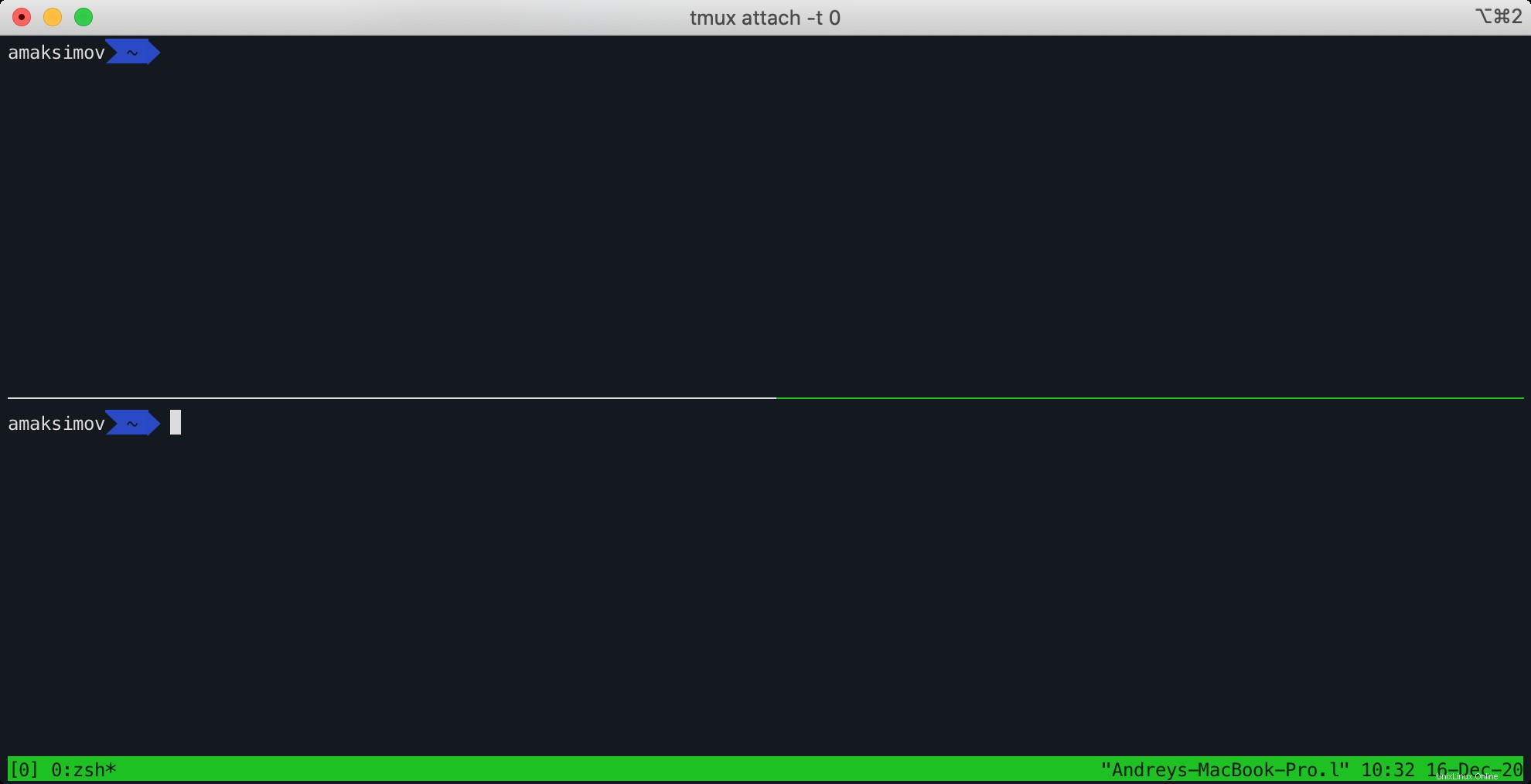
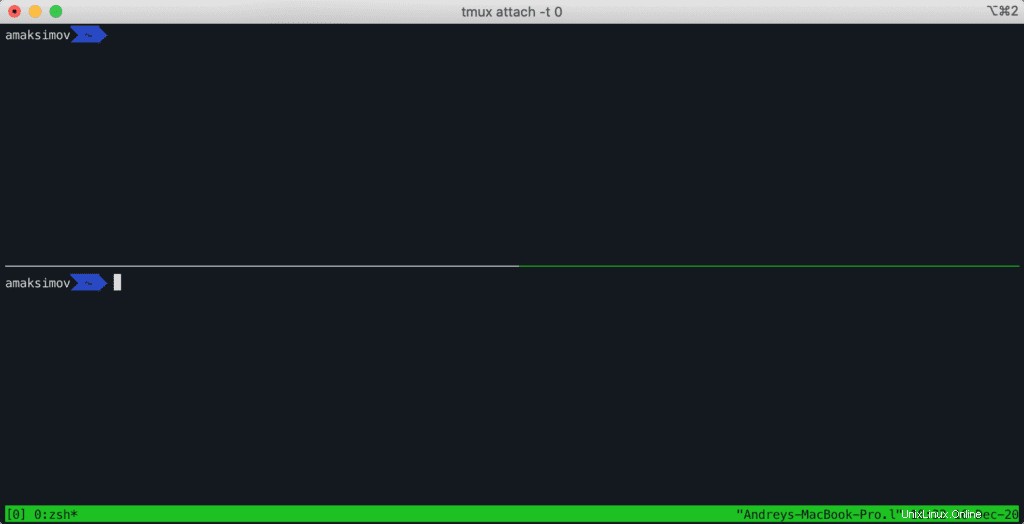
Voici les raccourcis clavier les plus utiles pour gérer les volets Tmux :
- CTRL+b suivi de o pour passer au volet suivant.
- CTRL+b suivi de z pour zoomer sur n'importe quel volet actif.
- CTRL+b suivi de ; pour basculer entre le volet actuel et le volet précédent.
- CTRL+b suivi de } pour permuter avec le volet suivant.
- CTRL+b suivi de { pour permuter avec le volet précédent.
- CTRL+b suivi de x pour fermer le volet actuel.
Et enfin, vous pouvez avoir autant de fractionnements de volets différents que nécessaire :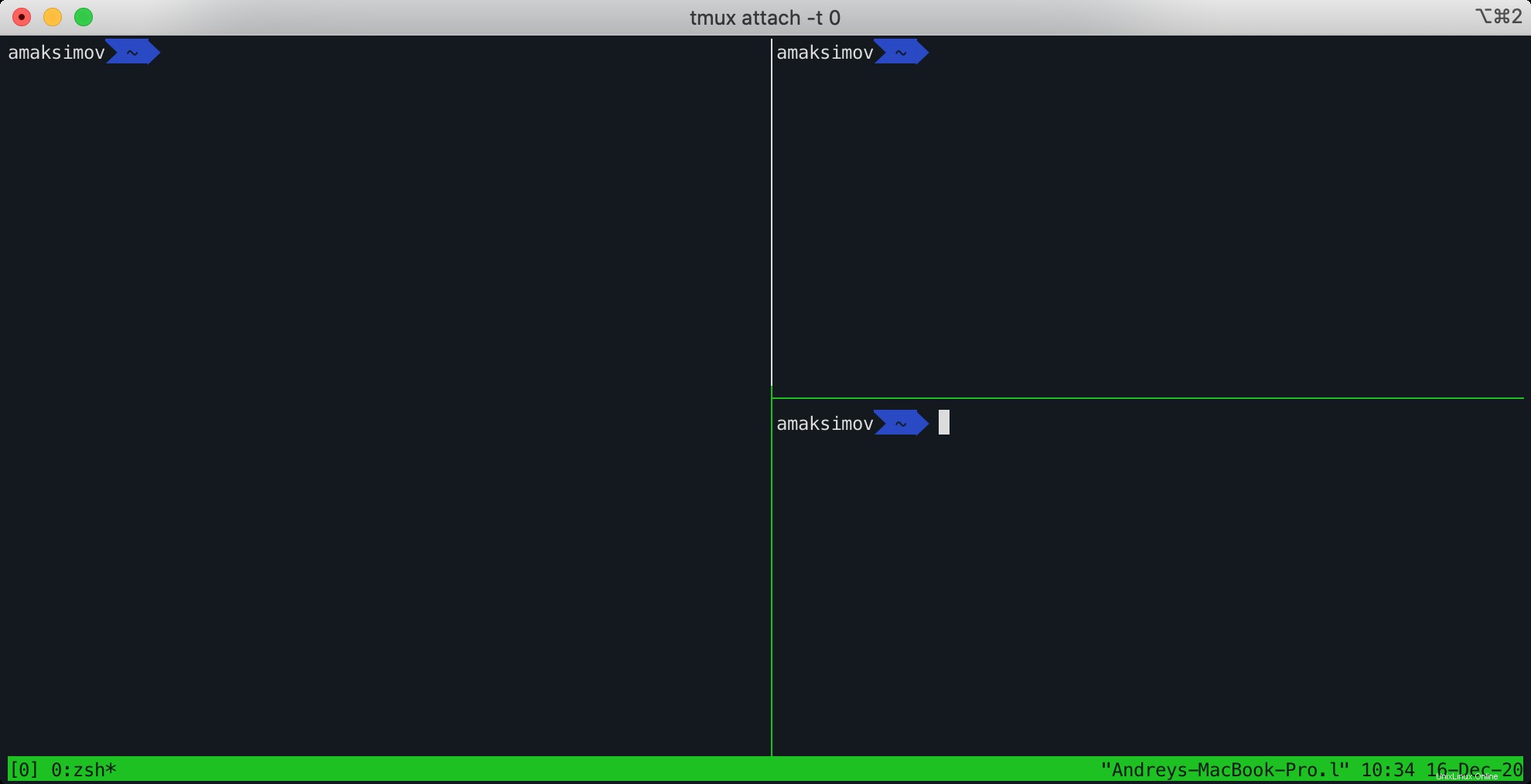
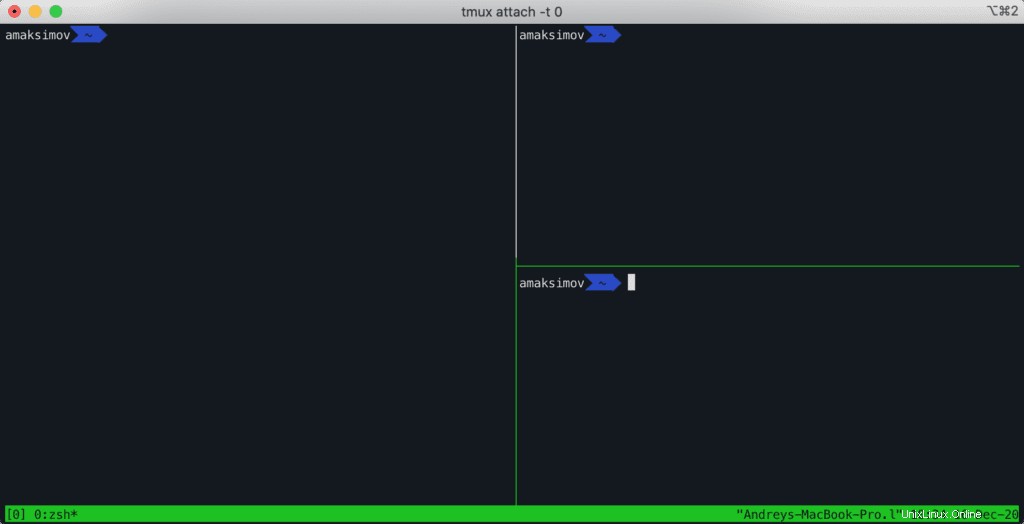
Personnalisation Tmux
Par défaut, Tmux n'a pas de fichier de configuration. Si vous souhaitez personnaliser Tmux, vous devrez créer un fichier de configuration tmux.conf dans le répertoire /etc/ pour les modifications à l'échelle du système. Si vous souhaitez personnaliser Tmux pour un seul utilisateur, vous devrez créer le fichier dans le répertoire personnel de l'utilisateur ~/.tmux.conf.
Par défaut, Tmux utilise CTRL+b combinaison de touches. Cette section vous montrera comment changer la combinaison de touches par défaut de Tmux à partir de CTRL+b à CTRL+m .
Pour ce faire, créez un fichier de configuration Tmux avec la commande suivante :
nano ~/.tmux.confAjoutez les lignes suivantes :
unbind C-b
set -g prefix C-mEnregistrez et fermez le fichier lorsque vous avez terminé. Maintenant, vous pouvez utiliser CTRL+a combinaison de touches pour activer les fonctions.
Voici un excellent référentiel GitHub, qui montre comment vous pouvez personnaliser Tmux. 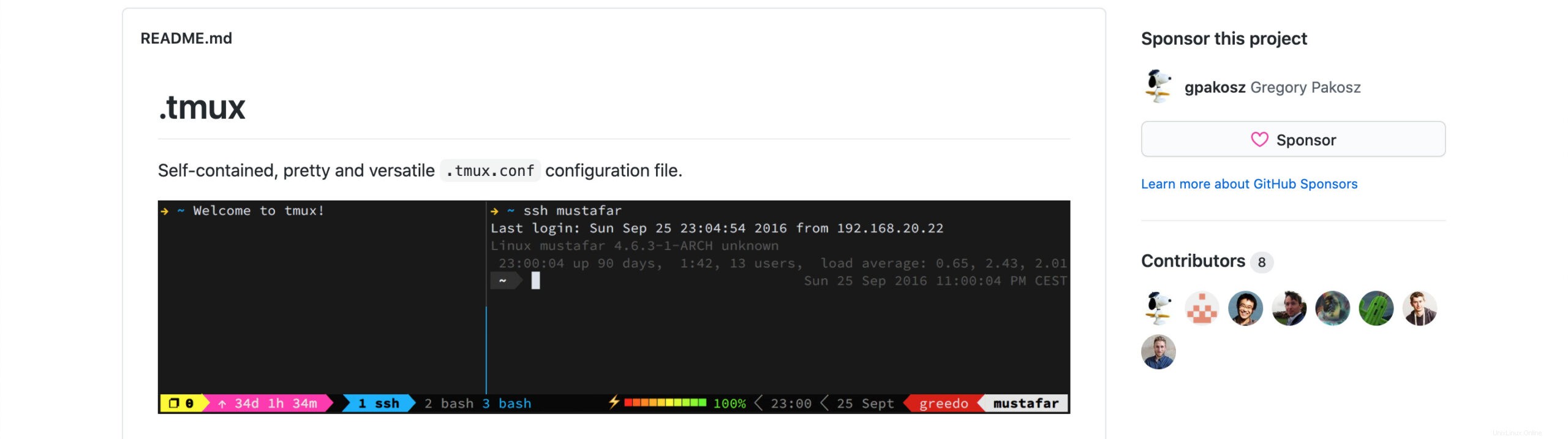
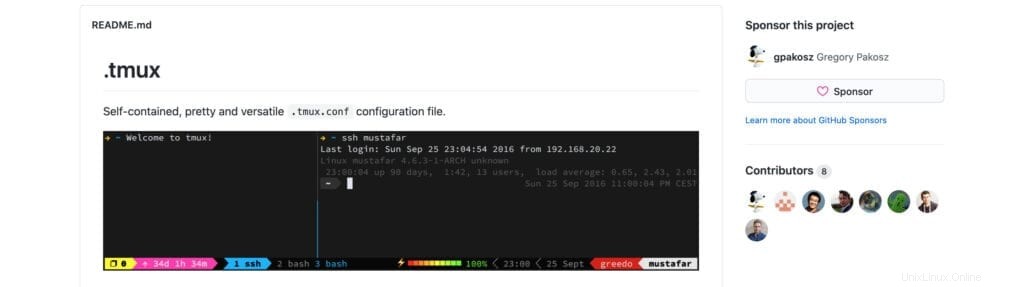
Résumé
Dans cet article, nous avons couvert les fonctionnalités les plus critiques de Tmux pour devenir productif dès les premiers pas ! En outre, nous avons couvert le processus d'installation, en travaillant avec des sessions et des fenêtres Tmux, et avons fourni un lien vers le grand référentiel de personnalisation Tmux !
Si vous avez trouvé cet article utile, aidez-nous à le diffuser dans le monde !