WinSCP est un outil très utile qui facilite le transfert de fichiers entre les machines Windows et Linux.
SCP est un protocole de transfert basé sur SSH et comme Windows n'a pas ces protocoles installés par défaut, nous devons donc installer la meilleure chose suivante.
Prérequis
Votre machine Linux doit avoir SSH installé, configuré et configuré. Vérifiez-le et que SCP fonctionne en vous connectant à votre propre shell et en envoyant un fichier rapide :
$ ssh user@localhost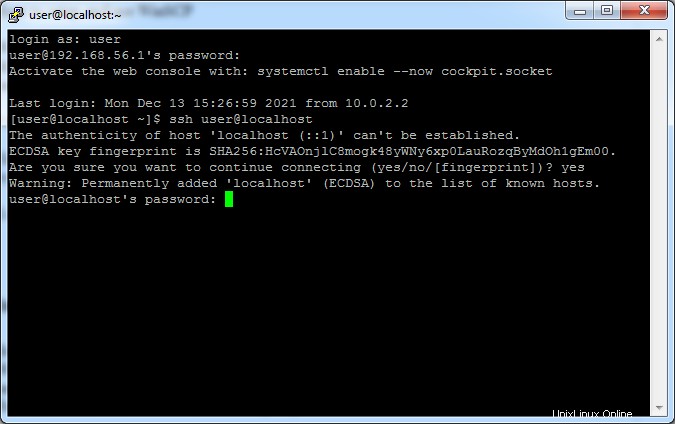
$ touch test ; scp test user@localhost:/tmp/test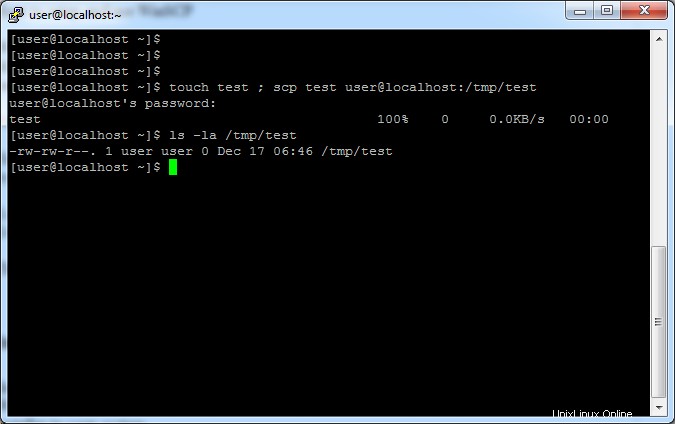
Cela devrait transférer le fichier test à l'emplacement /tmp/test. Faire ce test rapide garantira que les protocoles SCP et SSH sont configurés et fonctionnent correctement. Si vous n'avez pas reçu le résultat attendu, je vous recommande de suivre un autre de nos autres articles qui aide à la configuration des SSH.
Installation
Commencez par télécharger WinSCP sur la machine Windows avec laquelle vous souhaitez vous connecter. Accédez au site officiel de WinSCP, puis cliquez sur le bouton "Télécharger WinSCP", cela téléchargera le programme d'installation sur votre système.
Exécutez ledit programme d'installation et suivez les étapes suivantes :
- Accepter (les termes et conditions)
- Mise à niveau complète (recommandée)
- Cliquez sur Suivant et installez.
Une fois installé, lancez le programme.
Configuration
Définissez maintenant le système nix auquel nous voulons nous connecter. Votre système ou serveur souhaité doit avoir SCP activé car c'est le protocole que nous allons utiliser. Entrez les détails de votre système
File protocol: SCP
Host name: Linux servers IP
Port: SSH port, 22 by default
Username: User you login with via SSH
Password: Your users password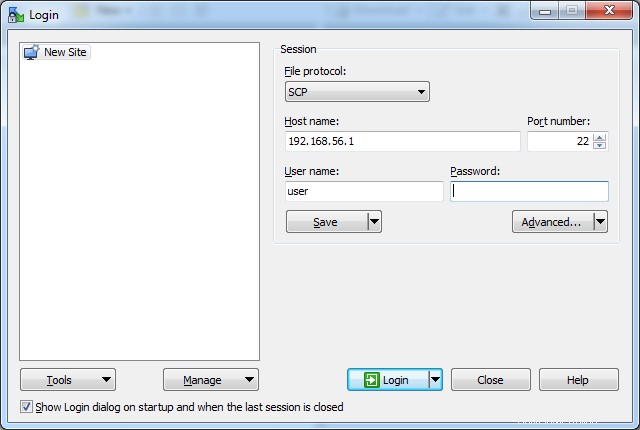
Si c'est votre première fois, vous serez accueilli par un message d'avertissement concernant la clé d'hôte des serveurs inconnus. Dire oui à cette invite est bien, c'est seulement ici parce que nous ne nous sommes pas connectés à ce serveur auparavant, donc sa clé d'hôte n'a pas été enregistrée. Son coffre-fort pour le sauver. Continuer.
Après vous être connecté, vous serez amené à l'interface des applications. Ici, vous pouvez voir votre machine Windows à gauche et votre système Linux à droite. Le transfert de fichiers ici se produit en temps réel, vous pourrez donc le voir se remplir sans délai.
Félicitations, vous venez de configurer et d'utiliser WinSCP.