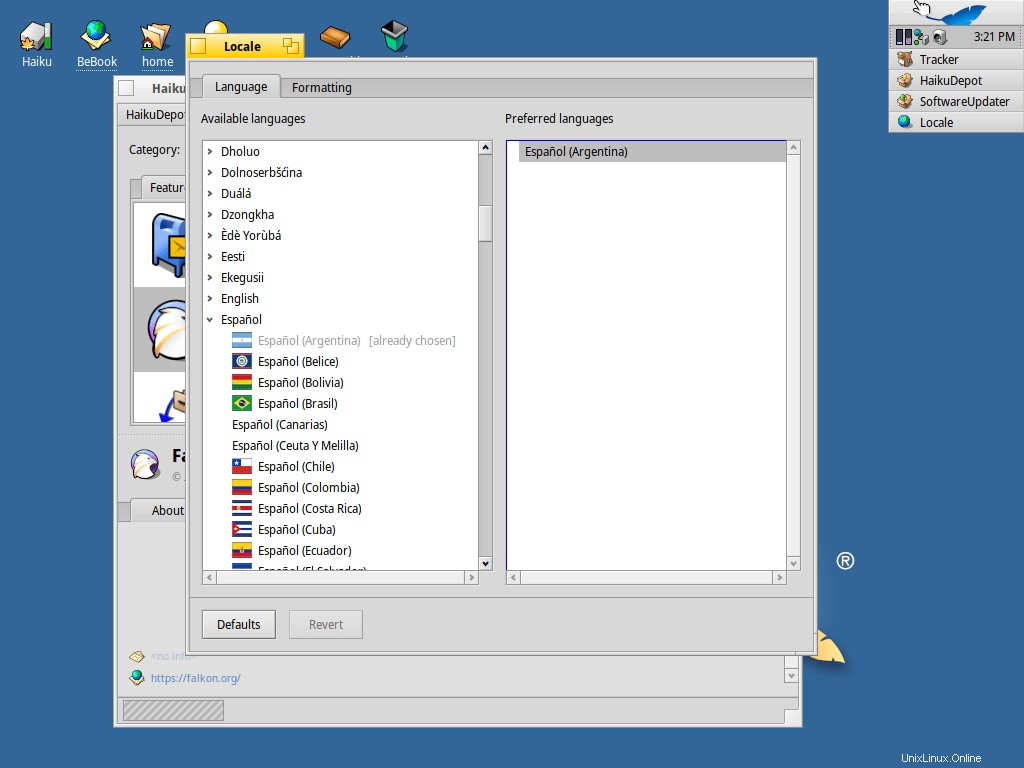Salut! J'ai déjà publié des articles sur des systèmes d'exploitation gratuits/open source moins connus qui ne sont pas Linux. Des systèmes d'exploitation comme ReactOS, Minix ou OmniOS. Aujourd'hui, je vais vous montrer comment installer Haiku.
À propos du système d'exploitation Haiku
À la fin des années 90, au début des années 2000 peut-être, un ami du lycée m'a pris un cdrom et m'a dit :« Donc, tu es sur ce truc "linux", tu devrais essayer ça ». C'était une copie de BeOS. Cela n'a rien à voir avec Linux, à part le fait de ne pas être Windows.
Quoi qu'il en soit, plus que d'être sur "ce truc "linux" ' J'étais comme 'essayons-les tous ! ' (essayez n'importe quel système d'exploitation disponible, au moins pendant quelques jours). J'ai donc créé une partition sur mon disque, installé et essayé pendant quelques jours. Ma première impression a été la vitesse, BeOS était rapide. Tout était encore plus fluide qu'avec Linux sur un PC ordinaire de l'ère Win9x/Me. C'était aussi visuellement joli, du moins pour les interfaces graphiques disponibles à l'époque. Malheureusement, il a été interrompu.
De la FAQ Haiku «Haiku est un système d'exploitation open-source qui cible spécifiquement l'informatique personnelle. Inspiré du BeOS, Haiku est rapide, simple à utiliser, facile à apprendre et pourtant très puissant » . En d'autres termes, est le successeur spirituel de BeOS, et est également compatible avec BeOS.
Au fait, ne s'appelle pas Haiku OS, c'est juste Haiku.
Télécharger Haïku
Vous pouvez obtenir votre fichier ISO à partir d'ici :https://www.haiku-os.org/get-haiku/r1beta3/
Ou, si vous utilisez des boîtes gnome comme moi, vous pouvez télécharger directement à partir de ce programme lors de la création de la VM.
Installer Haiku
Quelque 20 ans plus tard, j'installe Haiku, le successeur de BeOS. Je viens de monter le CD et de lancer la machine virtuelle et ma première impression est :woah, rapide.
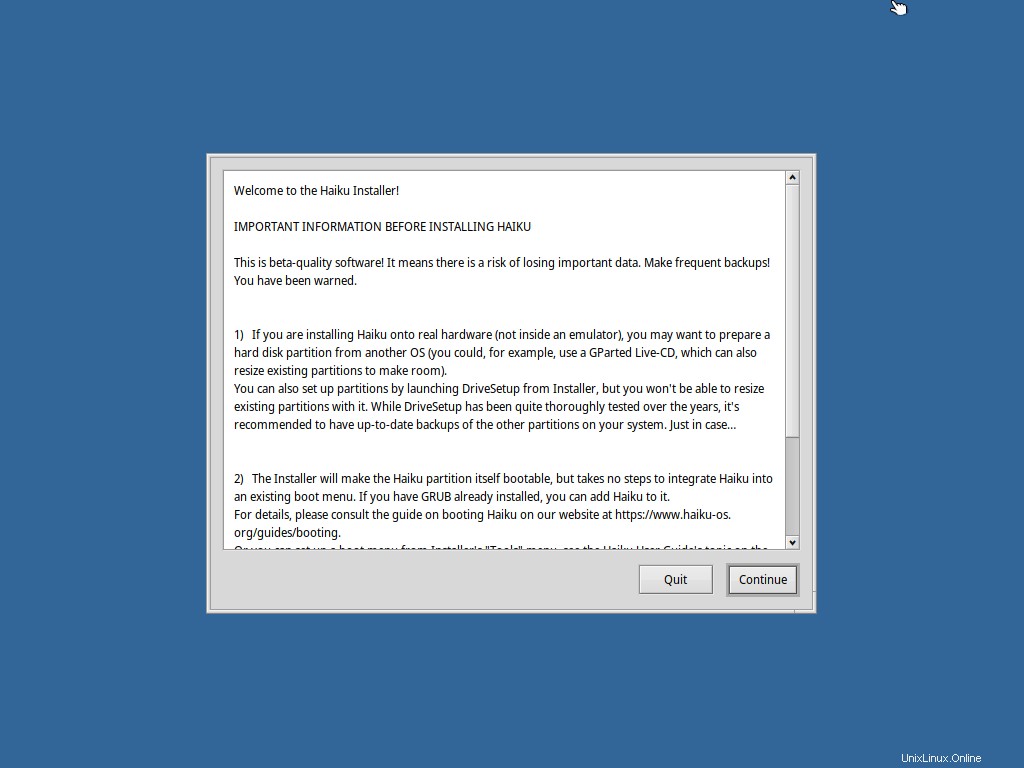
Comme avec de nombreux autres systèmes d'exploitation, la première étape consiste à choisir la langue et la configuration du clavier à utiliser lors de l'installation. Depuis cet écran, vous pouvez également choisir de tester Haiku en mode live-cd.
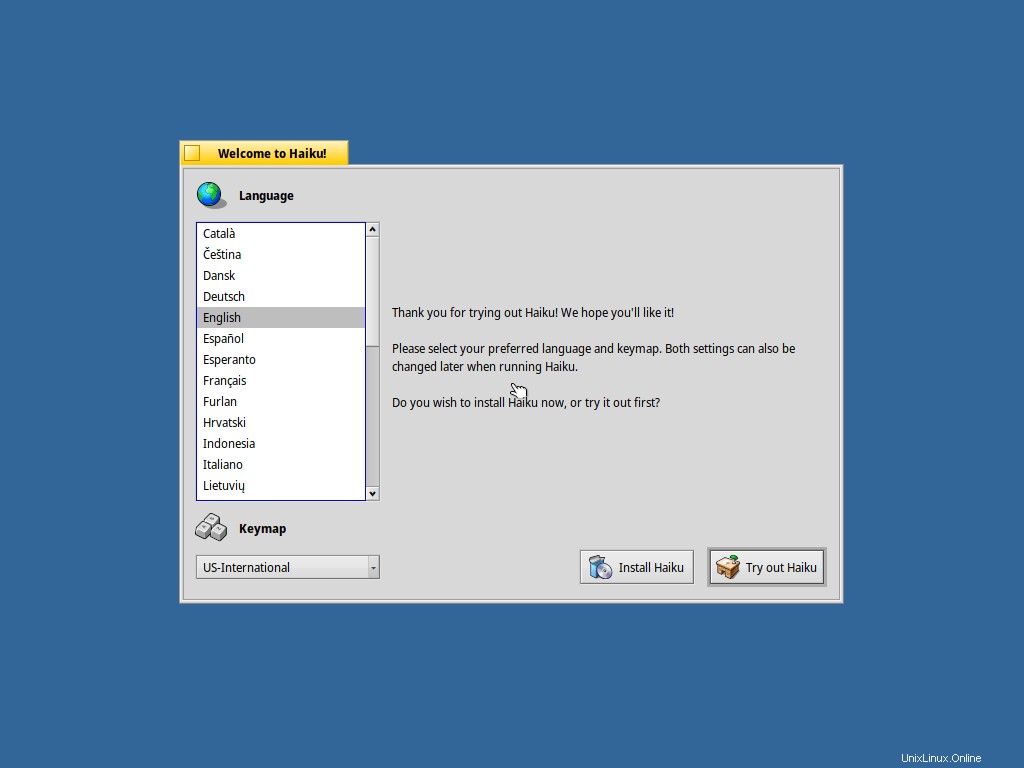
Si vous installez Haiku sur du matériel réel, vous devez faire attention aux informations affichées sur l'écran suivant.
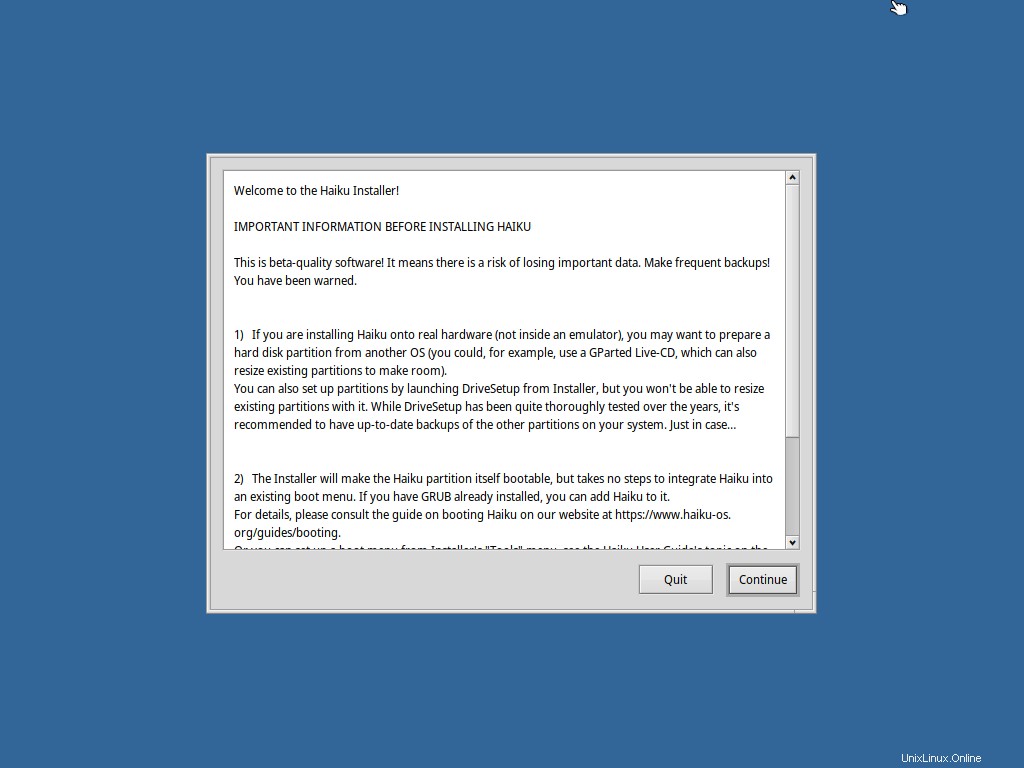
Disque et partition
De plus, comme avec de nombreux systèmes d'exploitation, le programme d'installation recherchera une partition à installer. Cliquez sur le bouton "Configurer les partitions…" en bas à gauche de l'écran.
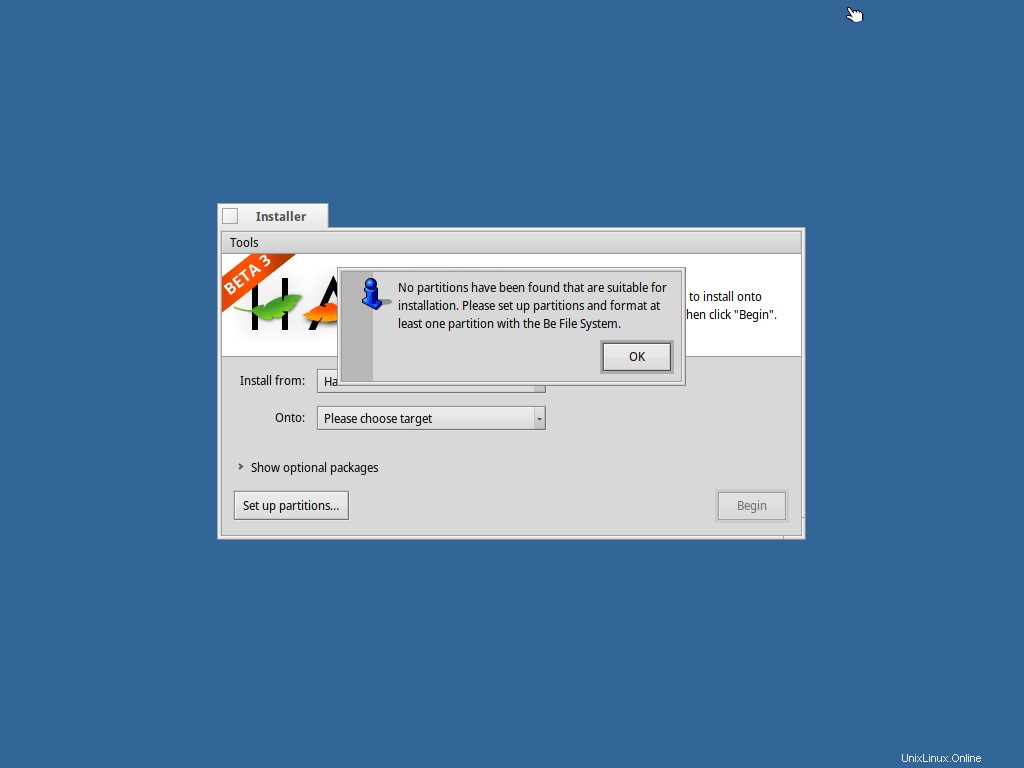
DriveSetup me montre deux disques, le premier est le programme d'installation du CD-ROM et le second est un disque vide sur ma machine virtuelle.
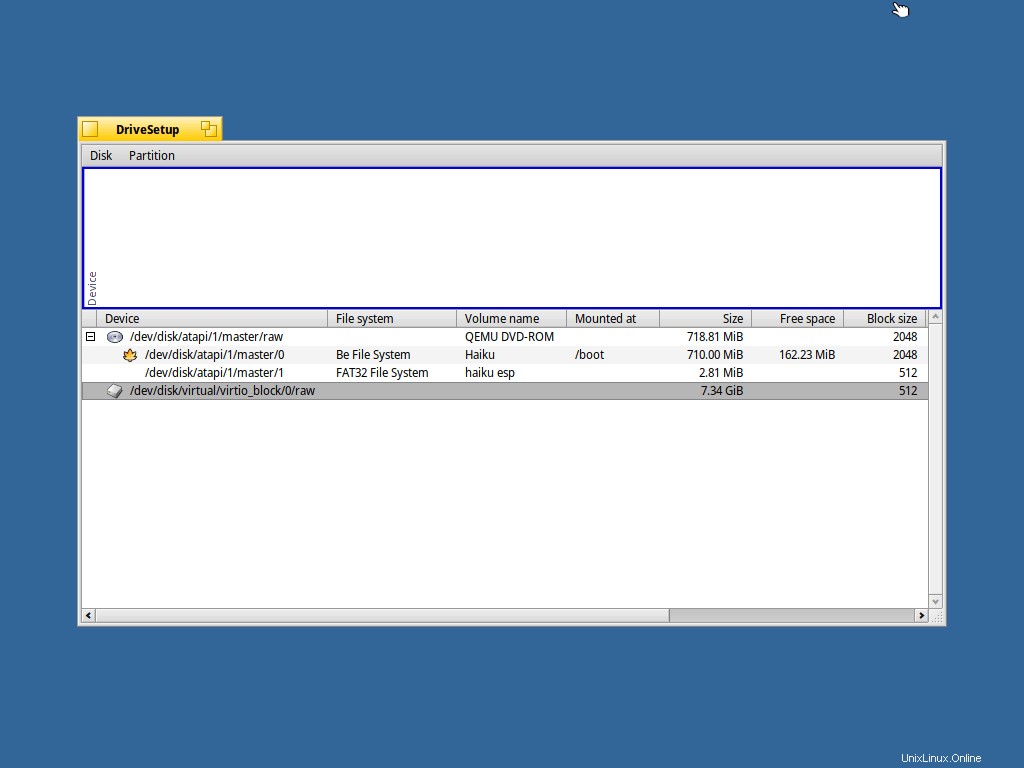
Je dois d'abord initialiser le disque en choisissant cette option dans le menu Disque.
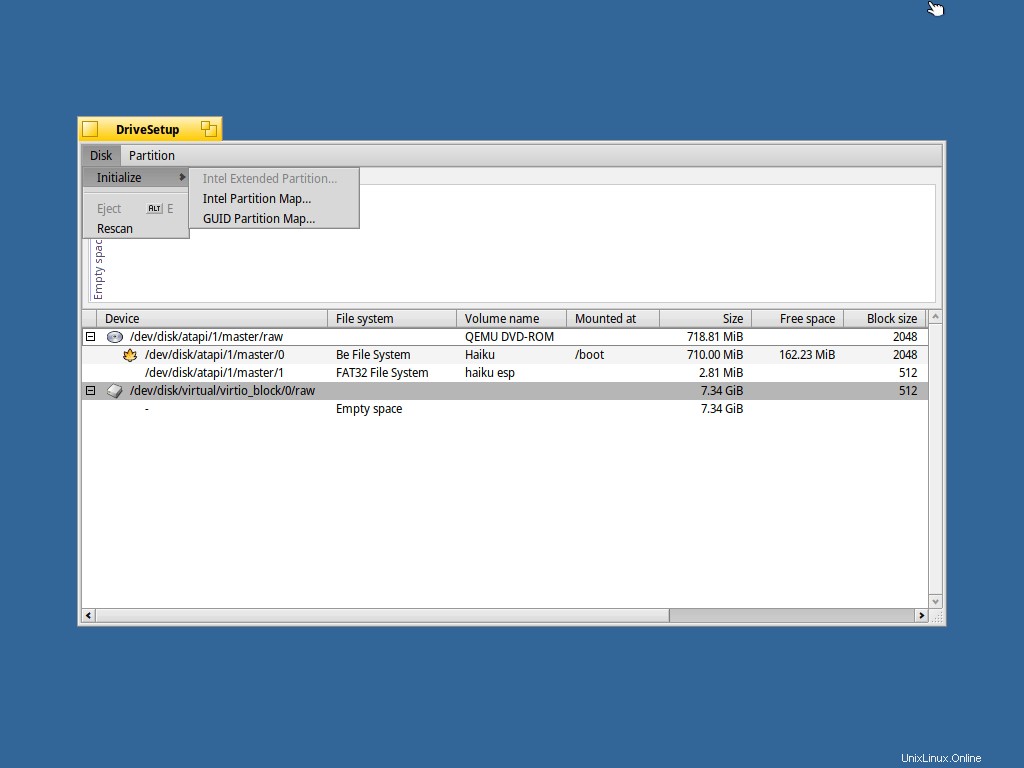
Deuxièmement, je dois créer une partition. L'option se trouve dans le menu Partition
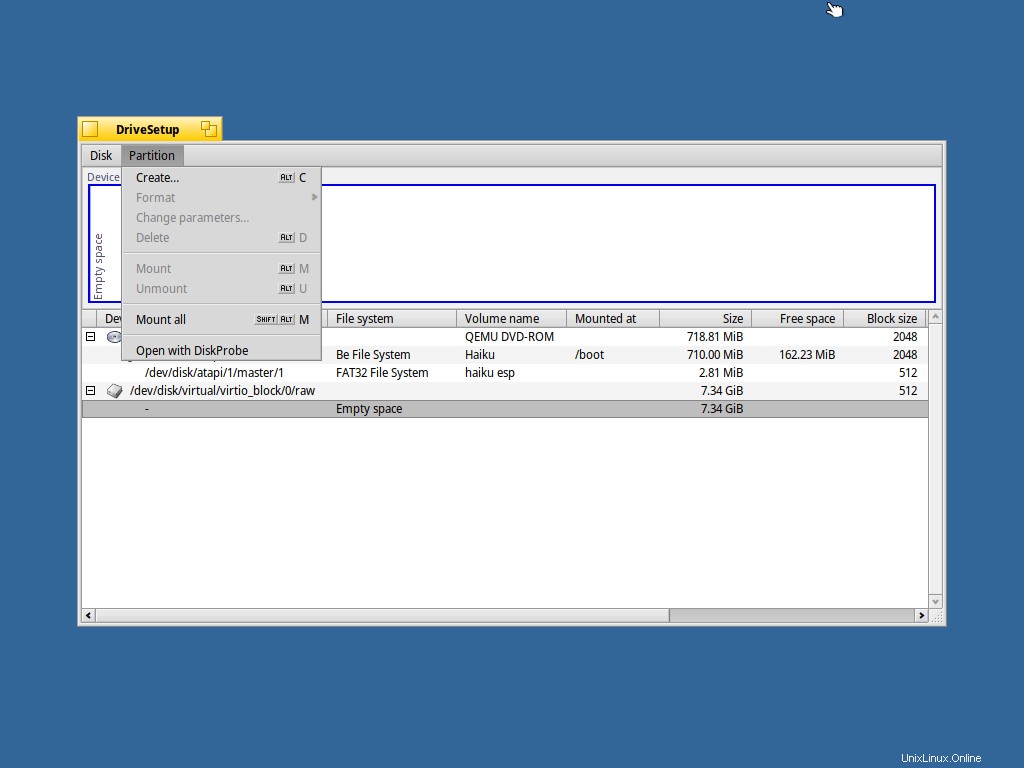
Je n'ai pas attribué le disque entier. Je ne sais pas si j'en aurai besoin plus tard, mais j'économise de l'espace pour une partition de swap. Juste au cas où.
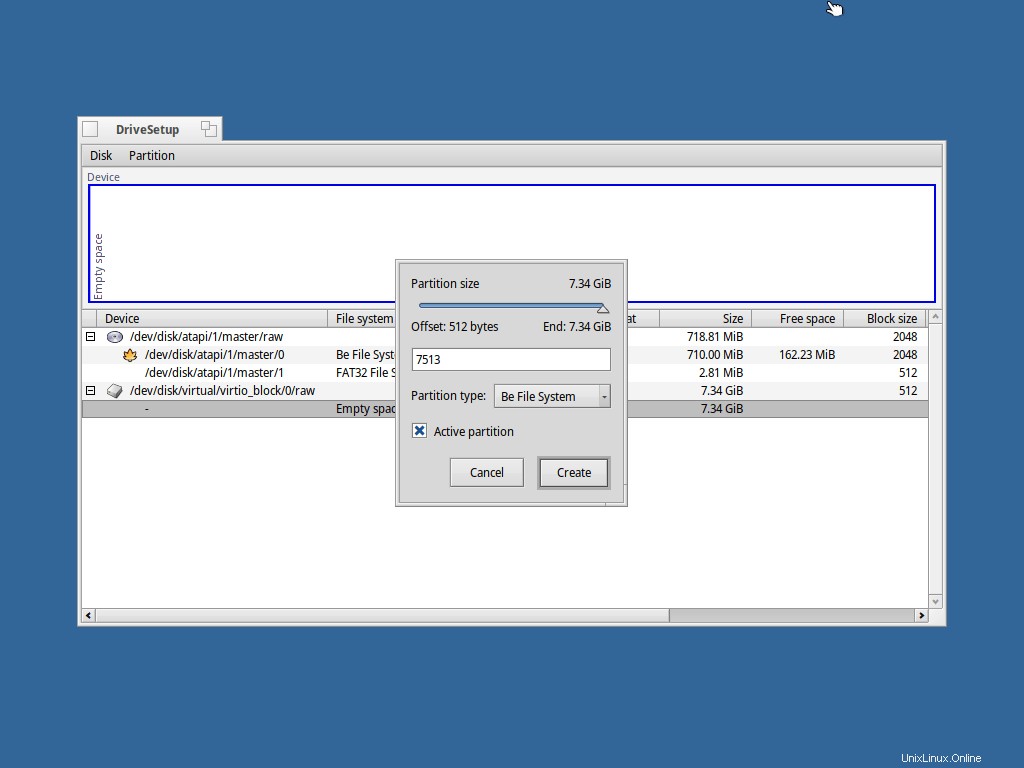
La troisième étape de la préparation de la partition consiste à formater avec le système de fichiers Be. L'option se trouve dans le menu Partition
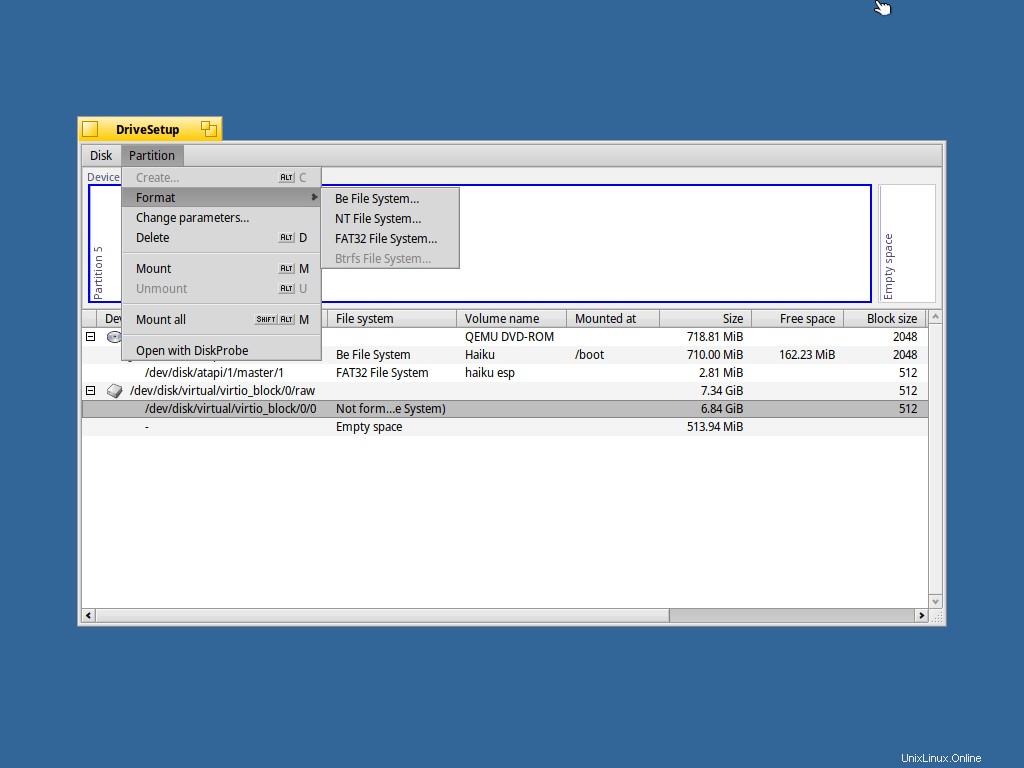
Copier les données
Maintenant que notre partition est prête, revenez à l'écran précédent. Ce qui se trouve être presque le seul écran du programme d'installation. Ici, nous devons définir trois éléments :
- De où installer Haiku. Le disque de haïku bien sûr.
- Où aller installer le haïku. La partition que je viens de créer.
- Choisissez des packages optionnels. C'est juste ~ 90 Mo supplémentaires. Et peut-être que j'aime (ou que vous) aimez suffisamment le haïku pour devenir un développeur de haïku 😉
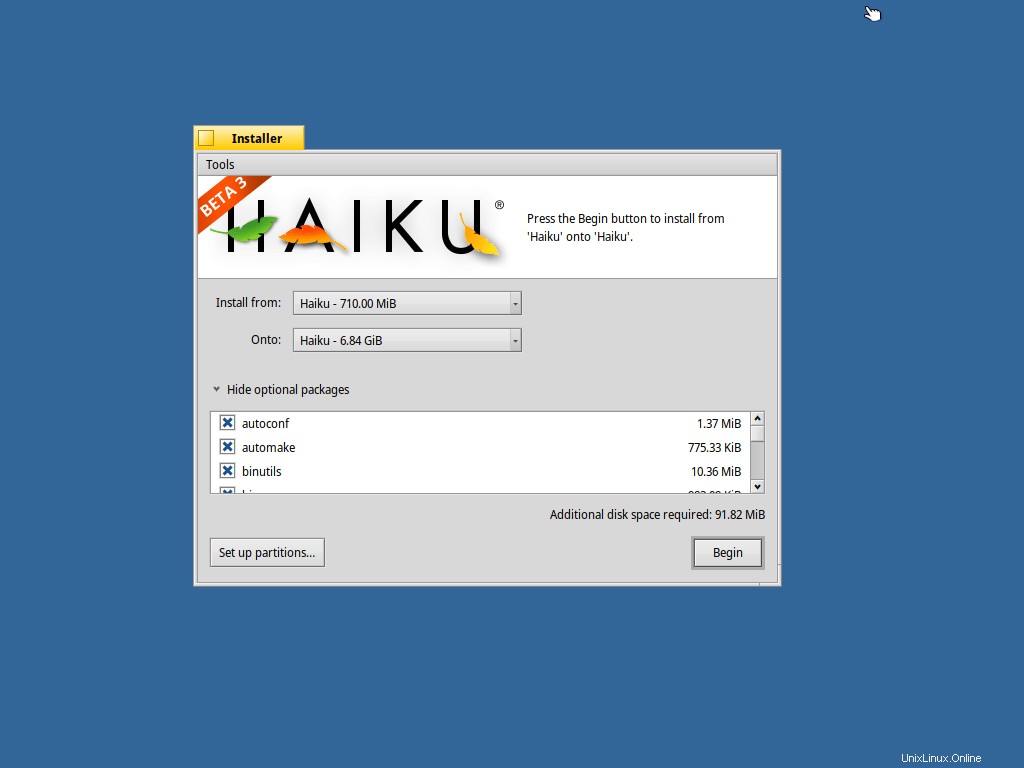
Cliquez sur "Commencer" pour commencer la copie.
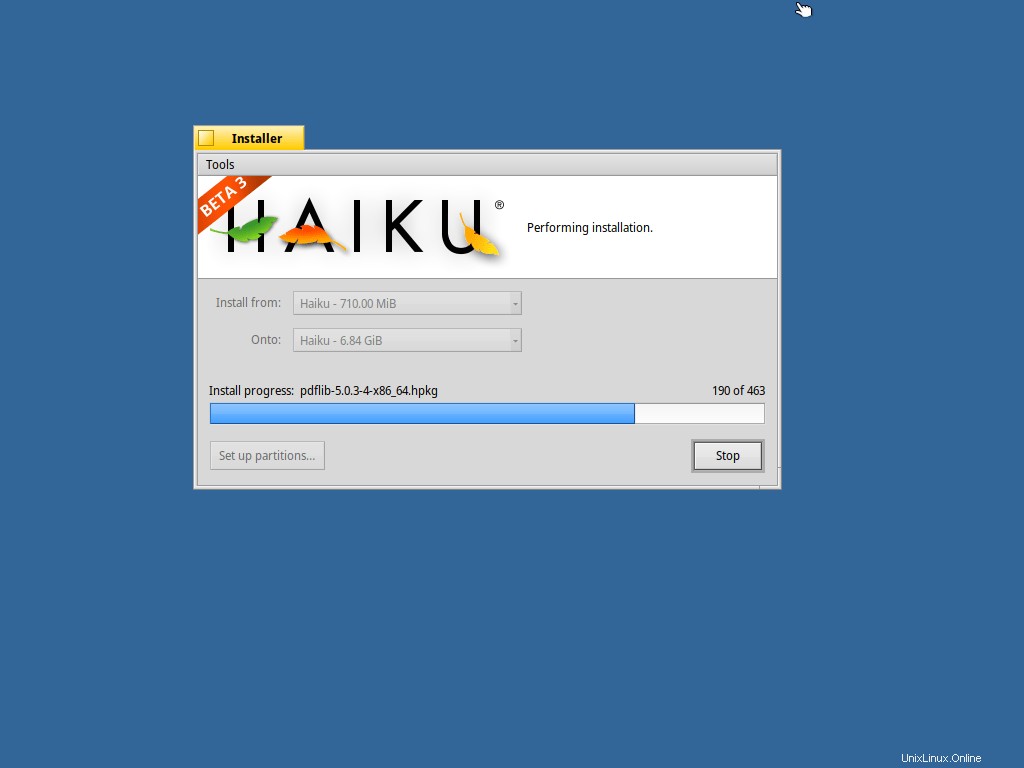
Après quelques minutes, le programme d'installation revient à l'écran précédent. En haut à droite, une légende explique ce qui a été fait. Avant de redémarrer, laissez-moi vous dire ma deuxième impression :Simple. Et facile. Et rapide.
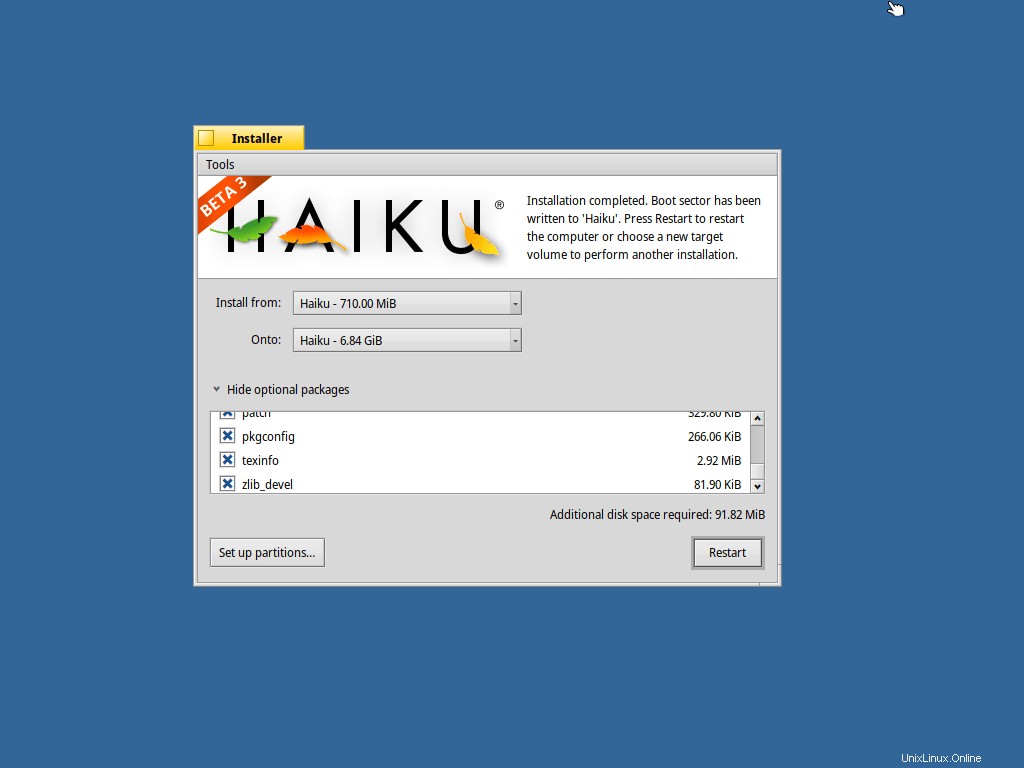
Travailler avec le haïku
Quelques secondes après avoir cliqué sur le bouton Redémarrer, le système était prêt à être utilisé.
Il faut commencer par la visite rapide, continuer avec le guide de l'utilisateur, puis lire le BeBook sur le bureau. Ou ceux qui sont impatients comme moi, commencez à cliquer partout et voyez ce qui se passe.
Le « menu Démarrer » est situé en haut à droite de l'écran, ce bouton de plume bleue.
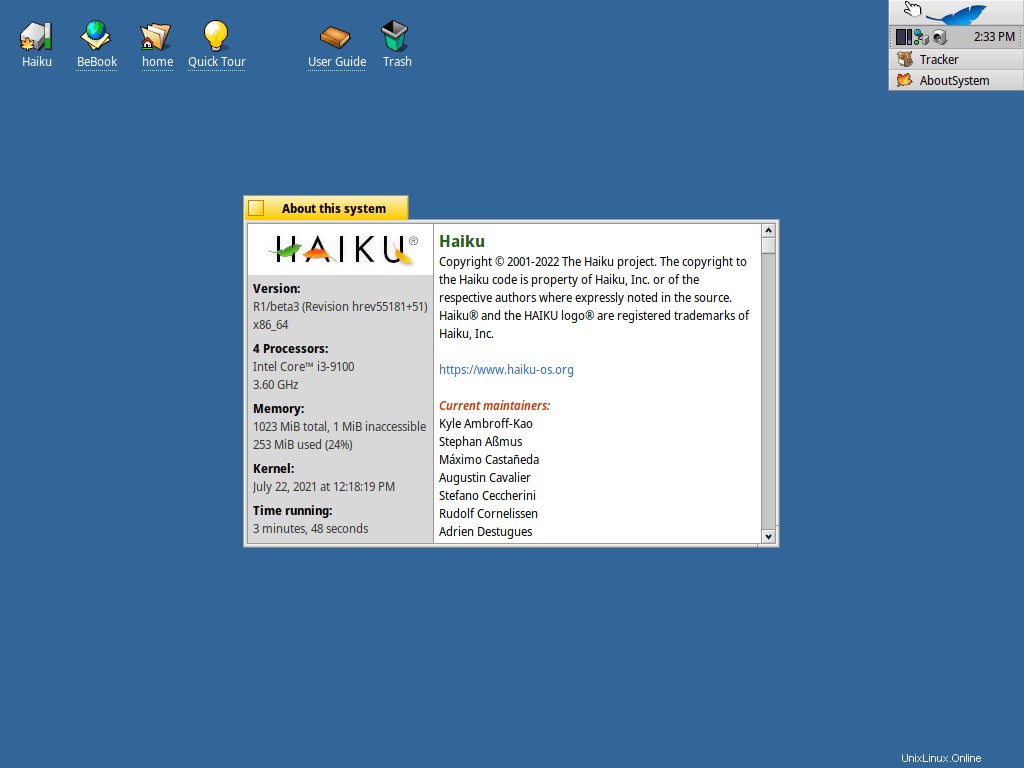
Le navigateur Web inclus, WebPositive, est basé sur webkit et est rapide et léger. Juste pour tester, j'ai ouvert plusieurs onglets wikipedia.
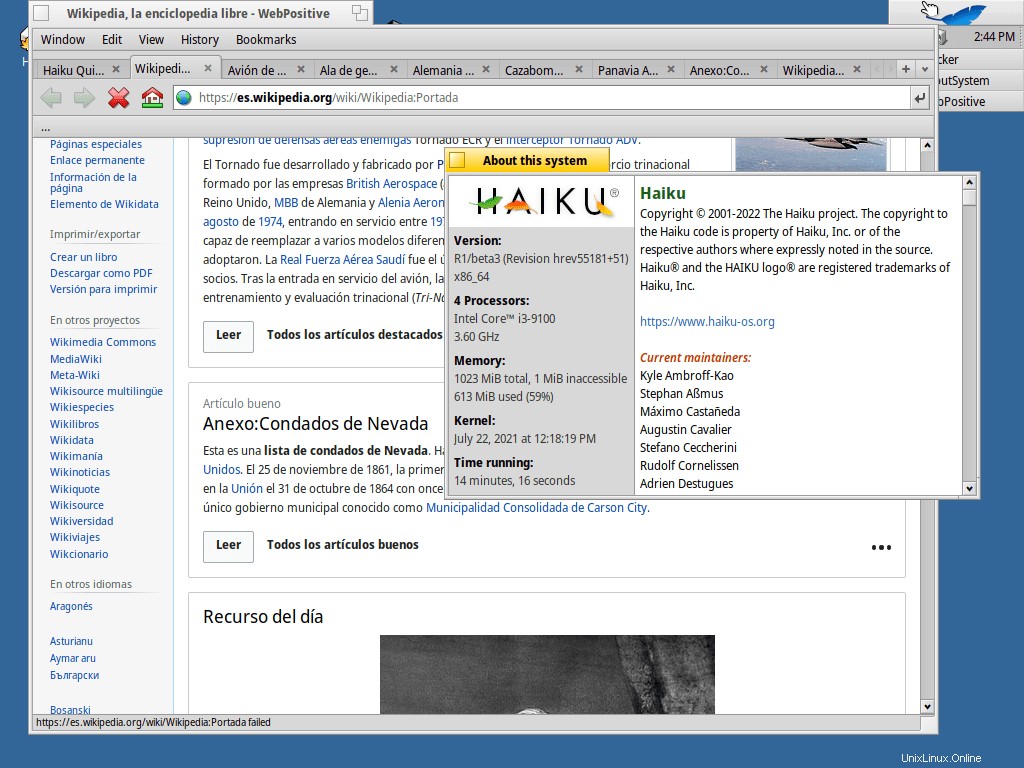
Pour configurer le réseau, par exemple si le vôtre n'utilise pas dhcp, faites un clic droit sur l'icône du réseau dans le "menu démarrer" (je ne sais pas comment ça s'appelle ici hehehe).
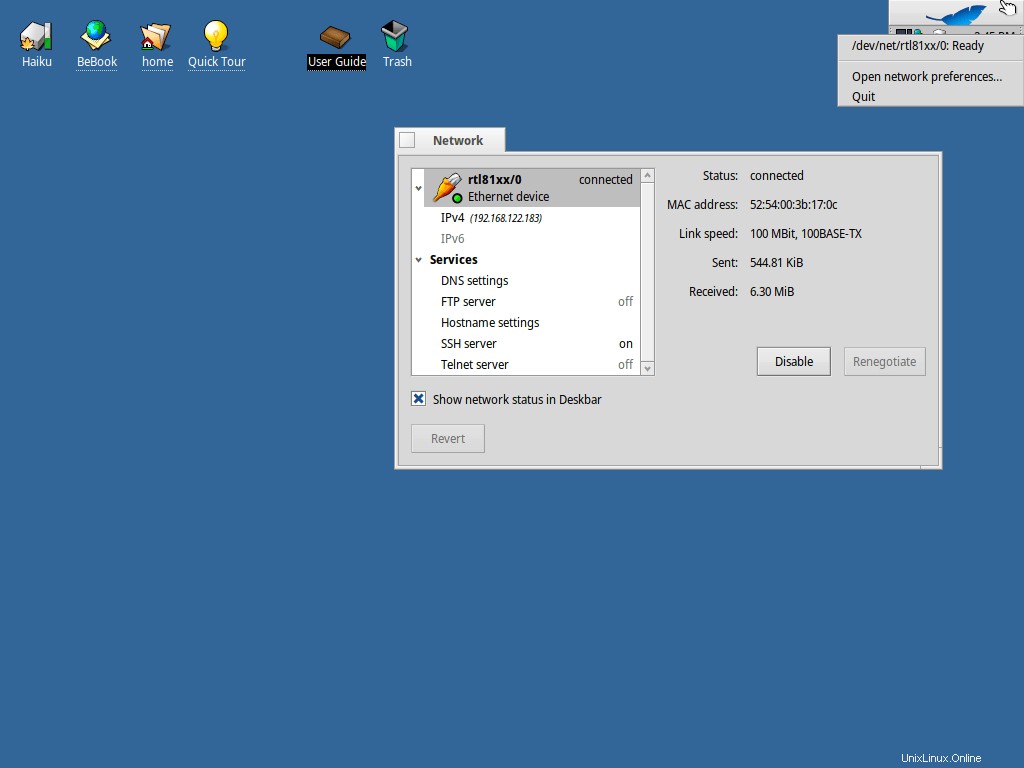
Navigation dans les applications installées J'ai trouvé un serveur Http appelé PoorMan. J'ai créé un html hello world très basique pour les tests :
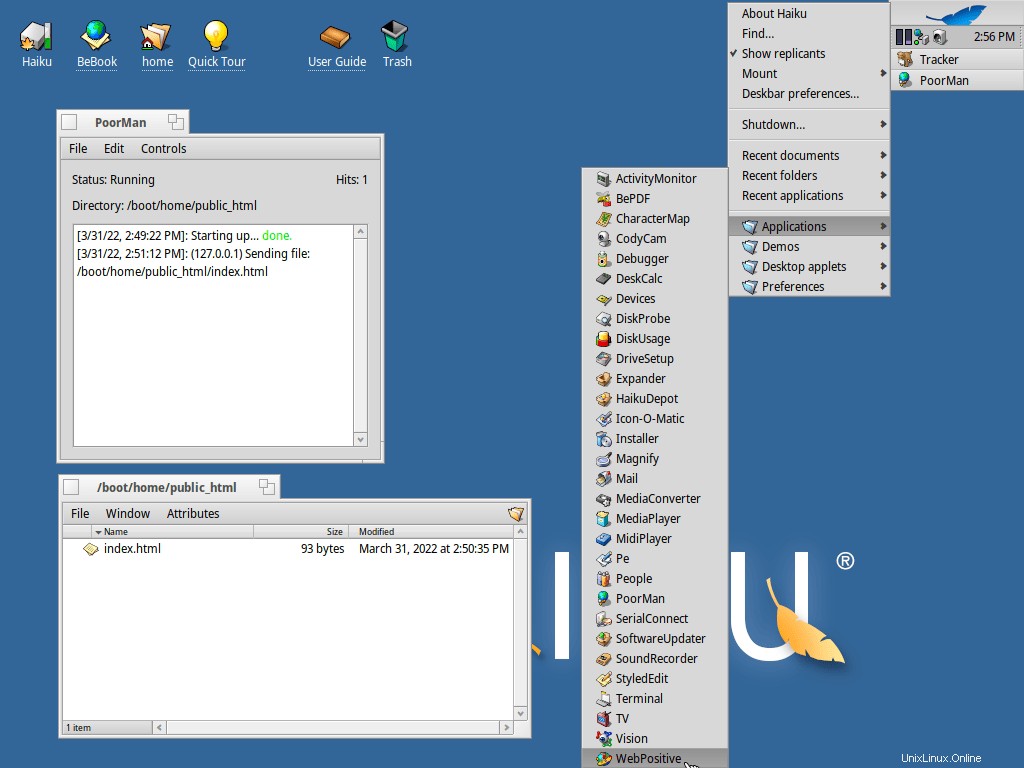
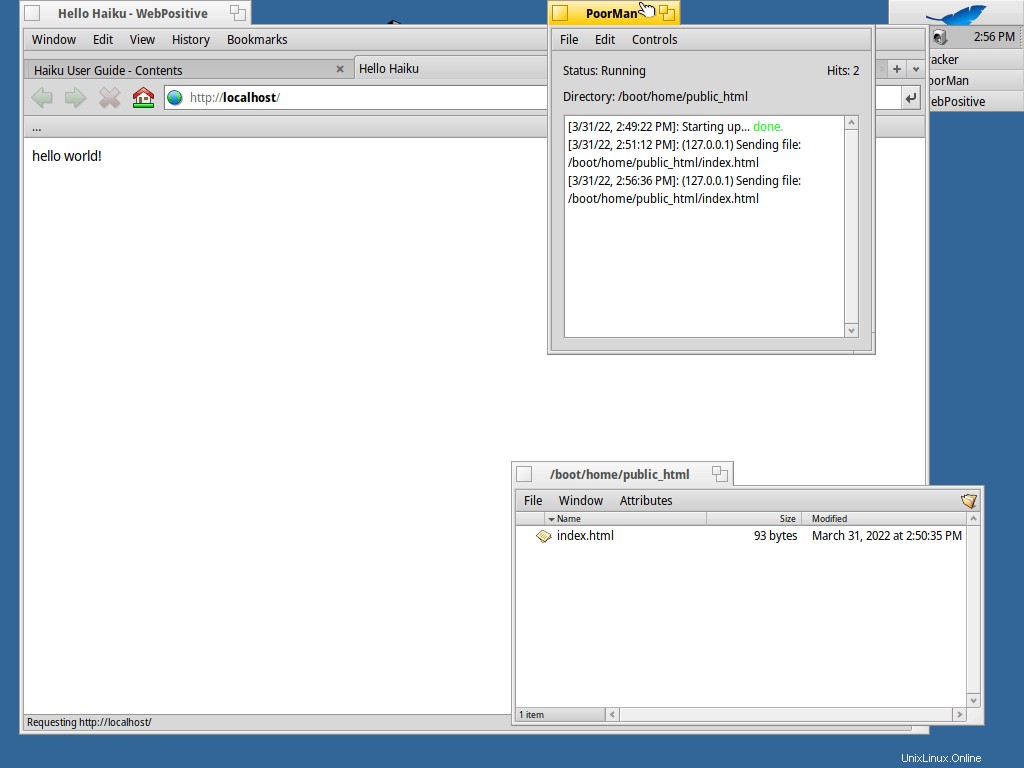
Installation et mise à jour du logiciel
Le référentiel de logiciels Haiku est assez complet, vous pouvez utiliser le programme HaikuDepot pour parcourir les packages disponibles à installer ou pour mettre à niveau ceux installés.
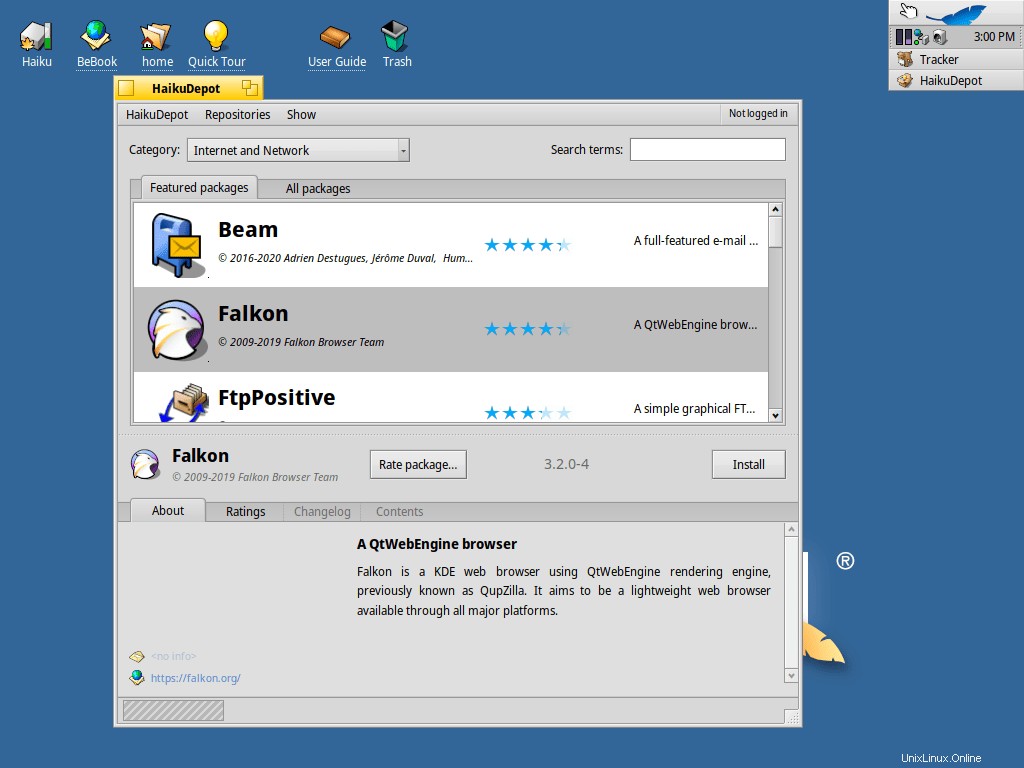
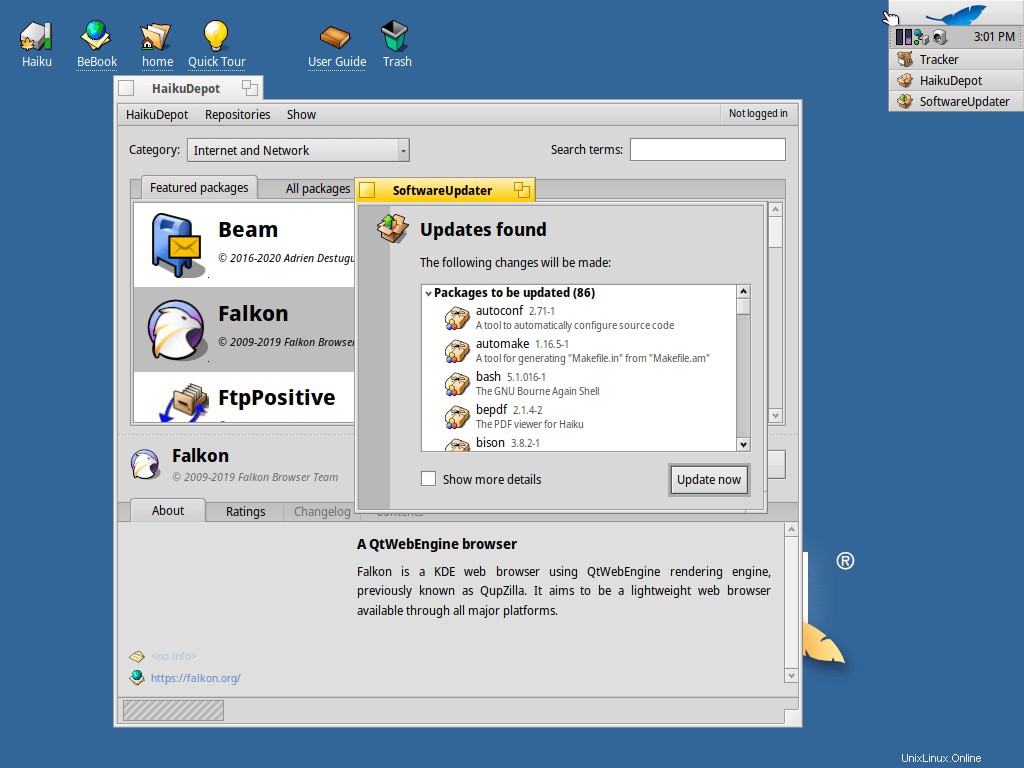
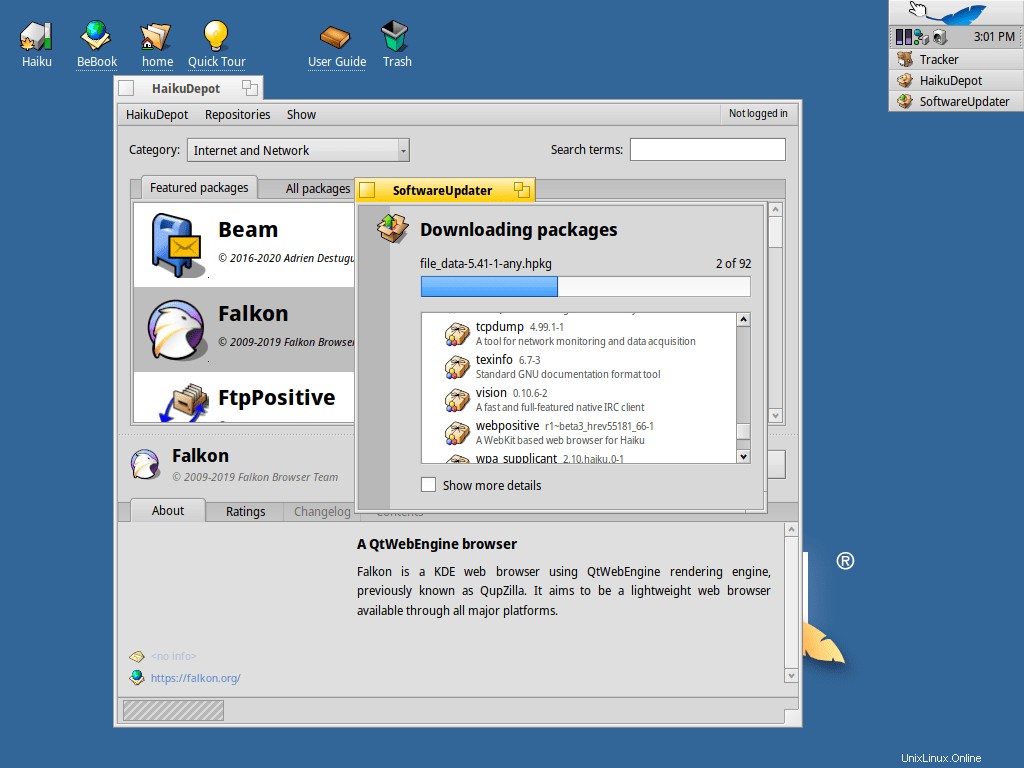
J'ai raté une info-bulle dans le menu des applications, pour savoir ce que fait un programme lorsque le nom n'est pas évident. D'un autre côté, trouver PoorMan Http Server inclus a été une agréable surprise.
Comme ce didacticiel est prêt, ma dernière étape a été de modifier mes paramètres régionaux sous Préférences et de redémarrer pour l'utiliser en espagnol. Je réfléchis sérieusement et j'utilise Haiku comme système d'exploitation de bureau principal car il contient presque tout ce dont j'ai besoin pour faire mon travail (c'est-à-dire un client ssh).