Dans cet article, nous apprendrons comment visualiser l'utilisation de l'espace disque avec Vizex. Nous pouvons visualiser la sortie graphique de l'utilisation du disque à l'aide de Vizex. Sa sortie contient la taille totale, l'espace total utilisé, l'espace libre et le pourcentage d'espace utilisé de chaque partition sous forme graphique.
Nous pouvons personnaliser la sortie selon nos besoins en utilisant différents drapeaux. nous pouvons visualiser l'utilisation du disque d'une partition spécifique et exclure également certaines partitions. Vous pouvez enregistrer la sortie des informations de commande Vizex dans un fichier csv ou json. Nous pouvons également afficher les informations d'utilisation de la batterie de la machine à l'aide de Vizex. En utilisant Vizex, nous pouvons également imprimer le contenu du répertoire, comme sa taille, les types de fichiers et la date de la dernière modification.
Vizex est en Python language et son code source sont disponibles gratuitement sur GitHub. Vizex a besoin de Python 3.7 ou supérieur et du gestionnaire de packages PIP.
Installez Python3 à l'aide de la commande suivante :
apt-get install python3-pip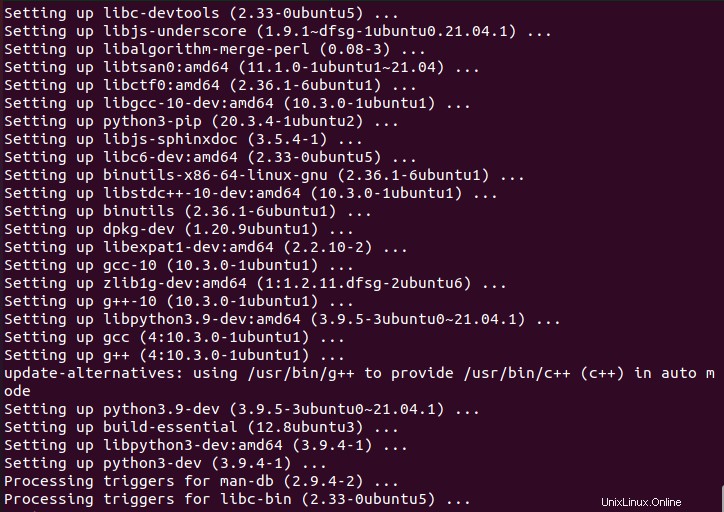
PIP est déjà dans votre système si vous utilisez Python 3.4 ou supérieur. Vérifiez la version de pip à l'aide de la commande suivante :
pip -V
Vous pouvez mettre à jour PIP à l'aide de la commande suivante :
pip install --upgrade pip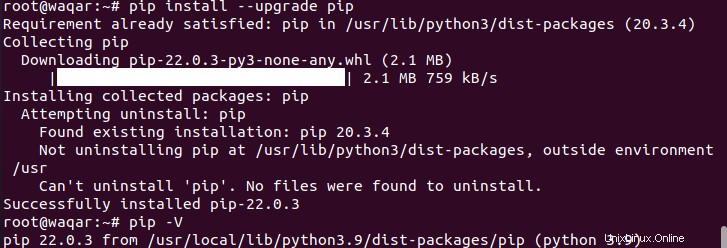
Après avoir installé pip, exécutez la commande suivante pour installer Vizex :
pip install vizex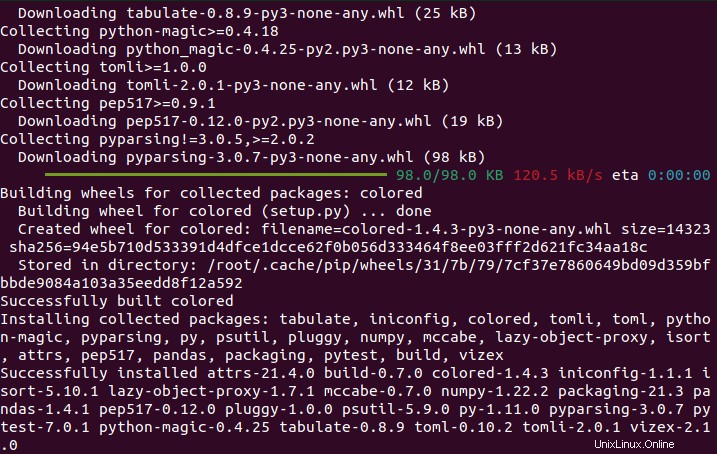
Maintenant, mettez à niveau Vizex à l'aide de la commande suivante :
pip install vizex --upgrade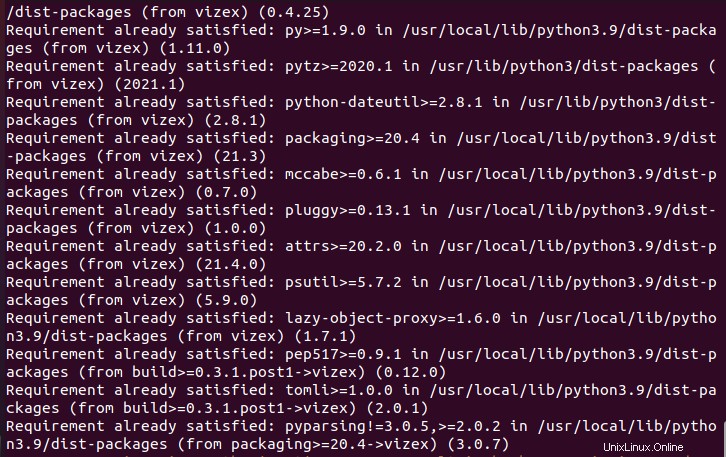
Visualisez l'utilisation de l'espace disque avec Vizex sous Linux :
Exécutez la commande Vizex pour visualiser l'utilisation de l'espace disque :
vizex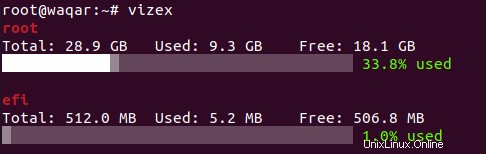
Comme on le voit dans l'image ci-dessus, l'espace disque est visualisé sous forme graphique avec les détails de chaque partition affichés dans le graphique à barres.
Pour obtenir des détails supplémentaires comme le système de fichiers et le point de montage de chaque partition, utilisez l'indicateur –details comme indiqué ci-dessous :
vizex --details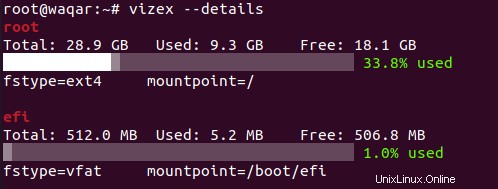
Vizex affiche les détails d'utilisation du disque de toutes les partitions présentes dans votre système. Vous pouvez visualiser les statistiques d'utilisation du disque d'un chemin spécifique à l'aide de la commande suivante :
vizex --path /home/waqar/Vous pouvez également utiliser l'indicateur –save pour enregistrer la sortie de votre commande Vizex au format csv ou json.
vizex --save "https://1118798822.rsc.cdn77.org/home/waqar/disk.json"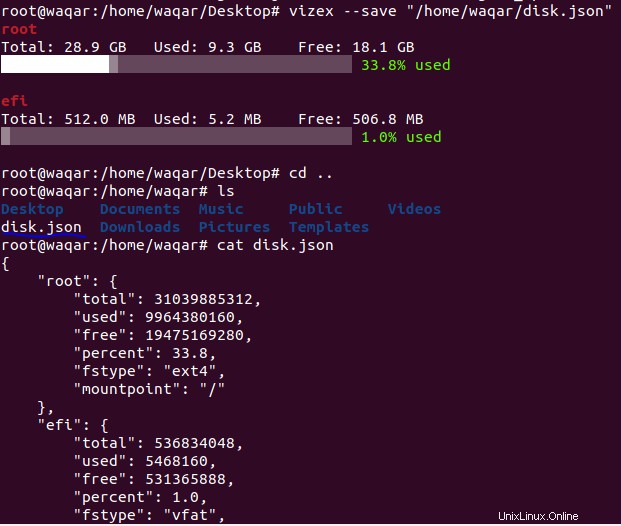
Nous pouvons également personnaliser la sortie de Vizex si nécessaire. Par exemple, vous pouvez modifier la couleur du texte avec -t, -indicateur de texte, la couleur de l'en-tête avec -d, indicateur d'en-tête et la couleur du graphique avec -g, indicateur de graphique, comme indiqué dans la commande ci-dessous :
vizex -d white -t red -g blue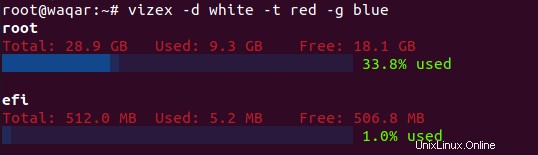
Utilisez la commande suivante pour afficher le pourcentage de batterie :
vizex battery
Afficher les informations sur les répertoires et les fichiers à l'aide de vizexdf :
vizexdf est une variante de la commande Vizex qui affiche des informations sur les répertoires et les fichiers. Utilisez la commande suivante pour imprimer les informations du répertoire actuel :
vizexdf -ads name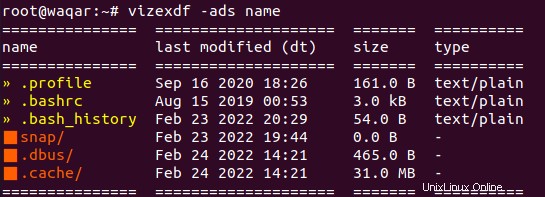
Comme le montre l'image, la commande vizexdf -ads name listera le contenu de votre répertoire de travail actuel avec des détails tels que sa taille, son type et la date et l'heure de la dernière modification.
Dans la commande exécutée ci-dessus, l'indicateur -a est utilisé pour afficher tous les fichiers, l'indicateur -d est utilisé pour obtenir le contenu du répertoire dans l'ordre décroissant et l'indicateur -s est utilisé pour trier le contenu en fonction de la taille du fichier.
De même, nous pouvons imprimer les données du répertoire actuel avec la taille du fichier en utilisant la commande suivante :
vizexdf -ads size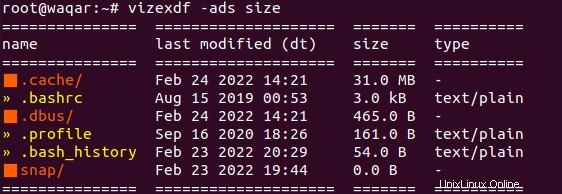
Imprimez les informations du répertoire actuel selon l'heure de la dernière modification à l'aide de la commande suivante :
vizexdf -ads dt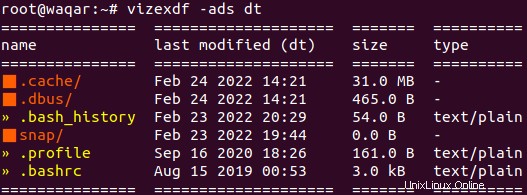
Pour plus de détails, exécutez les commandes suivantes pour afficher la section d'aide des commandes vizex et vizexdf :
man vizex
man vizexdfVous pouvez utiliser Vizex selon vos besoins.