Présentation
La création de partitions de disque vous permet de diviser votre disque dur en plusieurs sections qui agissent indépendamment.
Sous Linux, les utilisateurs doivent structurer les périphériques de stockage (USB et disques durs) avant de les utiliser. Le partitionnement est également utile lorsque vous installez plusieurs systèmes d'exploitation sur une seule machine.
Dans ce didacticiel pas à pas, vous apprendrez à créer une partition à l'aide de la commande Linux parted ou fdisk.
Prérequis
- Un système exécutant Linux
- Un compte utilisateur avec des privilèges sudo ou root.
- Accès à une fenêtre de terminal/ligne de commande (Activités> Rechercher> Terminal )
Option 1 :partitionner un disque à l'aide de la commande parted
Suivez les étapes ci-dessous pour partitionner un disque sous Linux à l'aide de la commande parted.
Étape 1 :Répertorier les partitions
Avant de créer une partition, répertoriez les périphériques de stockage et les partitions disponibles. Cette action permet d'identifier le périphérique de stockage que vous souhaitez partitionner.
Exécutez la commande suivante avec sudo pour lister les périphériques de stockage et les partitions :
sudo parted -lLe terminal imprime les périphériques de stockage disponibles avec des informations sur :
- Modèle – Modèle du périphérique de stockage.
- Disque – Nom et taille du disque.
- Secteur taille – Taille logique et physique de la mémoire. À ne pas confondre avec l'espace disque disponible.
- Partitionner Tableau – Type de table de partition (msdos, gpt, aix, amiga, bsd, dvh, mac, pc98, sun et loop).
- Disque Drapeaux – Partitions avec des informations sur la taille, le type, le système de fichiers et les drapeaux.
Les types de partitions peuvent être :
- Primaire – Contient les fichiers du système d'exploitation. Seules quatre partitions principales peuvent être créées.
- Étendu – Type de partition spécial dans lequel plus des quatre partitions principales peuvent être créées.
- Logique – Partition qui a été créée à l'intérieur d'une partition étendue.
Dans notre exemple, il y a deux périphériques de stockage (/dev/sda et /dev/sdb ):
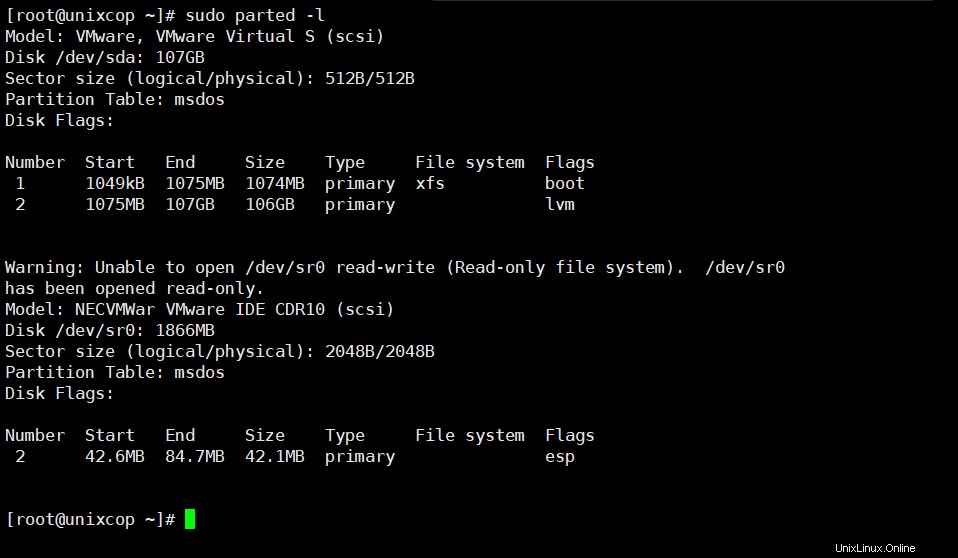
Remarque : Le premier disque de stockage (dev/sda ou dev/vda ) contient le système d'exploitation. La création d'une partition sur ce disque peut rendre votre système impossible à démarrer. Créez uniquement des partitions sur des disques secondaires (dev/sdb , dev/sdc , dev/vdb , ou dev/vdc ).
Étape 2 :Ouvrir le disque de stockage
Ouvrez le disque de stockage que vous avez l'intention de partitionner en exécutant la commande suivante :
sudo parted /dev/sdb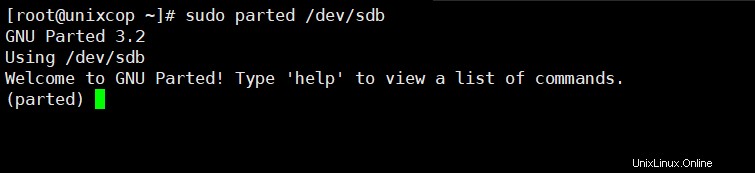
Spécifiez toujours le périphérique de stockage. Si vous ne spécifiez pas de nom de disque, le disque est sélectionné au hasard. Pour changer le disque en dev/sdb exécuter :
select /dev/sdb
Le dev/sdb le disque est ouvert :
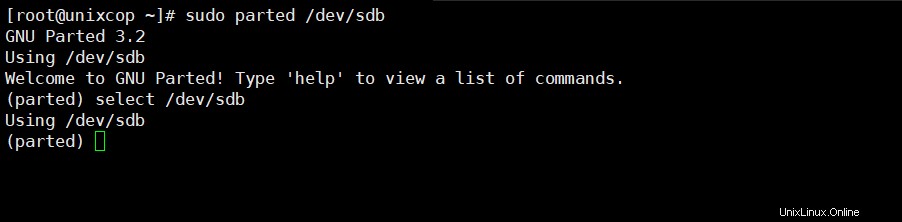
Étape 3 :Créer une table de partition
Créez une table de partition avant de partitionner le disque. Une table de partition est située au début d'un disque dur et stocke des données sur la taille et l'emplacement de chaque partition.
Les types de table de partition sont :aix , Amiga , bsd , dvh , gpt , mac , ms-dos , pc98 , soleil , et boucle .
Pour créer une table de partition, entrez ce qui suit :
mklabel [partition_table_type]Par exemple, pour créer un msdos table de partition, exécutez la commande suivante :
mklabel msdosTapez Oui exécuter :

Remarque : Les deux types de table de partition les plus couramment utilisés sont gpt et msdos . Ce dernier prend en charge jusqu'à seize partitions et formate jusqu'à 16 To d'espace tandis que gpt formate jusqu'à 9,4 Zo et prend en charge jusqu'à 128 partitions.
Étape 4 :Vérifier le tableau
Exécutez la commande d'impression pour examiner la table de partition. La sortie affiche des informations sur le périphérique de stockage :
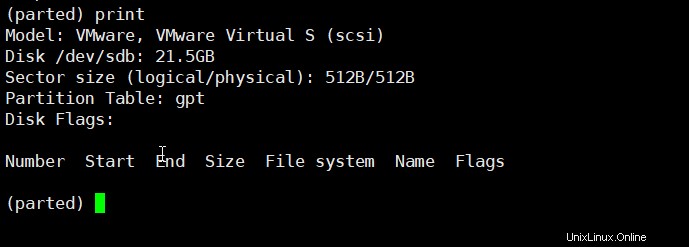
Remarque : Exécutez la commande help mkpart pour obtenir une aide supplémentaire sur la création d'une nouvelle partition.
Étape 5 :Créer une partition
Créons une nouvelle partition de 1854 Mo en utilisant le système de fichiers ext4. Le début du disque assigné doit être de 1 Mo et la fin du disque est de 1 855 Mo.
Pour créer une nouvelle partition, saisissez ce qui suit :
mkpart primary ext4 1MB 1855MBAprès cela, exécutez la commande d'impression pour examiner les informations sur la partition nouvellement créée. Les informations sont affichées sous les indicateurs de disque rubrique :
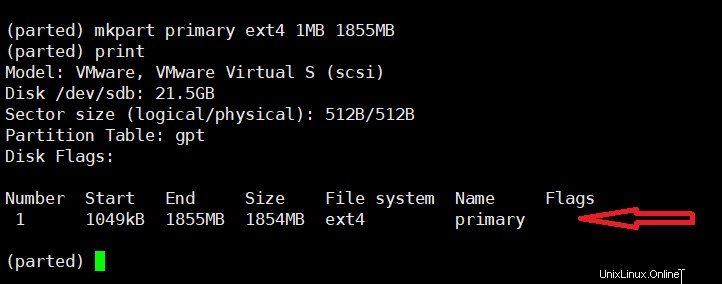
Dans une table de partition gpt, le type de partition est le nom de partition obligatoire. Dans notre exemple, primaire est le nom de la partition, pas le type de partition.
Pour enregistrer vos actions et quitter, saisissez le quit commande. Les modifications sont enregistrées automatiquement avec cette commande.

Remarque : Le message "Vous devrez peut-être mettre à jour le fichier /etc/fstab ” signale que la partition peut être montée automatiquement au démarrage.
Option 2 :partitionner un disque à l'aide de la commande fdisk
Suivez les étapes ci-dessous pour partitionner un disque sous Linux en utilisant le fdisk commande.
Étape 1 :répertorier les partitions existantes
Exécutez la commande suivante pour répertorier toutes les partitions existantes :
sudo fdisk -lLa sortie contient des informations sur les disques de stockage et les partitions :
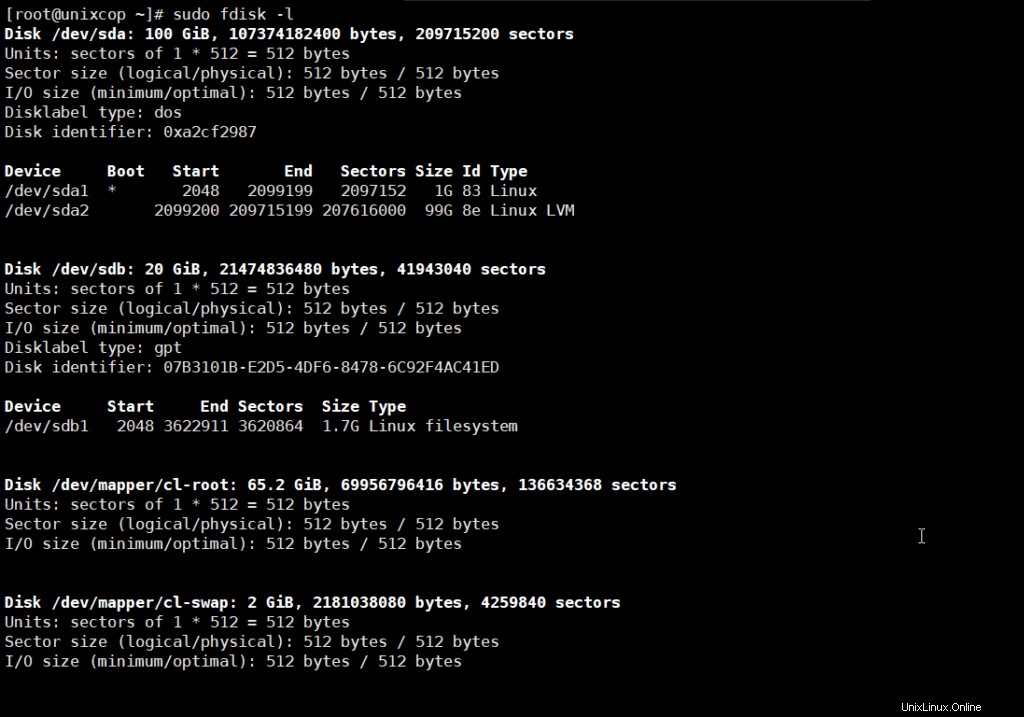
Étape 2 :sélectionnez le disque de stockage
Sélectionnez le disque de stockage sur lequel vous souhaitez créer des partitions en exécutant la commande suivante :
sudo fdisk /dev/sdb
Le /dev/sdb le disque de stockage est ouvert :
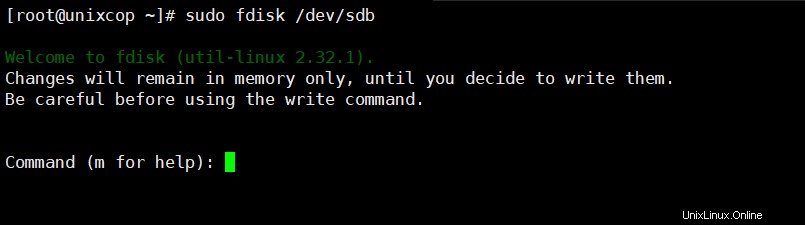
Étape 3 :Créer une nouvelle partition
1. Exécutez le n commande pour créer une nouvelle partition.
2. Sélectionnez le numéro de partition en saisissant le numéro par défaut (2).
3. Après cela, on vous demande le secteur de début et de fin de votre disque dur. Il est préférable de saisir le numéro par défaut dans cette section (3622912).
4. La dernière invite est liée à la taille de la partition. Vous pouvez choisir d'avoir plusieurs secteurs ou de définir la taille en mégaoctets ou gigaoctets. Tapez +2GB pour définir la taille de la partition sur 2 Go.
Un message apparaît confirmant que la partition est créée.
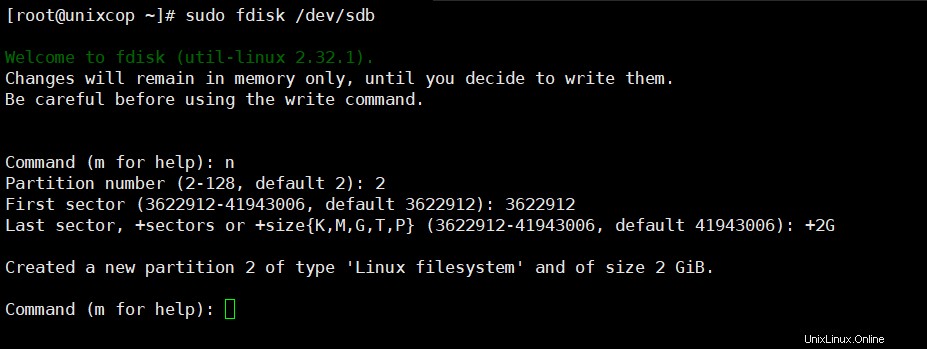
Étape 4 :Écrire sur le disque
Le système a créé la partition, mais les modifications ne sont pas écrites sur le disque.
1. Pour écrire les modifications sur le disque, exécutez le w commande :
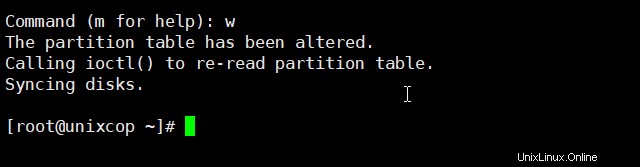
2. Vérifiez que la partition est créée en exécutant la commande suivante :
sudo fdisk -l
Comme vous pouvez le voir, la partition /dev/sdb2 a été créé.
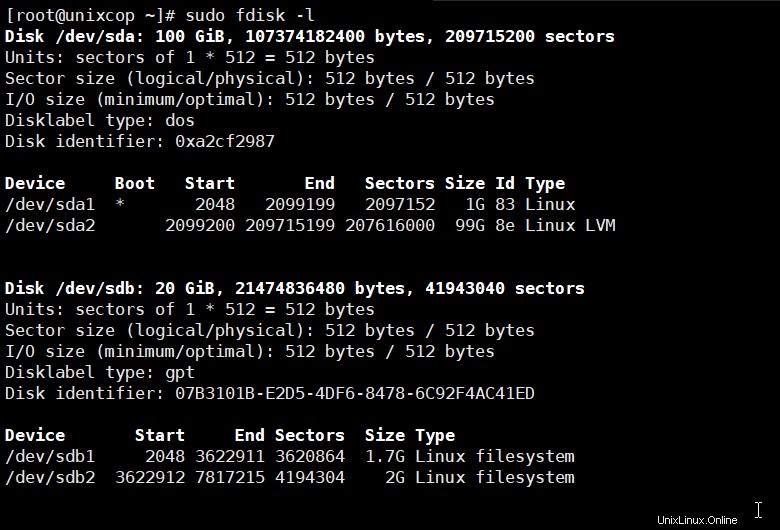
Formater la partition
Une fois qu'une partition a été créée avec le parted de fdisk commande, formatez-la avant de l'utiliser.
Formatez la partition en exécutant la commande suivante :
sudo mkfs -t ext4 /dev/sdb1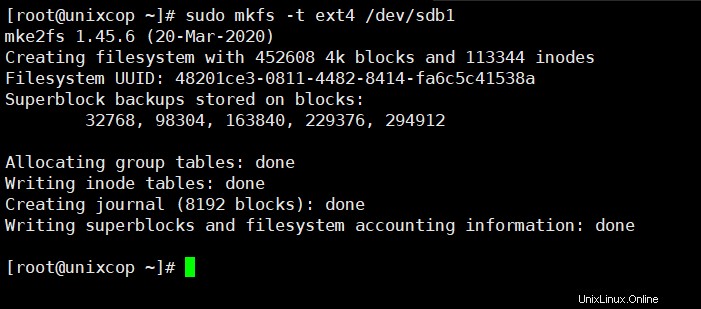
Remarque : Consultez notre guide et découvrez comment formater et monter des partitions de disque sous Linux à l'aide du système de fichiers ext4, FAT32 ou NTFS !
Monter la partition
Pour commencer à interagir avec le disque, créez un point de montage et monter la partition à elle.
1. Créez un point de montage en exécutant la commande suivante :
sudo mkdir -p /mt/sdb12. Après cela, montez la partition en saisissant :
sudo mount -t auto /dev/sdb1 /mt/sdb1Le terminal n'imprime pas de sortie si les commandes sont exécutées avec succès.
3. Vérifiez si la partition est montée en utilisant le df hT commande :
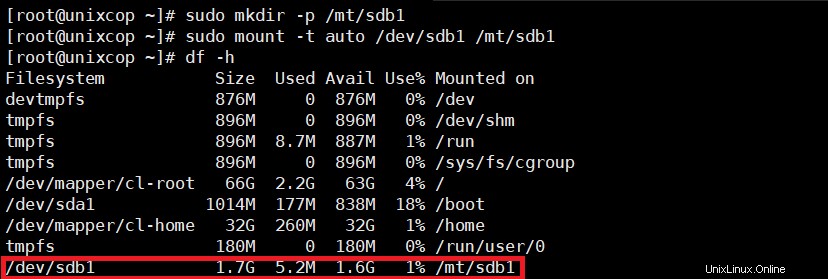
Conclusion
Après avoir suivi ce tutoriel étape par étape, vous devriez avoir une meilleure compréhension de la façon de partitionner un disque sous Linux en utilisant le parted ou fdisk commande.