Brief :Apprenez à installer la distribution Pop OS Linux en remplaçant tous les autres systèmes d'exploitation sur votre ordinateur.
Pop!_OS est la distribution Linux créée par System76 et basée sur Ubuntu. Étant donné que System76 vend les premiers ordinateurs portables et ordinateurs de bureau Linux, leur distribution Linux, même si elle est basée sur Ubuntu, prend en charge le matériel de pointe (uniquement si le nouveau noyau Linux ne crée pas de conflit pour le matériel actuellement pris en charge).
Parmi toutes les nouvelles distributions Linux, la base d'utilisateurs de Pop! _OS vient de "surgir" de nulle part. Considérant qu'il s'agit d'un relativement nouvelle distribution parmi une pléthore d'autres "distributions bien établies" comme Ubuntu, Manjaro, Mint, etc. ; c'est une grande réussite !
Ceci n'est pas un article d'opinion expliquant pourquoi vous devriez utiliser Pop OS plutôt qu'Ubuntu, mais un guide pour vous permettre de démarrer avec Linux sur votre PC en y installant Pop!_OS.
Choisir la méthode d'installation pour Pop OS
Il existe plusieurs façons d'installer Pop!_OS (et toutes les autres distributions Linux) sur votre ordinateur.
- Installez Pop !_OS en tant que machine virtuelle à l'aide de VirtualBox sur votre PC sans affecter votre installation Windows actuelle .
- Installez Pop !_OS avec Windows ; AKA dual boot (même si le guide lié est pour Ubuntu, il devrait fonctionner pour Pop !_OS ; assurez-vous de désactiver "Secure Boot" ).
- Remplacez Windows 10/11 par Pop !_OS.
Je vous recommande fortement d'essayer Pop!_OS dans VirtualBox avant de l'installer sur votre ordinateur, surtout si vous débutez avec Linux.
Ce tutoriel couvre l'installation de Pop !_OS en remplacement de Windows , et ci-dessous la configuration matérielle requise pour Pop !_OS.
- Une clé USB de 4 Go pour créer une clé USB Live
- Tout processeur x86 64 bits (tout processeur Intel ou AMD 64 bits)
- Au moins 4 Go de RAM sont recommandés
- Un minimum de 20 Go de stockage (pour stocker le système d'exploitation)
AVERTISSEMENT :Ce guide suppose que vous souhaitez remplacer Windows sur votre PC par une distribution Linux de votre choix (Pop ! _OS dans ce cas) et cela entraîne l'effacement de votre disque. Assurez-vous d'avoir sauvegardé toutes vos données importantes avant de continuer.
Choisir la version de Pop !_OS à installer
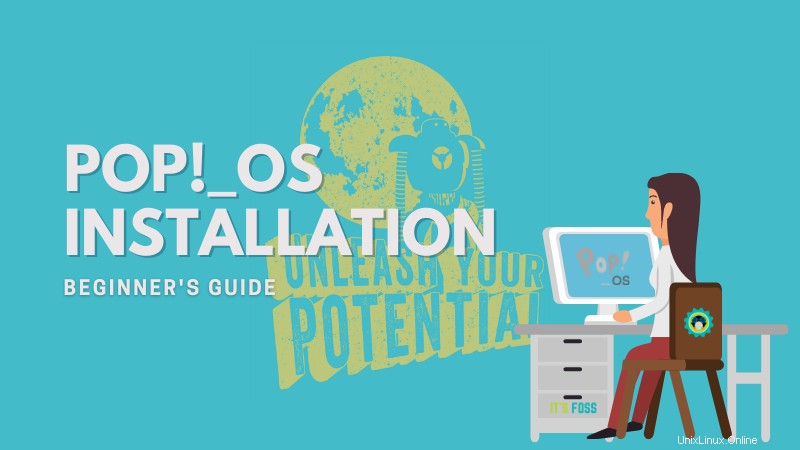
Tout comme Ubuntu, Pop!_OS est disponible en deux variantes. Toutes les versions LTS sont prises en charge pendant 5 ans à compter de la date de sortie. Canonical publie une version LTS d'Ubuntu en avril de chaque année paire.
Une nouvelle version non-LTS est publiée tous les 6 mois (en avril et septembre, chaque année) et cette version particulière n'est prise en charge que pendant 9 mois à compter de la date de sortie.
Au moment de la rédaction de cet article, Pop!_OS est disponible en deux versions (techniquement quatre, mais nous y reviendrons plus tard). La version actuelle de LTS est "Pop!_OS 20.04 LTS" et "Pop!_OS 21.04". Et bientôt, la version 21.10 sera publiée.
Étant donné que Nvidia ne dispose pas de pilotes open source, l'installation des pilotes GPU Nvidia finit par causer des problèmes à votre installation Linux si elle n'est pas effectuée correctement. Par conséquent, System76 propose deux variantes pour chaque version de Pop!_OS.
Pop!_OS 20.04 LTS est disponible en deux variantes (plus de détails dans la section suivante).
- Pour les utilisateurs disposant d'un GPU Nvidia sur leur ordinateur
- Pour les utilisateurs disposant d'un AMD (et/ou d'un Intel pour l'iGPU et pour le prochain dGPU).
Si vous n'êtes pas sûr, vérifiez la carte graphique de votre système et choisissez la version appropriée lors du téléchargement.
Installation de Pop !_OS
Dans ce guide, j'utiliserai la version non Nvidia de Pop !_OS 20.04 LTS (mais les étapes d'installation seront les mêmes pour toutes les variantes de la même version).
Étape 1 :Créer une clé USB en direct
Visitez le site Web de System76 pour télécharger une copie de Pop!_OS.
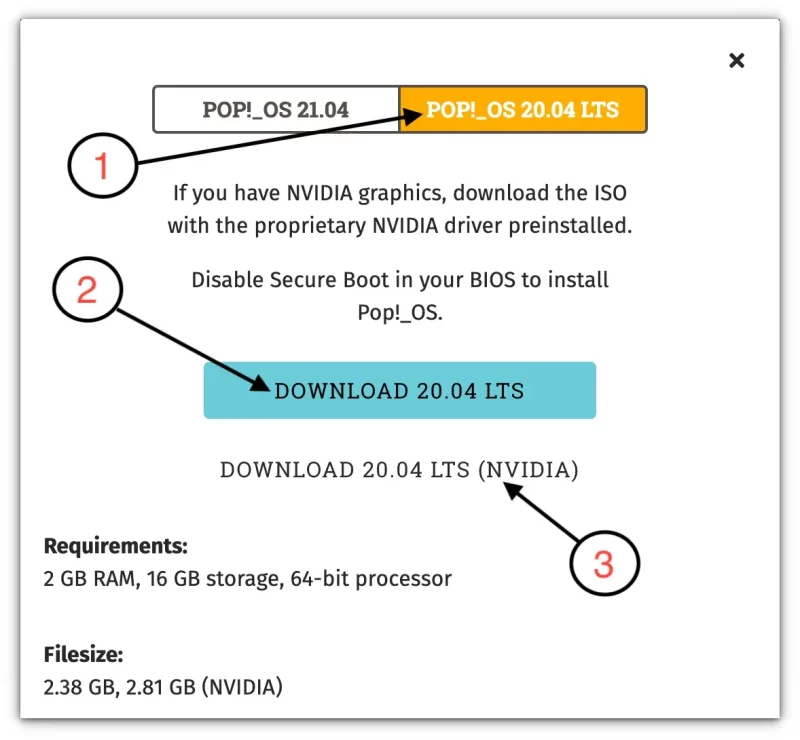
Sélectionnez "Pop !_OS 20.04 LTS" (#1), puis cliquez sur l'ISO normal (#2) ou sur l'ISO spécifique à Nvidia (#3) pour commencer à le télécharger.
Après avoir téléchargé une copie d'ISO adaptée à votre cas d'utilisation et à votre machine, votre prochaine étape consistera à créer un programme d'installation en direct pour Pop!_OS. Un programme d'installation en direct est une copie complète du système d'exploitation que vous pouvez bricoler avant de sentir que le système d'exploitation vous convient et est également compatible avec votre matériel.
Parfois, la distribution de votre choix peut ne pas prendre en charge les composants propriétaires tels que le WiFi, le GPU, etc. inclus dans votre ordinateur portable/de bureau. Il est maintenant temps de tester la compatibilité de votre matériel.
REMARQUE :Toutes les données stockées sur votre clé USB seront effacées à cette étape, assurez-vous que vous n'avez rien d'important sur la clé USB.
Vous avez accès à de nombreux outils pour créer une clé USB live. Certains d'entre eux sont :
- balenaEtcher (disponible sur Mac, Windows et Linux)
- UNetbootin (disponible sur Mac, Windows et Linux)
- Rufus (disponible uniquement sur Windows)
- Ventoy (disponible sur Windows et Linux)
Sous Windows, vous pouvez utiliser Rufus pour créer une clé USB en direct à partir de Windows. Vous pouvez également utiliser Etcher pour Windows, Linux et macOS. C'est vraiment simple. Démarrez simplement l'application, parcourez l'ISO téléchargée et appuyez sur le bouton flash.
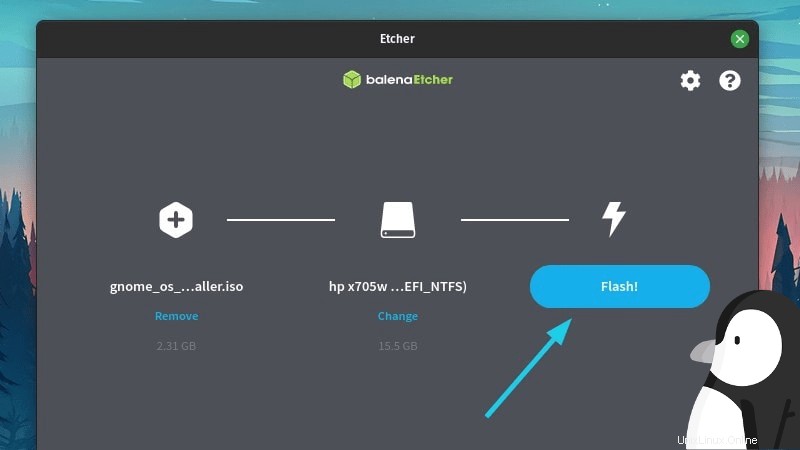
Étape 2 :Démarrage à partir de la clé USB Live Pop OS
Une fois que vous avez créé la clé USB en direct, vous devez dire à notre ordinateur de démarrer à partir de la clé USB au lieu du disque sur lequel Windows est installé.
Pour ce faire, redémarrez votre ordinateur. Et une fois que vous voyez le logo du fournisseur de votre ordinateur (HP, Dell, Asus, Gigabyte, ASRock, etc.), appuyez sur la touche F2 ou F10 ou F12 ou Suppr pour accéder au BIOS/UEFI de votre ordinateur. Cette clé diffère en fonction du fournisseur de votre ordinateur. Pour la plupart des ordinateurs de bureau, il s'agit généralement de la touche Supprimer et, pour la plupart des ordinateurs portables, de la touche F2. En cas de doute, une recherche rapide sur le Web devrait vous indiquer sur quelle touche appuyer pour votre système.
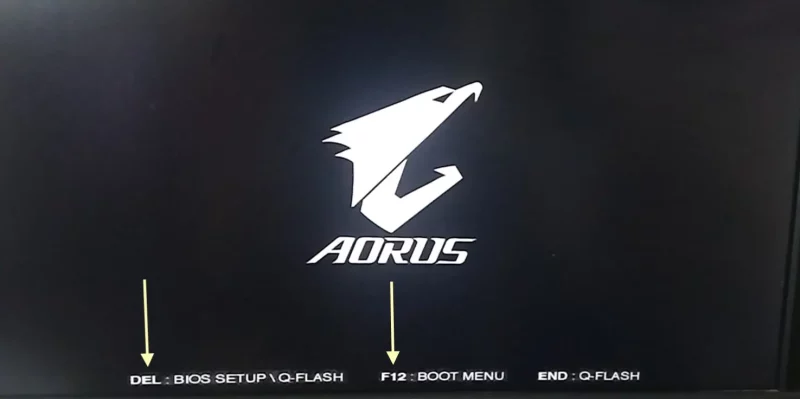
Sur les ordinateurs modernes avec UEFI, vous n'avez même pas besoin d'aller dans UEFI. Vous pouvez appuyer directement sur une touche spécifique comme F12 (mon fournisseur d'ordinateurs a F12) et vous verrez un menu de démarrage. De là, sélectionnez directement votre clé USB.
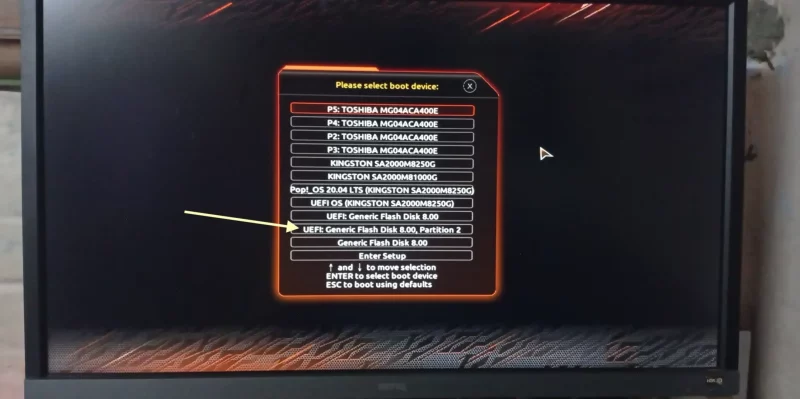
Pour les personnes qui ont un BIOS/UEFI plus ancien, allez sous la section où il est écrit Boot (notez que les étapes varient d'un fournisseur à l'autre) et sélectionnez votre clé USB au lieu de votre SSD/HDD. Et redémarrez.
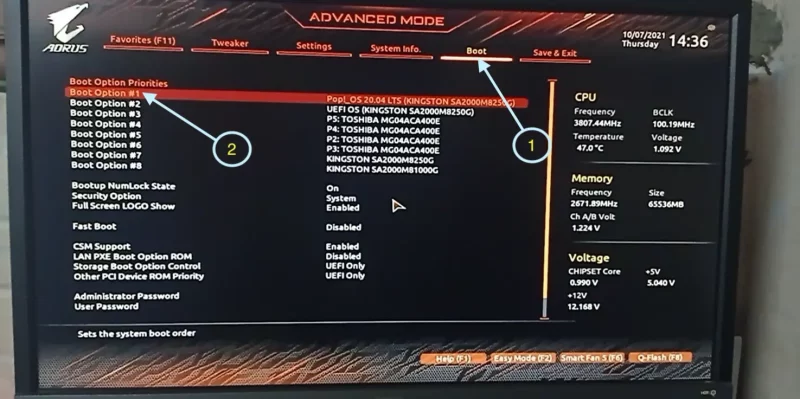
Votre ordinateur devrait maintenant démarrer à partir de la clé USB en direct que vous venez de créer.
Étape 4 :Commencez à installer Pop !_OS
Vous devriez maintenant être dans l'environnement en direct de Pop!_OS. Sur l'écran de votre ordinateur, vous verrez un programme d'installation vous demandant des détails de configuration tels que votre langue, votre pays et la disposition du clavier préférés.
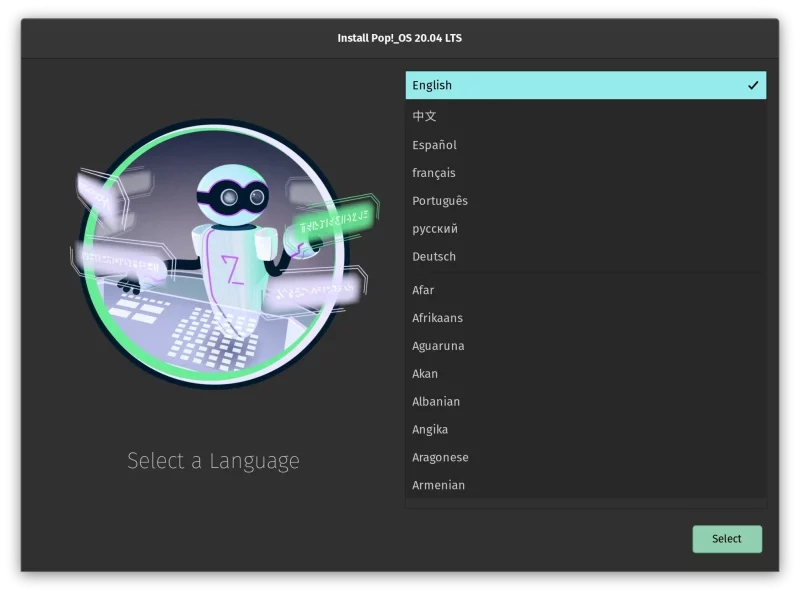
Une fois que vous avez sélectionné votre langue, votre pays et la disposition du clavier, vous verrez cet écran. Vous avez techniquement 3 options.
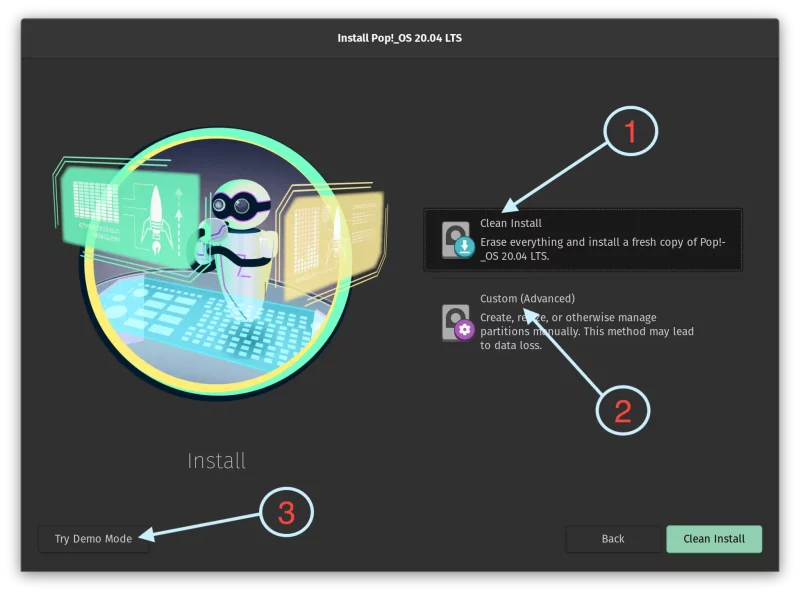
- Installation propre (#1) :cette option effacera tout votre disque et y installera Pop!_OS.
- Personnalisé (avancé) (#2) :cette option vous permettra de spécifier des éléments tels que la partition racine, si vous voulez une partition home différente, utilisez un autre système de fichiers pour votre partition racine, redimensionnez les partitions, utilisez une partition d'échange de taille différente etc.
- Essayez le mode démo (#3) :une option en bas à gauche du programme d'installation qui vous permet de tester le lecteur Pop !_OS comme s'il était réellement installé sur votre ordinateur sans toucher au contenu de votre lecteur.
Pour la portée de ce didacticiel, procédez en sélectionnant Installation propre.
Ensuite, spécifiez un lecteur sur lequel vous souhaitez installer Pop!_OS. Dans le cas où votre ordinateur dispose de plusieurs lecteurs, vous verrez chaque lecteur étiqueté avec sa taille afin que vous puissiez être sûr que le lecteur que vous avez sélectionné est celui sur lequel vous avez décidé d'installer Pop!_OS.
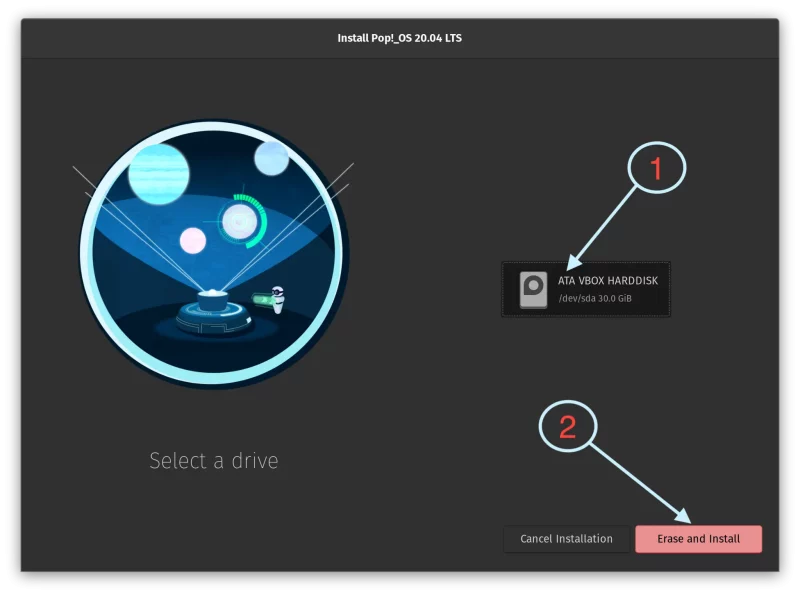
Vous serez invité à fournir votre nom et un nom d'utilisateur pour votre utilisateur. Votre nom d'utilisateur sera le nom de votre dossier personnel.
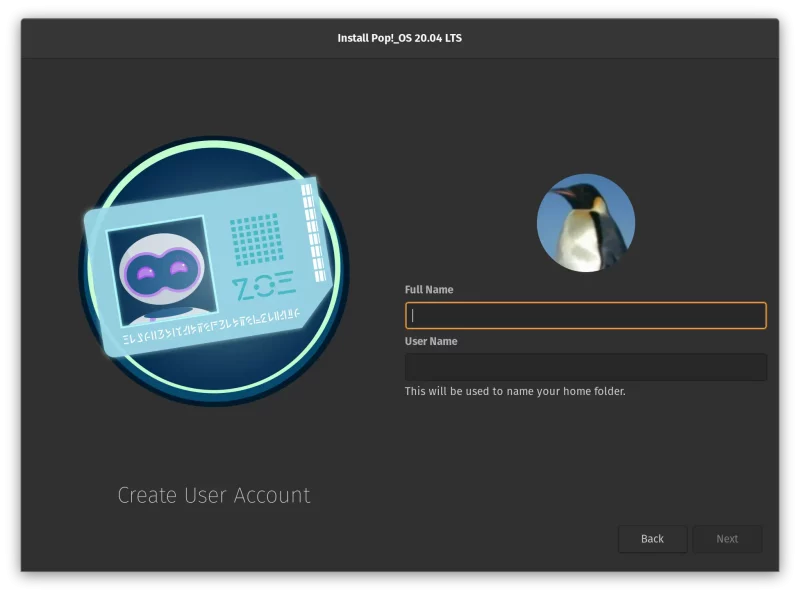
Ensuite, définissez un mot de passe pour votre utilisateur.
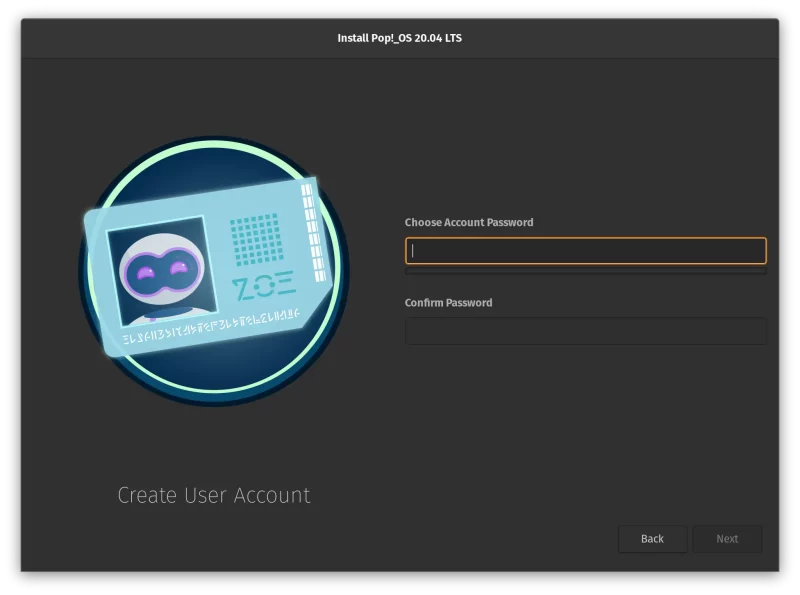
La dernière étape comprend la configuration de Drive Encryption. Si quelqu'un a un accès physique à votre ordinateur, vos données sur le disque sont accessibles à l'aide d'un système d'exploitation en direct (comme la clé USB en direct que vous avez créée).
Le cryptage du disque empêche cela. Cependant, vous ne devez jamais oublier le mot de passe ou vous ne pourrez plus jamais utiliser le disque.
C'est à vous de décider si vous souhaitez chiffrer le disque.
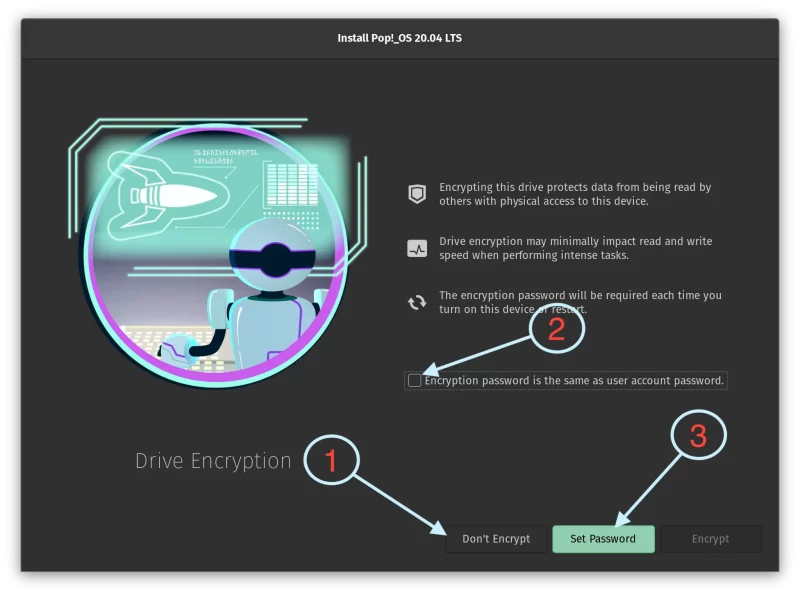
Le programme d'installation vous proposera trois options de cryptage.
- Ne pas chiffrer (#1) :ne chiffre pas votre disque. Non recommandé pour les utilisateurs soucieux de la sécurité
- Utiliser le mot de passe de l'utilisateur pour le chiffrement du lecteur (#2) :cela indiquera au programme d'installation d'utiliser le même mot de passe pour votre utilisateur et pour le chiffrement du lecteur. Si vous utilisez cette option, assurez-vous que votre utilisateur dispose d'un mot de passe fort.
- Définir le mot de passe (#3) :Utilisez un mot de passe différent pour chiffrer le lecteur.
Quel que soit votre choix, l'installation devrait commencer maintenant. Vous trouverez ci-dessous une capture d'écran montrant l'écran du programme d'installation.
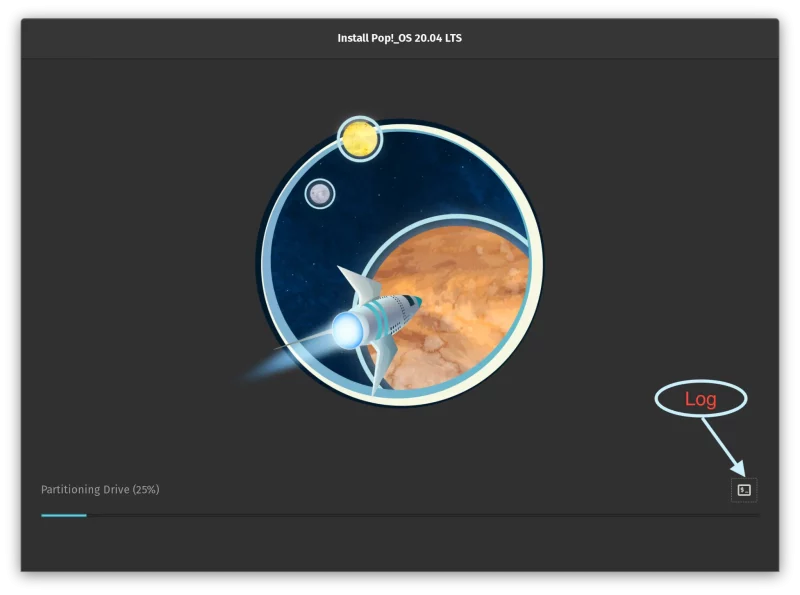
Juste au cas où vous rencontrez des erreurs au cours de cette étape, cliquez sur le bouton placé en bas à droite du programme d'installation avec "$_" (annoté comme "Log" dans la capture d'écran ci-dessus). Il s'agit du journal de l'installateur. La publication de quelques lignes à partir du bas de ce journal devrait aider d'autres personnes de notre forum communautaire ou de tout autre forum à vous aider à diagnostiquer le problème à l'origine des erreurs d'installation.
Veuillez attendre quelques minutes que le programme d'installation termine l'installation et il vous proposera deux options, Redémarrer ou Arrêter. Éteignez votre ordinateur et retirez la clé USB.
Toutes nos félicitations! Vous venez d'installer Pop!_OS sur votre ordinateur ! Faites-moi savoir si vous rencontrez des problèmes.