La suppression de l'arrière-plan est l'une des procédures de conception graphique les plus utilisées. Il pourrait y avoir plusieurs raisons pour lesquelles vous voudriez faire cela.
Par exemple, vous n'aimez pas l'arrière-plan, vous souhaitez ajouter l'image à un autre arrière-plan ou vous souhaitez simplement rendre l'image transparente.
Lorsque vous rendez l'arrière-plan de l'image transparent, vous pouvez utiliser la couleur en fonction de l'arrière-plan de la nouvelle image. Si vous mettez une image transparente au-dessus d'une image bleue, l'image aura maintenant un fond bleu. C'est très pratique dans la conception graphique.
Vous pouvez utiliser GIMP pour supprimer l'arrière-plan d'une image. Je vais vous montrer comment faire cela étape par étape dans ce tutoriel GIMP.
Comment créer un arrière-plan transparent dans GIMP

Étape 1 :Ouvrez l'image en tant que calque
Comme je l'ai déjà mentionné, vous devez vous habituer à isoler différentes images et actions sous forme de calques. Ce tutoriel est si simple que si vous ouvrez simplement votre image, tout ira bien. Bien que je veuille conserver une bonne habitude et ouvrir mon image comme suit.
Fichier -> Ouvrir en tant que calques
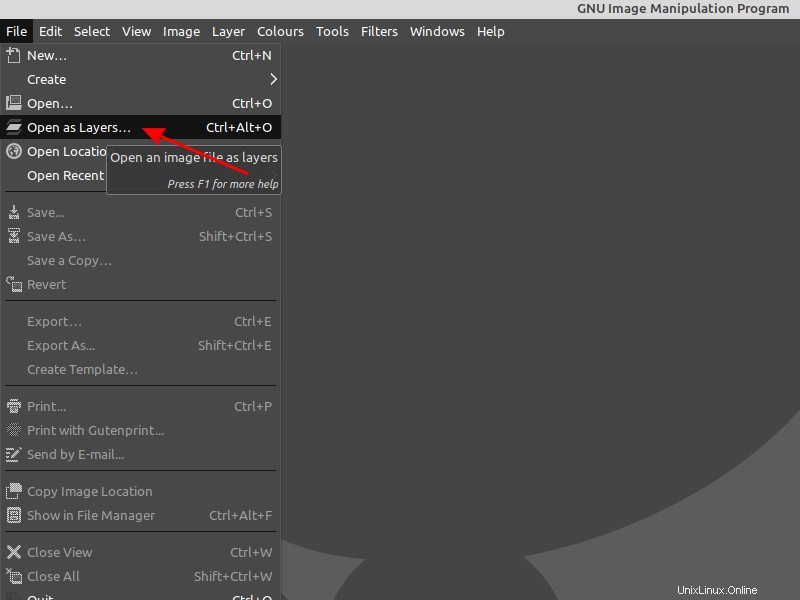
Étape 2 :Utilisez l'outil de sélection floue
L'outil Sélection floue est conçu pour sélectionner des zones du calque ou de l'image en cours en fonction de la similarité des couleurs. Cet outil nous aidera à sélectionner l'arrière-plan indésirable en un seul clic.
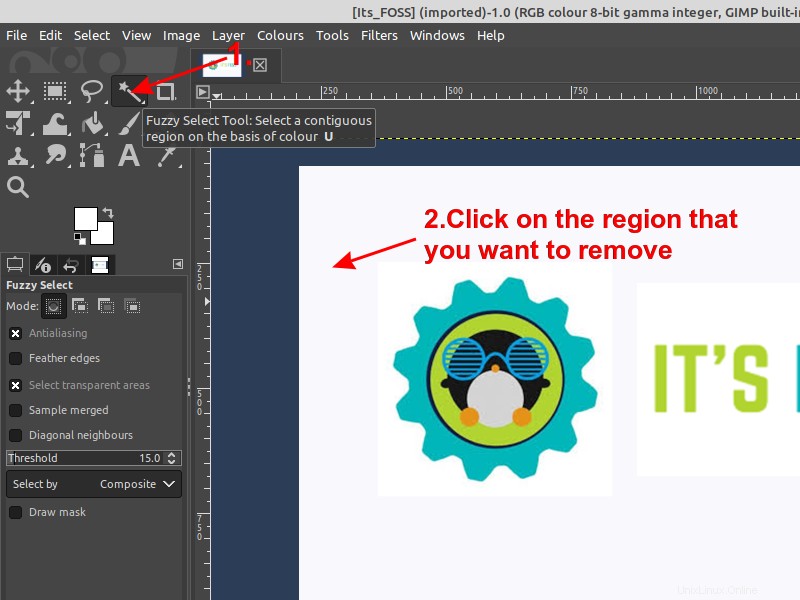
Étape 3 :Ajoutez de la transparence
Un canal alpha est automatiquement ajouté dans la boîte de dialogue Canal dès que vous ajoutez un deuxième calque à votre image. Il représente la transparence de l'image.
Si votre image n'a qu'un seul calque (comme dans notre exemple), ce calque d'arrière-plan n'a pas de canal Alpha. Dans ce cas, ajouter un canal Alpha.
Calque -> Transparence -> Ajouter un canal alpha
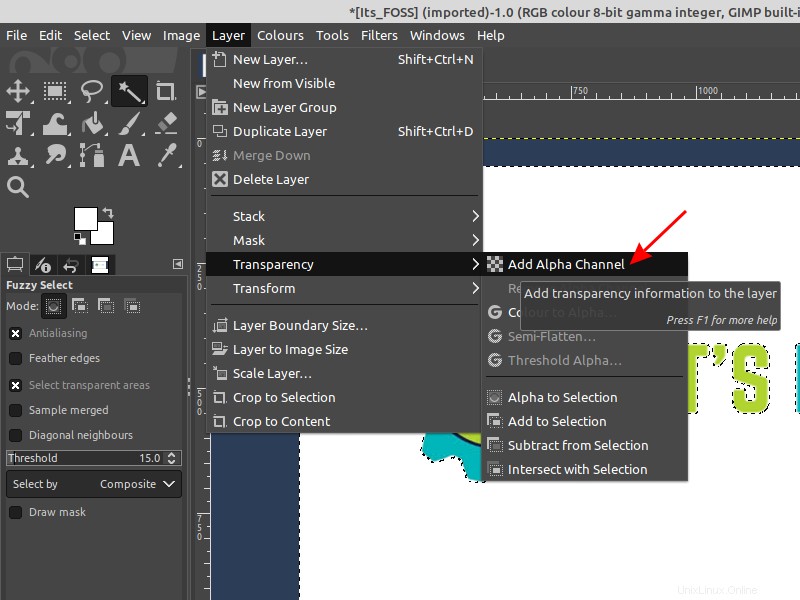
Étape 4 :Supprimer l'arrière-plan
Appuyez sur le bouton Supprimer du clavier pour supprimer l'arrière-plan.
Si vous avez d'autres régions de couleurs différentes que vous devez supprimer, cliquez dessus et supprimez-les.
Vous devrez peut-être répéter les étapes 2 à 4 si nécessaire . Je dois supprimer le fond bleu dans cet exemple.
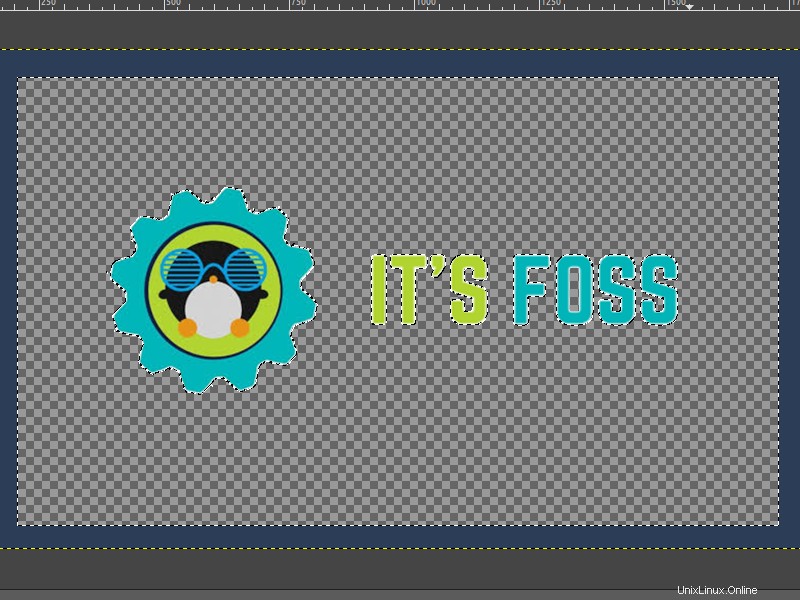
Étape 5 :Exporter l'image
Pour exporter l'image, allez dans Fichier -> Exporter sous, choisissez le format de fichier PNG et cliquez sur Exporter. Tout est fait !
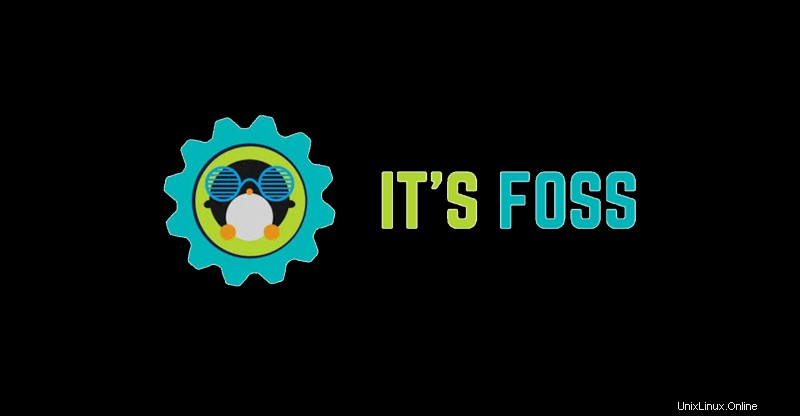
Tutoriel avancé :Supprimer l'arrière-plan complexe d'une image dans GIMP
Si vous avez un arrière-plan complexe à supprimer, vous devez adopter une approche différente pour faire votre travail.
Pour la deuxième partie de ce didacticiel, je vais vous montrer comment supprimer l'arrière-plan en ajoutant un calque transparent et comment ajouter un calque de votre choix.

Étape 1 :Ajouter un calque de transparence
Une fois que vous avez ouvert votre image, faites un clic droit sur le calque d'image et cliquez sur "Ajouter un canal alpha “. Cela doit être fait, pour s'assurer qu'il y a de la transparence sur cette couche.
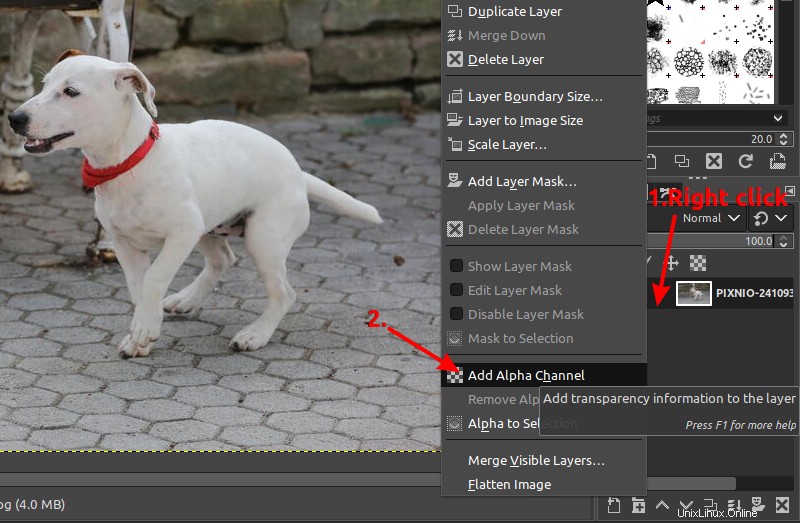
Étape 2 :Sélectionnez le premier plan
Ensuite, vous devez sélectionner le premier plan à l'aide de l'outil de sélection de premier plan. Vous voudrez peut-être copier mes paramètres comme indiqué dans l'exemple ci-dessous et avant de commencer à décrire votre objet, assurez-vous que le dessiner le premier plan l'option est sélectionnée dans les paramètres.
Une fois que vous avez ajusté vos paramètres, dessinez un contour approximatif de votre objet et appuyez sur la touche Entrée lorsque vous avez terminé. La précision n'est pas importante à cette étape.
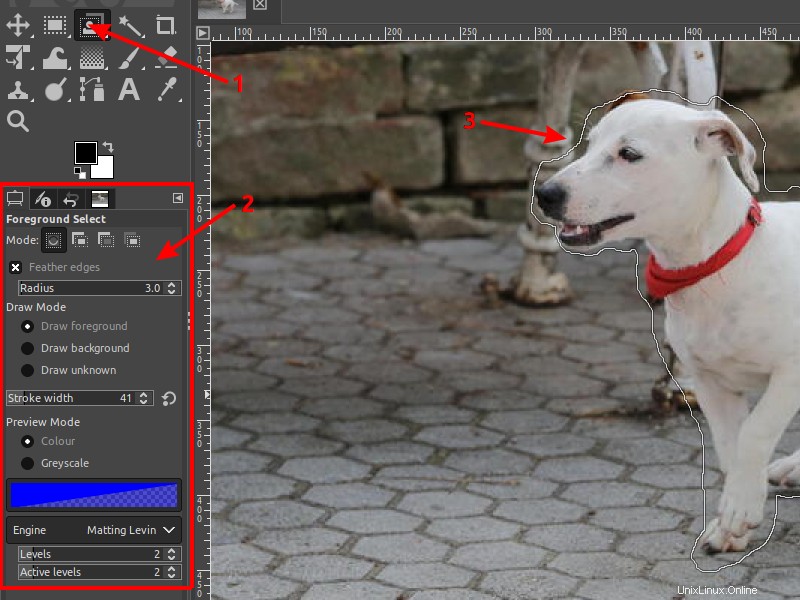
Ajustez la largeur du trait dans le panneau des paramètres et dessinez votre objet en cliquant et en faisant glisser votre souris, comme si vous le peigniez avec un pinceau. Vous pouvez ajuster la largeur du trait près du contour de votre objet pour obtenir un résultat plus précis.
Vous pouvez également modifier la couleur de premier plan avant de sélectionner le premier plan, pour être plus évident tout au long du processus. Mon choix personnel est une couleur rouge.
Lorsque vous relâchez votre souris, il devrait apparaître comme dans l'exemple.
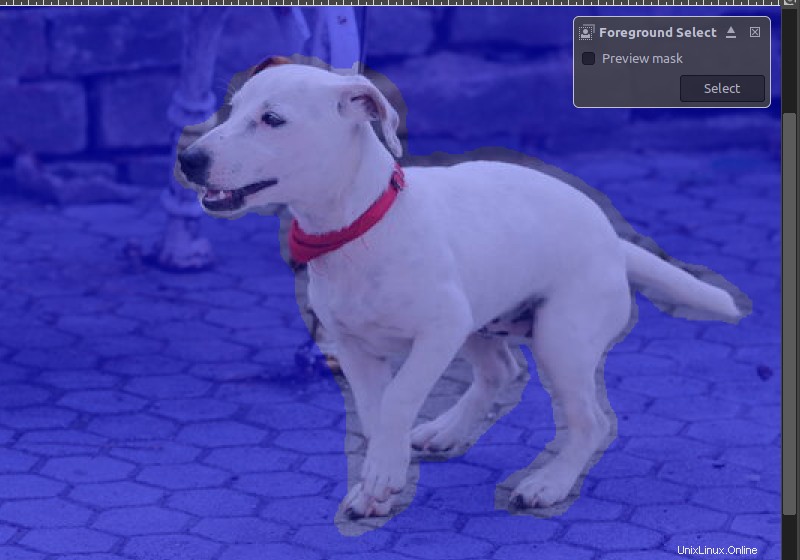
Étape 3 :Affinez votre sélection
Vous pouvez affiner le processus en sélectionnant le dessiner l'arrière-plan option, pour ajuster le contour approximatif initial. Encore une fois, vous n'avez pas besoin d'aller aussi loin que possible avec la précision.
Vous devrez peut-être faire un peu de va-et-vient entre le dessiner le premier plan et dessiner l'arrière-plan ajustement pour minimiser le travail pour l'étape suivante. Un résultat comme ci-dessous sera parfait.
Appuyez sur la touche Entrée une fois satisfait.
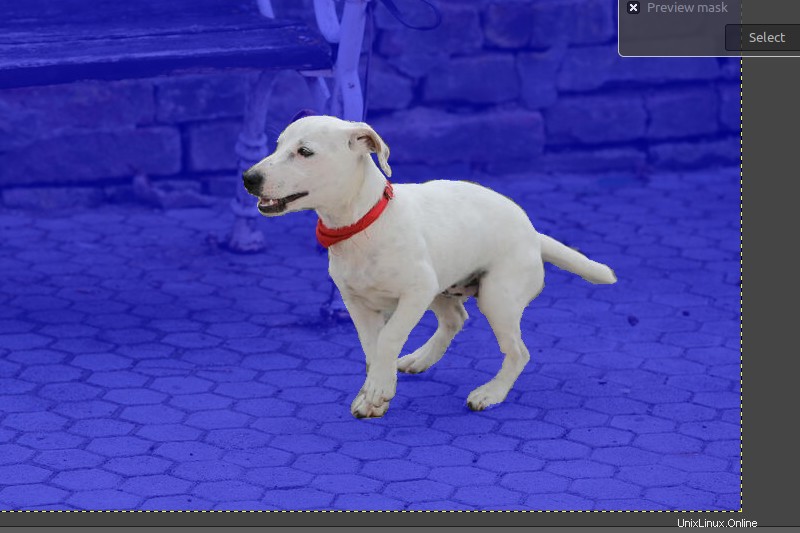
Étape 4 :Réglage final
Pour obtenir un résultat plus précis, vous pouvez affiner encore plus le contour en travaillant avec les nœuds du chemin. C'est ce que vous pouvez également utiliser pour décrire du texte dans GIMP.
Pour voir les nœuds de chemin, suivez les étapes comme indiqué.
- Assurez-vous que vous êtes dans la boîte de dialogue des chemins
- Cliquez sur la sélection vers le chemin options
- Afficher le chemin > Cliquez sur Ctrl+Maj+A pour désélectionner le chemin
- Choisissez l'outil Chemins
- Cliquez sur le chemin
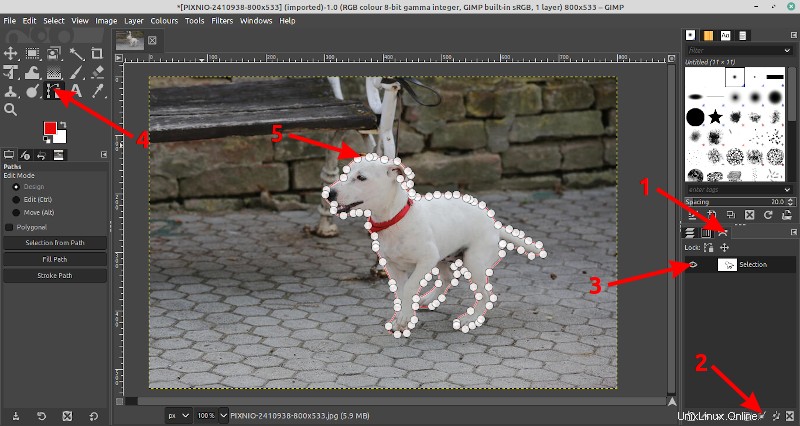
Concentrez-vous sur la précision du contour
Ajustez le contour pour qu'il soit presque tangent à la forme de premier plan souhaitée.
Pour ajouter un nœud : Pour ajouter un point de nœud à un segment, cliquez à l'endroit où vous souhaitez placer le nœud.
Pour ajuster la courbure du contour :Cliquez sur la touche Ctrl et faites glisser le nœud. Les poignées de nœud seront révélées pour augmenter la précision au maximum.
Pour supprimer un nœud :Cliquez sur la touche ctrl+shift et cliquez sur un nœud pour le supprimer.
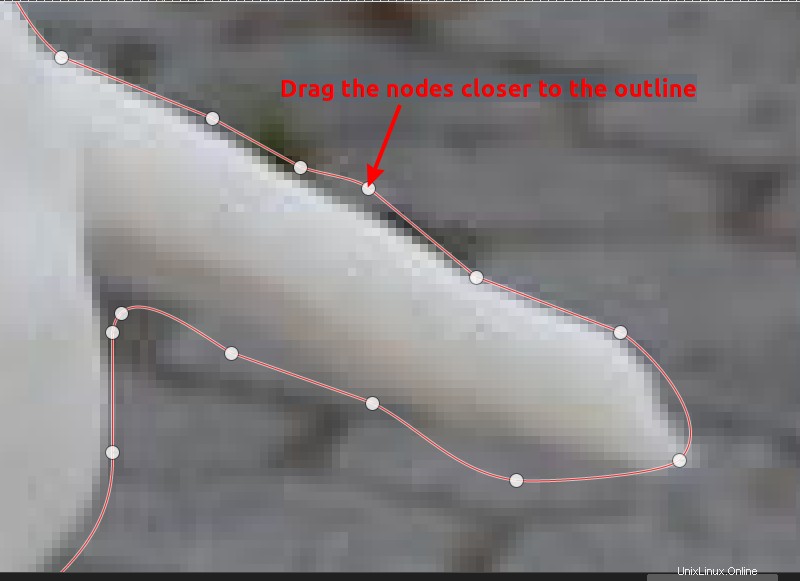
Lorsque le chemin est affiné en une forme finale, cliquez sur "Sélectionner à partir du chemin ".
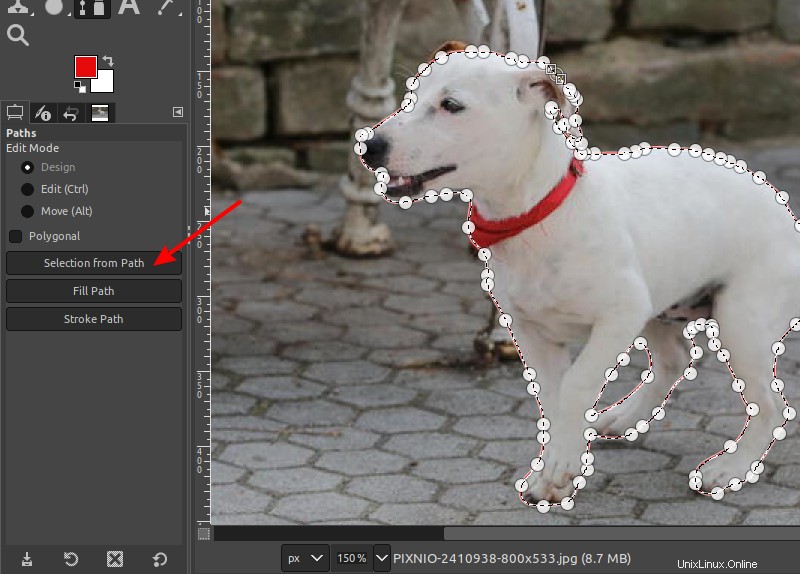
Étape 5 :Ajouter un masque de calque
Enfin, vous devez ajouter un masque de calque pour "révéler" la transparence que vous avez créée à l'étape initiale.
Pour ajouter un masque de calque, faites un clic droit sur le calque actuel> Ajouter un masque de calque> Sélection et cliquez sur Ajouter.
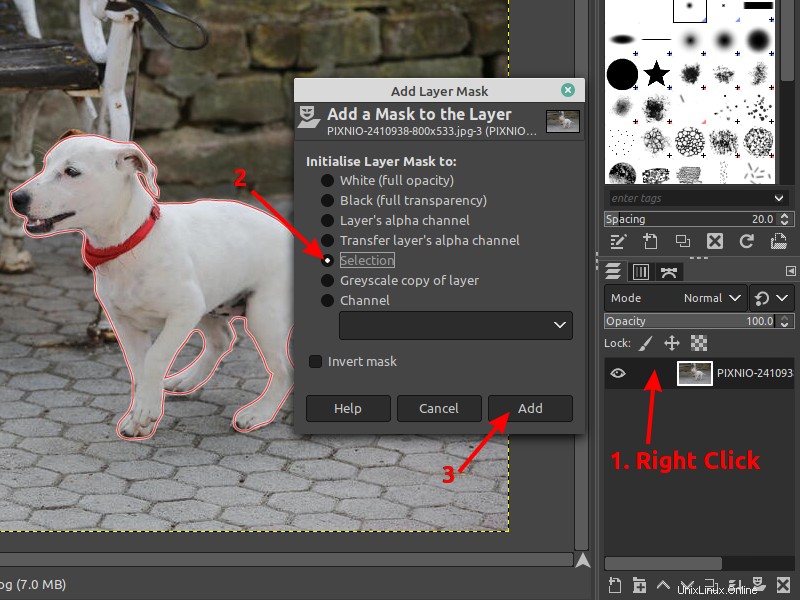
Si vous avez suivi toutes les étapes correctement, l'arrière-plan sera maintenant masqué et vous pourrez importer ou créer l'arrière-plan que vous aimez.
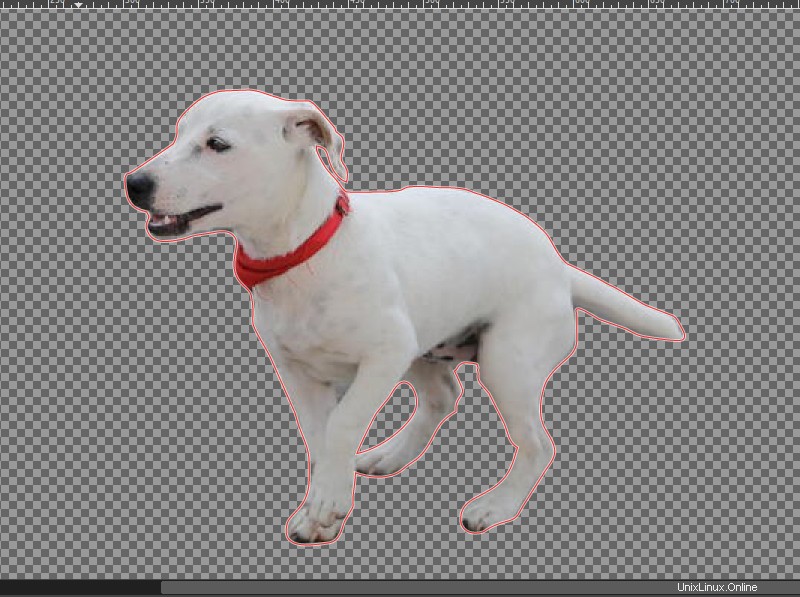
Étape 6 :Ajouter un nouvel arrière-plan
Pour créer un nouveau fond, vous devez créer un nouveau calque. Si vous êtes un lecteur régulier de It's FOSS, vous savez déjà comment créer un nouveau calque comme cela est montré dans plusieurs tutoriels GIMP.
Une fois la partie difficile terminée, je vous laisserai explorer différentes façons d'ajouter un nouvel arrière-plan. Si vous avez déjà une image que vous souhaitez ajouter en arrière-plan, vous devez l'ouvrir en tant que calques à partir du menu déroulant du fichier, vous n'avez donc pas à créer le calque manuellement.
Dans tous les cas, vous devrez peut-être réorganiser vos calques pour obtenir le résultat final.
Ma préférence pour cet exemple est d'utiliser l'outil de dégradé, et oui j'ai choisi les couleurs d'Ubuntu !
Résultat final avec fond complexe supprimé et remplacé par un autre
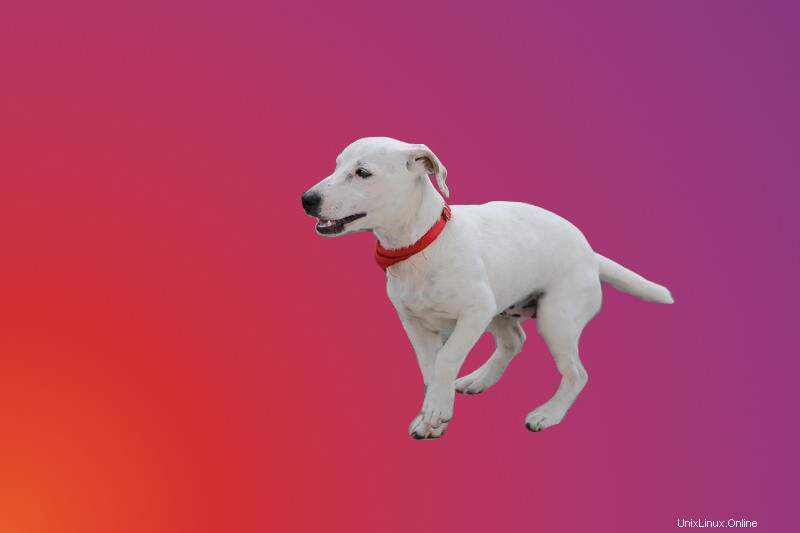
Conclusion
Il existe de nombreuses façons d'ajouter de la transparence à une image, en fonction de la complexité de l'arrière-plan. Il n'y a pas de chemin absolu à suivre pour chaque occasion et plus vous passez d'heures avec GIMP, plus vous devenez un utilisateur efficace.
N'oubliez pas de vous abonner à la newsletter et faites-moi savoir ce que vous avez créé à la suite de ce tutoriel dans les commentaires ci-dessous.