Lorsque vous travaillez sur un badge, une affiche ou toute autre composition dans GIMP et que vous devez plier ou courber du texte. L'outil polyvalent GIMP offre plusieurs façons de créer du texte incurvé. Selon l'utilisation que vous en ferez et la courbure que vous souhaitez donner à votre texte, certaines méthodes sont meilleures que d'autres.
Dans ce didacticiel GIMP, je vais vous montrer ma façon préférée de créer des textes de courbe.
Comment créer un texte de courbe dans GIMP
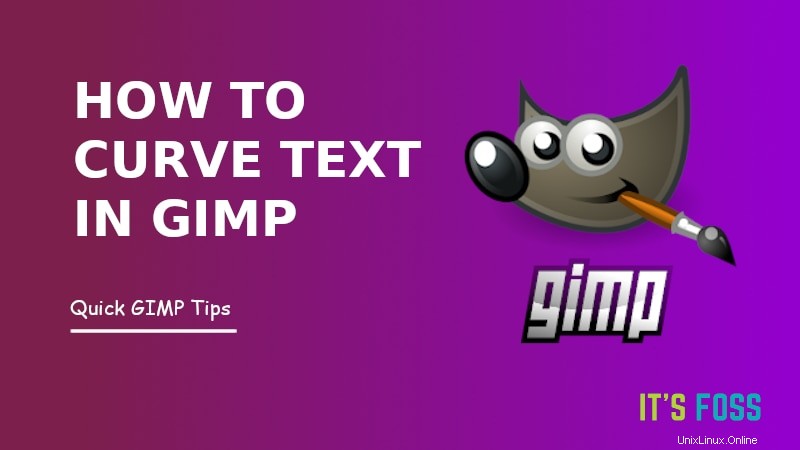
Assurez-vous que GIMP est déjà installé sur votre système.
Étape 1 :Créez un chemin correspondant au type de courbe souhaité
Créez une nouvelle image ou ouvrez-en une existante. Sélectionnez l'outil de tracés puis en ayant à l'esprit à peu près la position du texte courbé, créez votre tracé en cliquant une fois pour le point de départ puis pour la fin du tracé.
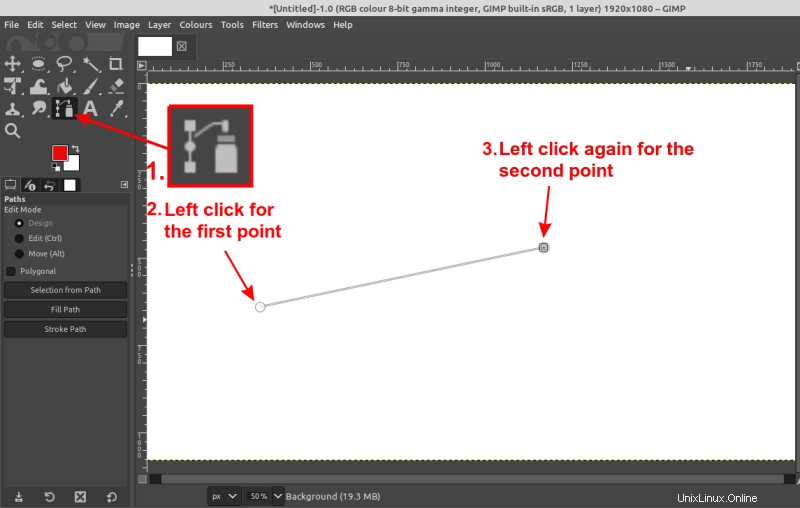
Donnez ensuite une courbure à votre chemin. Faites d'abord glisser la ligne au milieu vers le haut ou vers le bas, et ajustez en déplaçant les points de réglage. Cela lui donnera une arche.
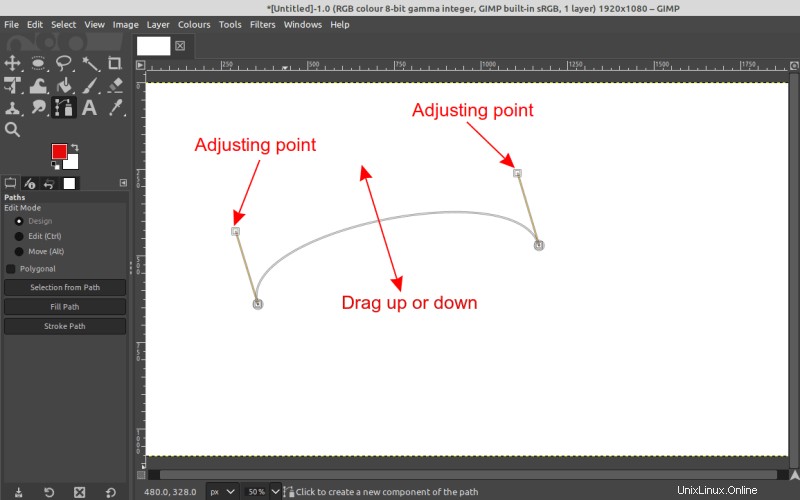
Étape 2 :Créez le texte que vous souhaitez courber
Lorsque vous êtes satisfait de votre tracé incurvé, vous pouvez passer à l'étape suivante et créer votre texte .
Vous voudrez peut-être changer la police et la taille de la police. Mes sélections sont uniquement à des fins de démonstration.
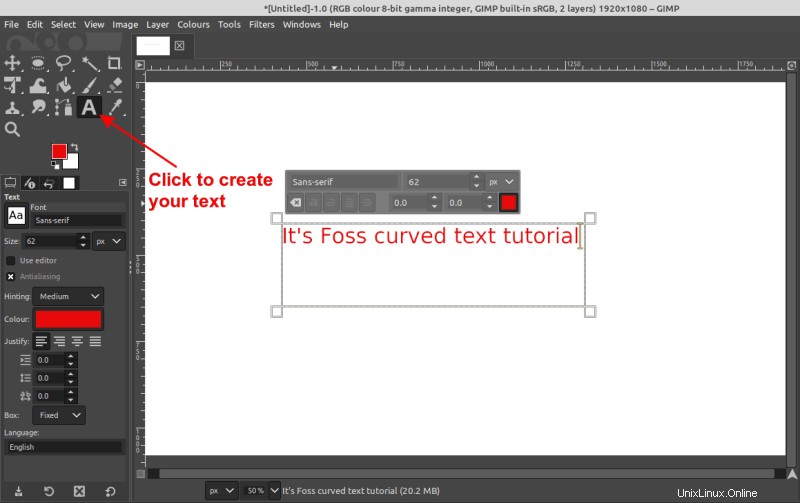
Étape 3 :Créer un nouveau calque
Je suggère fortement de séparer chaque élément différent d'une image GIMP en différentes couches, afin de les manipuler facilement comme déplacer, activer/désactiver un élément, etc.
En suivant cette règle, notre texte incurvé sera placé sur un nouveau calque. Il est recommandé de nommer votre nouveau calque comme "Texte incurvé" ou quelque chose de similaire pour l'identifier facilement.
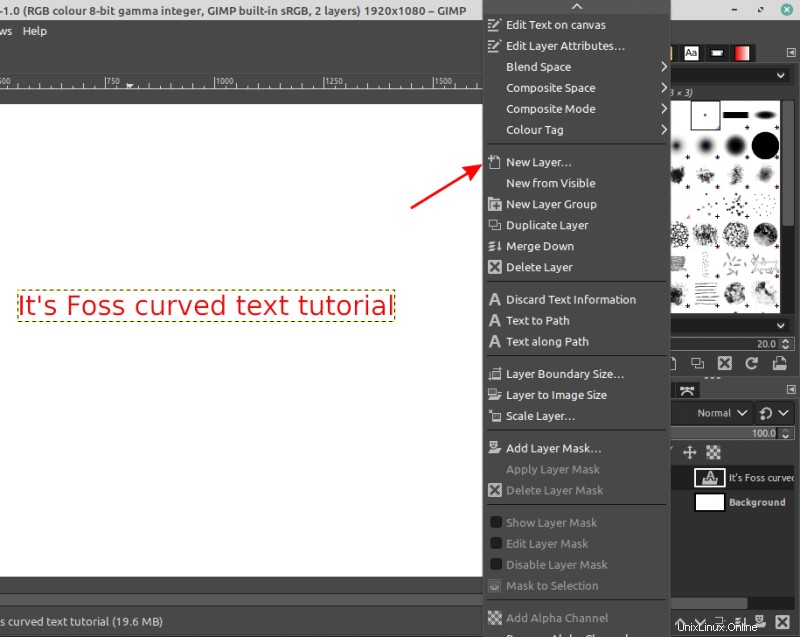
Étape 4 :Courbez le texte
Maintenant, vous devez cliquer sur le calque contenant votre texte et cliquer dessus avec le bouton droit de la souris, puis cliquer sur "Texte le long du chemin" pour plier votre texte. Le texte incurvé sera placé sur le calque nouvellement créé.
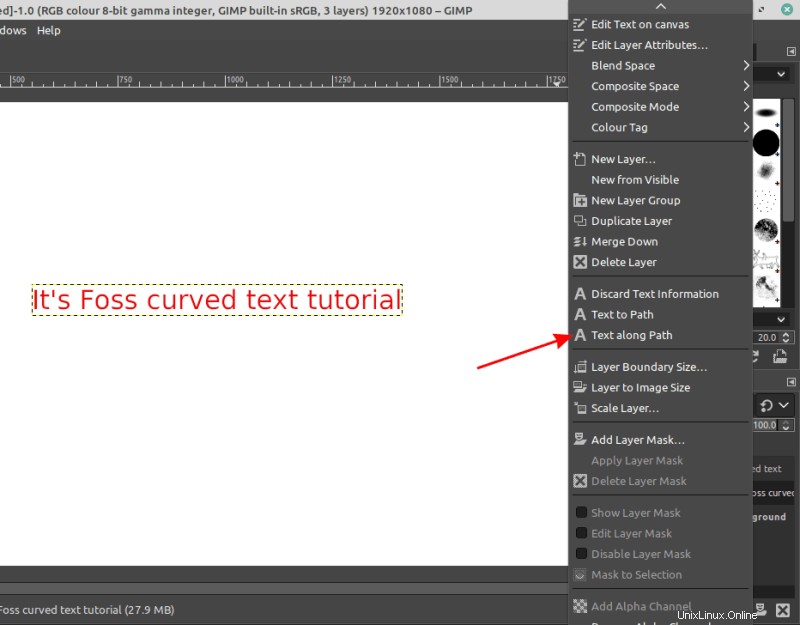
Vous venez de courber le texte ! Rendons le texte plus présentable en le remplissant de couleur.
Étape 5 :Touches finales et exportation
Cliquez sur le calque de texte incurvé, puis accédez à l'onglet Chemin pour sélectionner les limites du texte.
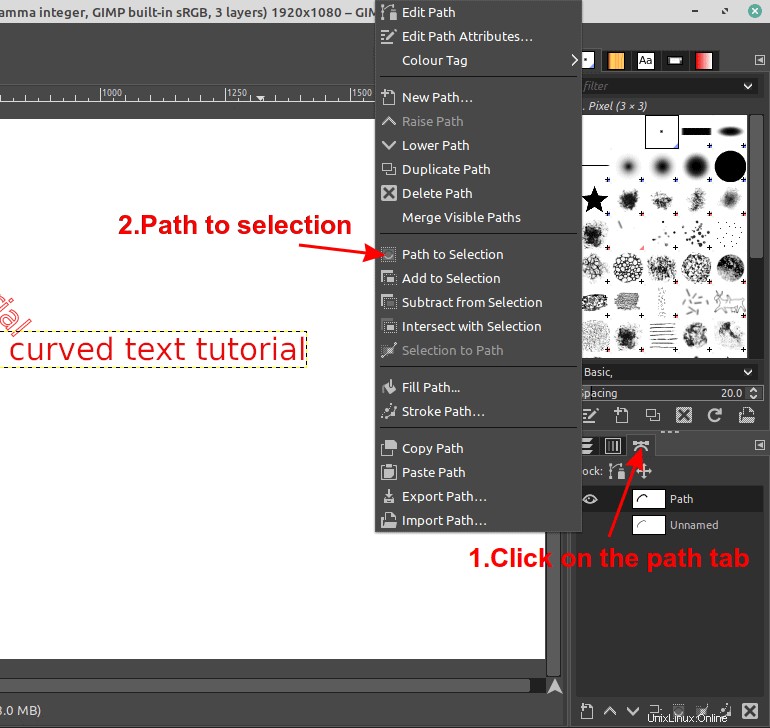
Enfin, sélectionnez l'outil seau, une couleur de votre choix et appliquez votre sélection comme ci-dessous.
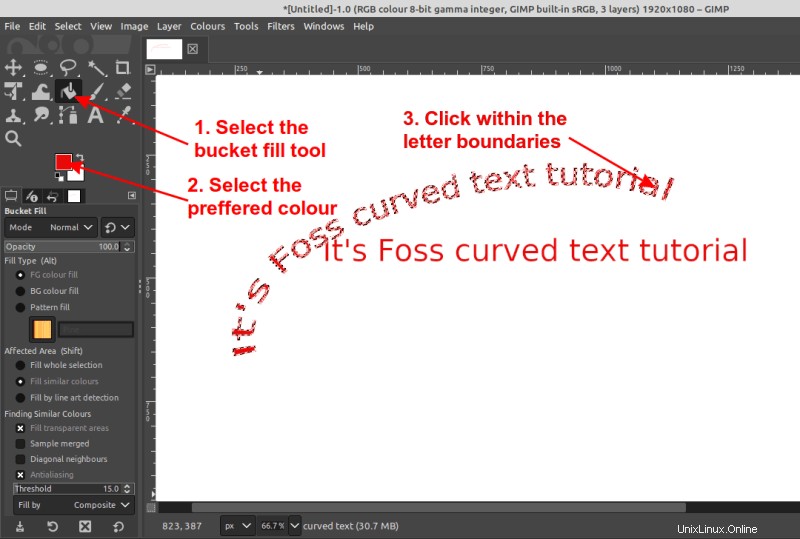
Comme dernière étape, activez la visibilité des calques que vous ne voulez pas et ne conservez que le texte incurvé. Vous êtes alors prêt à exporter votre fichier dans votre format d'image préféré.
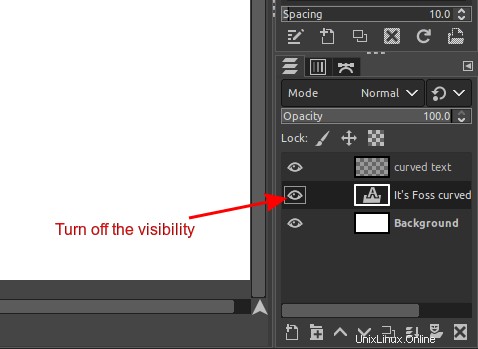
Astuce bonus :créez un effet d'ombre
J'ai une étape supplémentaire comme exercice/défi si vous voulez aller plus loin. Créons un effet d'ombre sur le texte incurvé en décrivant le texte dans GIMP.
Je vais vous donner quelques indices :
- Réactiver tous les calques
- Cliquez sur le calque de texte incurvé et utilisez l'outil de déplacement pour déplacer le texte
- Créez un autre calque et répétez la procédure de remplissage du seau avec une couleur noire
- Superposez les calques de manière à ce qu'ils imitent une position ombrée (vous devrez peut-être modifier l'ordre des calques)
- Désactivez les calques auxiliaires
Le résultat final !
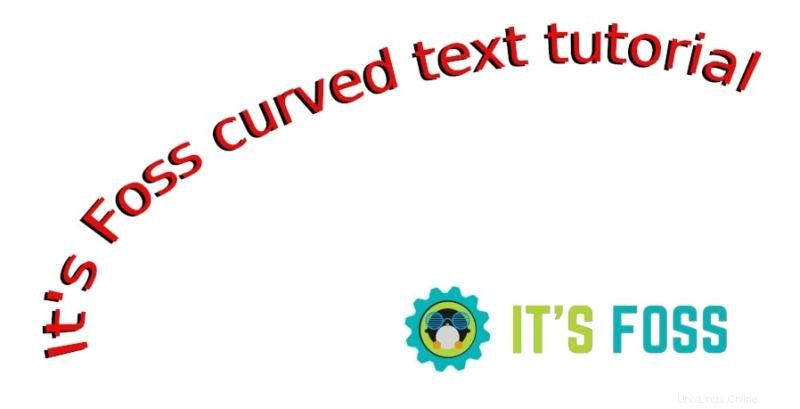
Faites-moi savoir dans les commentaires ci-dessous vos réflexions sur ce didacticiel GIMP et combien d'entre vous ont essayé l'étape bonus.
N'oubliez pas de vous abonner à la newsletter, car l'équipe It's FOSS a beaucoup plus pour vous dans un avenir proche !