La semaine précédente, je me suis procuré un Intel NUC. Bien qu'il s'agisse d'un petit appareil, il équivaut à un processeur de bureau à part entière. La plupart des mini-PC basés sur Linux sont en fait construits sur les appareils Intel NUC.
J'ai obtenu le NUC "barebone" avec un processeur Core i3 de 8e génération. Barebone signifie que l'appareil n'a pas de RAM, pas de disque dur et évidemment, pas de système d'exploitation. J'ai ajouté une RAM de 8 Go de Crucial (environ 33 $) et un SSD Western Digital de 240 Go (environ 45 $).
Au total, j'avais un ordinateur de bureau prêt à moins de 400 $. J'ai déjà un couple écran et clavier-souris donc je ne les compte pas dans les dépenses.

La principale raison pour laquelle j'ai obtenu Intel NUC est que je souhaite tester et examiner diverses distributions Linux sur du matériel réel. J'ai un Raspberry Pi 4 qui fonctionne comme un ordinateur de bureau d'entrée de gamme, mais c'est un appareil ARM et il n'y a donc qu'une poignée de distributions Linux disponibles pour Raspberry Pi.
Les liens Amazon dans l'article sont des liens d'affiliation. Veuillez lire notre politique d'affiliation.
Installer Linux sur Intel NUC
J'ai commencé avec la version Ubuntu 18.04 LTS parce que c'est ce que j'avais de disponible pour le moment. Vous pouvez également suivre ce tutoriel pour d'autres distributions. Les étapes doivent rester les mêmes au moins jusqu'à l'étape de partition qui est la plus importante de toute la procédure.
Étape 1 :Créer une clé USB Linux en direct
Téléchargez Ubuntu 18.04 depuis son site Web. Utilisez un autre ordinateur pour créer une clé USB Ubuntu en direct. Vous pouvez utiliser un outil comme Rufus ou Etcher. Sur Ubuntu, vous pouvez utiliser l'outil de création de disque de démarrage par défaut.
Étape 2 :Assurez-vous que l'ordre de démarrage est correct
Insérez votre clé USB et allumez le NUC. Dès que vous voyez le NUC Intel écrit à l'écran, appuyez sur F2 pour accéder aux paramètres du BIOS.
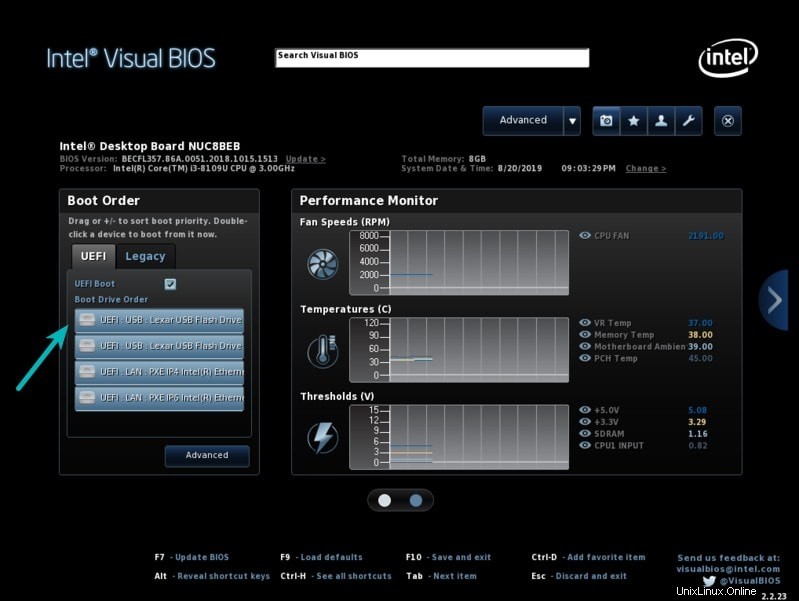
Ici, assurez-vous simplement que l'ordre de démarrage est défini pour démarrer à partir de l'USB en premier. Sinon, modifiez l'ordre de démarrage.
Si vous deviez apporter des modifications, appuyez sur F10 pour enregistrer et quitter. Sinon, utilisez Esc pour quitter le BIOS.
Étape 3 :Création de la bonne partition pour installer Linux
Maintenant, quand il redémarrera, vous verrez l'écran familier de Grub qui vous permet d'essayer Ubuntu en direct ou de l'installer. Choisissez de l'installer.
Les premières étapes d'installation sont simples. Vous choisissez la disposition du clavier, la connexion réseau (le cas échéant) et d'autres étapes simples.
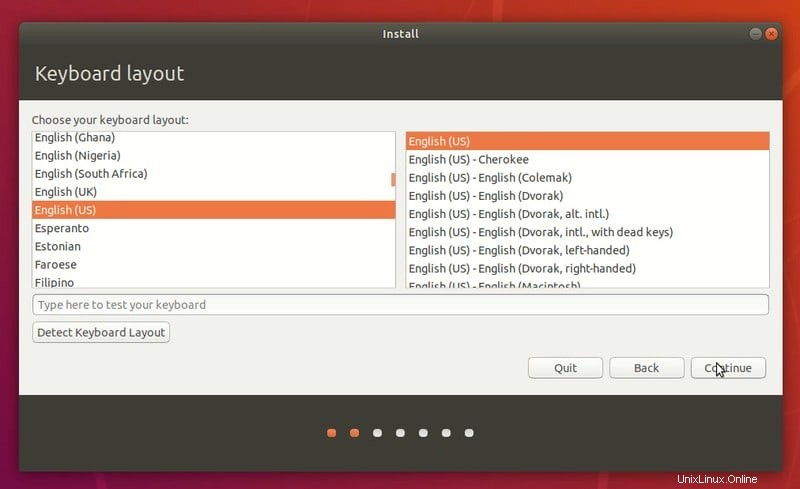
Vous pouvez opter pour l'installation normale qui contient une poignée d'applications utiles installées par défaut.
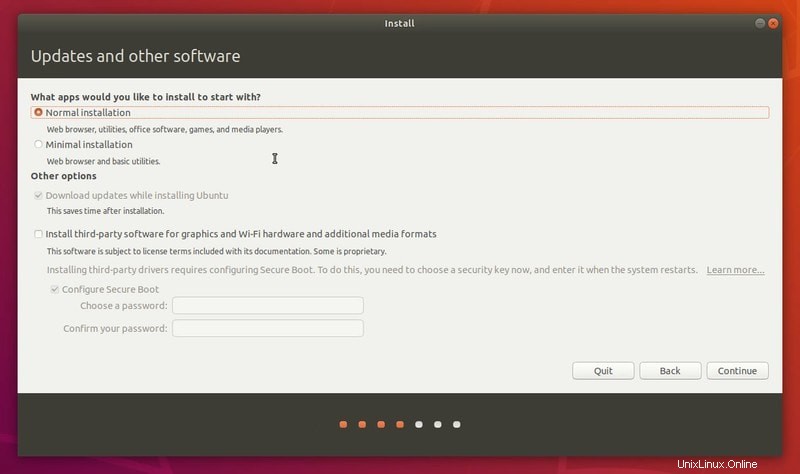
L'écran intéressant vient ensuite. Vous avez deux options :
- Effacer le disque et installer Ubuntu :Option la plus simple qui installera Ubuntu sur tout le disque. Si vous souhaitez utiliser un seul système d'exploitation sur Intel NUC, choisissez cette option et Ubuntu s'occupera du reste.
- Autre chose :C'est l'option avancée si vous voulez prendre le contrôle des choses. Dans mon cas, je souhaite installer plusieurs distributions Linux sur le même SSD. J'opte donc pour cette option avancée.
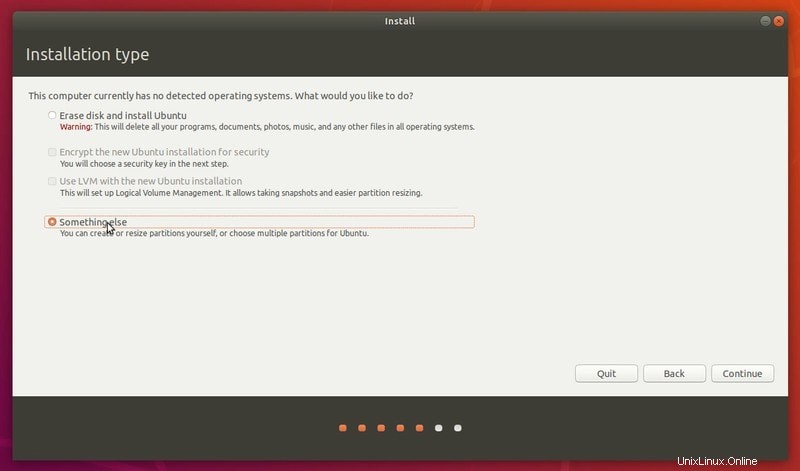
Si vous optez pour "Effacer le disque et installer Ubuntu", cliquez sur continuer et passez à l'étape 4.
Si vous optez pour l'option avancée, suivez le reste de l'étape 3.
Sélectionnez le disque SSD et cliquez sur Nouvelle table de partition.
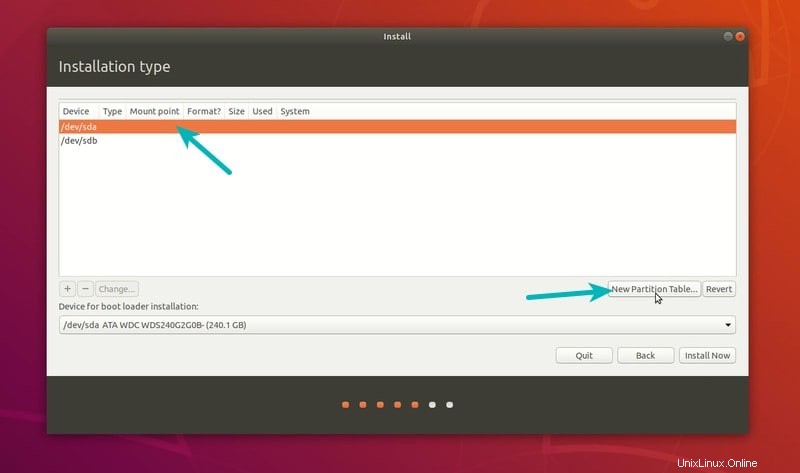
Il vous montrera un avertissement. Appuyez simplement sur Continuer.
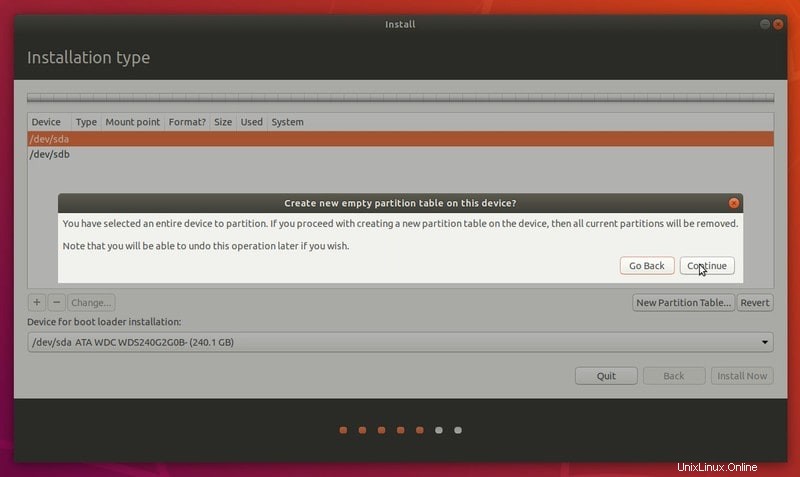
Vous verrez maintenant un espace libre de la taille de votre disque SSD. Mon idée est de créer une partition système EFI pour le chargeur de démarrage EFI, une partition racine et une partition d'accueil. Je ne crée pas de partition swap. Ubuntu crée lui-même un fichier d'échange et, si nécessaire, vous pouvez facilement créer des fichiers d'échange sous Linux pour étendre la taille d'échange.
Je vais laisser près de 200 Go d'espace libre sur le disque pour pouvoir installer d'autres distributions Linux ici. Vous pouvez tout utiliser pour vos partitions domestiques. Garder des partitions racine et home séparées vous aide lorsque vous souhaitez enregistrer la réinstallation du système
Sélectionnez l'espace libre et cliquez sur le signe plus pour ajouter une partition.
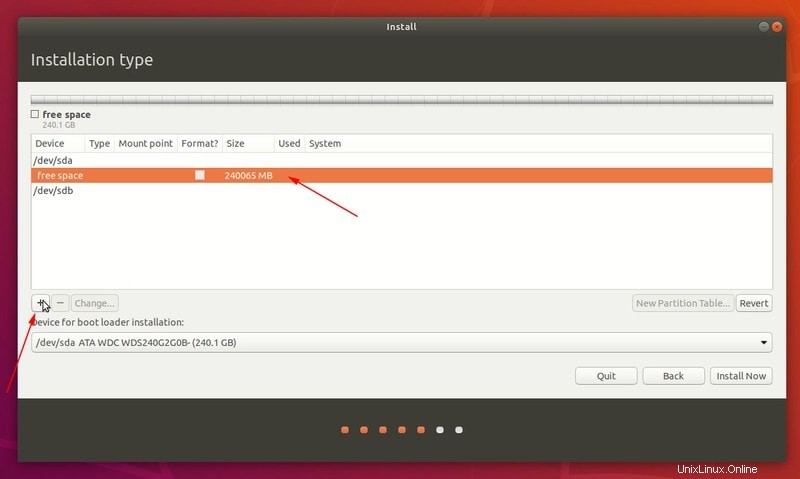
Habituellement, 100 Mo suffisent pour l'EFI, mais certaines distributions peuvent nécessiter plus d'espace. Je pars donc avec 500 Mo de partition EFI.
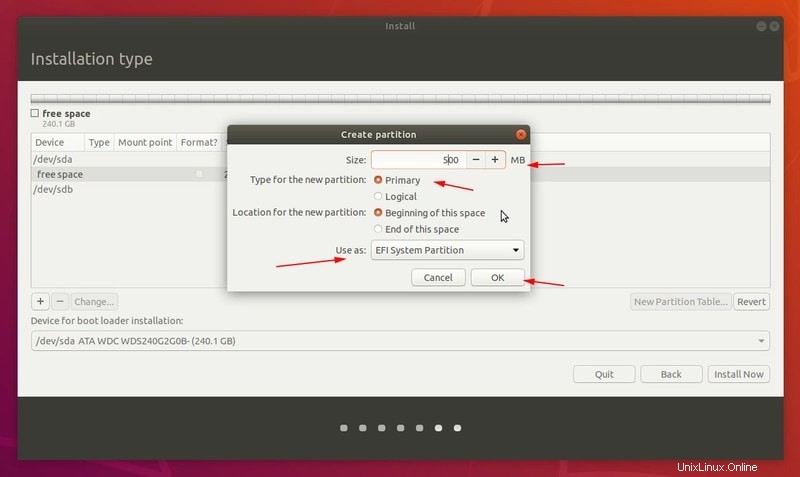
Ensuite, j'utilise 20 Go d'espace racine. Si vous n'utilisez qu'une seule distribution, vous pouvez facilement l'augmenter à 40 Go.
La racine est l'endroit où les fichiers système sont conservés. Le cache de votre programme et les applications installées conservent certains fichiers sous le répertoire racine. Je recommande de lire sur la hiérarchie du système de fichiers Linux pour acquérir plus de connaissances sur ce sujet.
Indiquez la taille, choisissez le système de fichiers Ext4 et utilisez / comme point de montage.
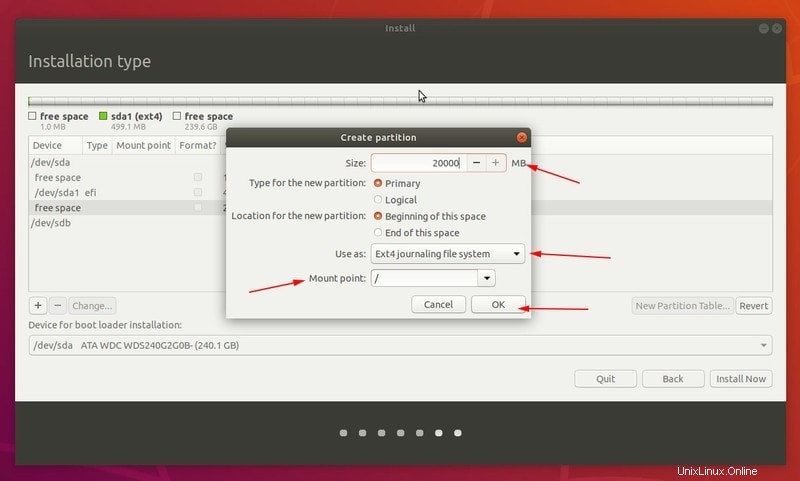
La prochaine consiste à créer une partition d'accueil. Encore une fois, si vous ne souhaitez utiliser qu'une seule distribution Linux, optez pour l'espace libre restant. Sinon, choisissez un espace disque approprié pour la partition Home.
La maison est l'endroit où sont stockés vos documents personnels, photos, musique, téléchargements et autres fichiers.
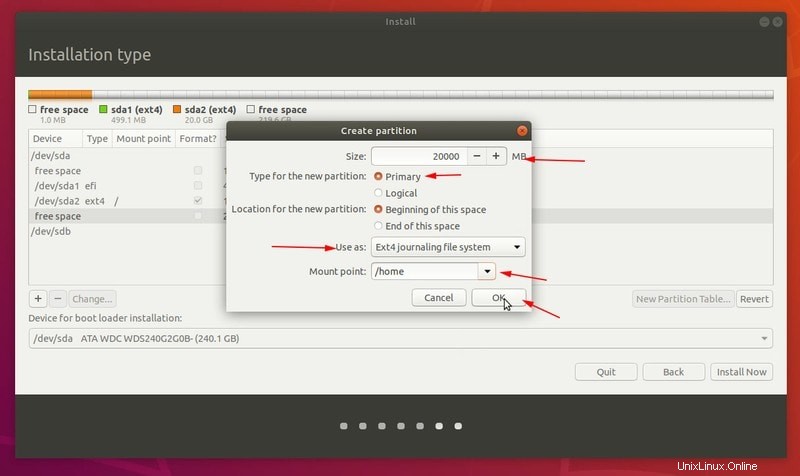
Maintenant que vous avez créé les partitions EFI, root et home, vous êtes prêt à installer Ubuntu Linux. Cliquez sur le bouton Installer maintenant.
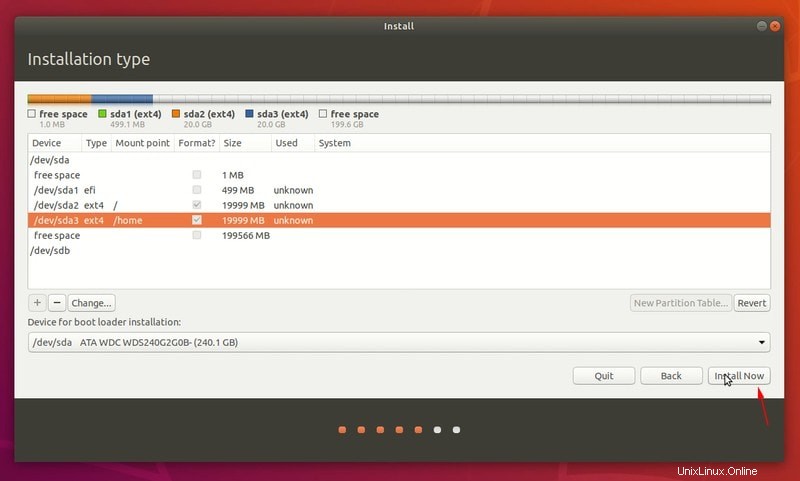
Il vous avertira des nouvelles modifications en cours d'écriture sur le disque. Appuyez sur continuer.
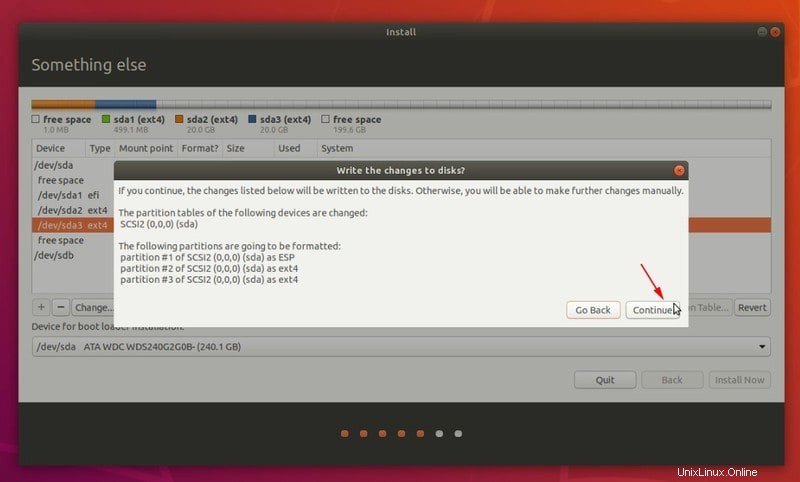
Étape 4 :Installer Ubuntu Linux
Les choses sont assez simples à partir de maintenant. Choisissez votre fuseau horaire maintenant ou modifiez-le plus tard.
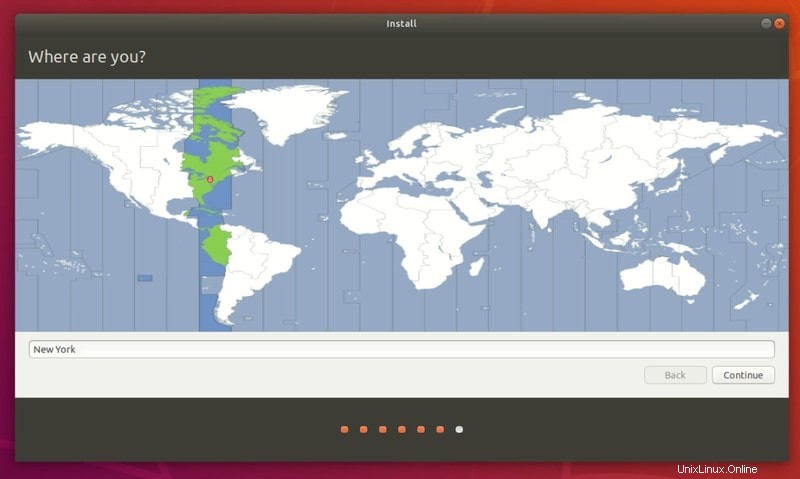
Sur l'écran suivant, choisissez un nom d'utilisateur, un nom d'hôte et le mot de passe.
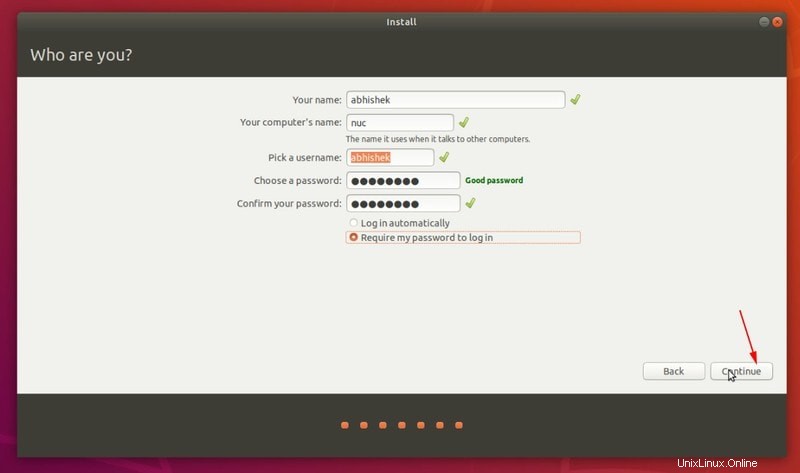
C'est un match à attendre pendant 7 à 8 minutes.
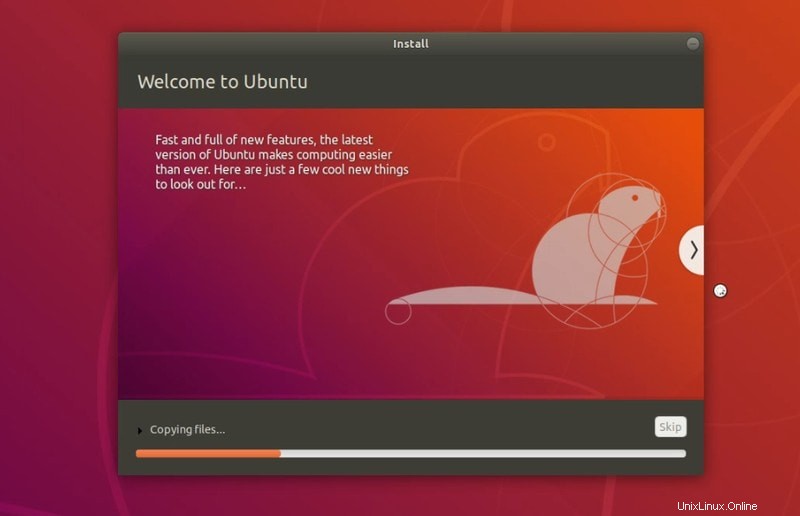
Une fois l'installation terminée, vous serez invité à redémarrer.
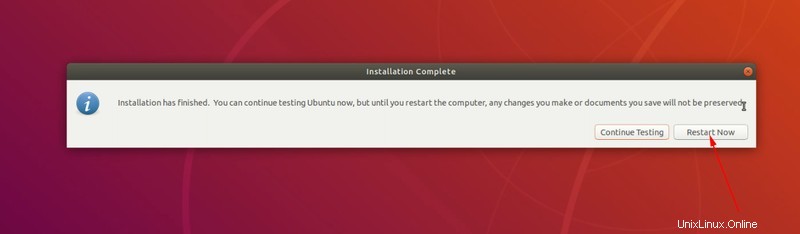
Lorsque vous redémarrez, vous devez retirer la clé USB active, sinon vous redémarrerez à nouveau sur le support d'installation.
C'est tout ce que vous devez faire pour installer Linux sur un périphérique Intel NUC. Franchement, vous pouvez utiliser la même procédure sur n'importe quel autre système.
Intel NUC et Linux :comment l'utilisez-vous ?
J'adore l'Intel NUC. Il ne prend pas de place sur le bureau et pourtant il est assez puissant pour remplacer le processeur de bureau encombrant habituel. Vous pouvez facilement le mettre à niveau vers 32 Go de RAM. Vous pouvez y installer deux SSD. Au total, il offre une certaine étendue de configuration et de mise à niveau.
Si vous cherchez à acheter un ordinateur de bureau, je recommande fortement le mini PC Intel NUC. Si vous n'êtes pas à l'aise pour installer le système d'exploitation par vous-même, vous pouvez acheter l'un des mini-PC basés sur Linux.
Possédez-vous un Intel NUC ? Quelle est votre expérience avec cela? Avez-vous des astuces à nous partager ? Laissez un commentaire ci-dessous.