Lorsque vous allumez votre système, vous attendez que le logo du fabricant apparaisse, quelques messages à l'écran peut-être (démarrage en mode non sécurisé), l'écran Grub, l'écran de chargement du système d'exploitation et enfin l'écran de connexion.
Avez-vous vérifié combien de temps cela a-t-il pris? Peut-être pas. À moins que vous n'ayez vraiment besoin de savoir, vous ne vous embêterez pas avec les détails du temps de démarrage.
Mais que se passe-t-il si vous êtes curieux de savoir combien de temps votre système Linux met pour démarrer ? L'exécution d'un chronomètre est un moyen de le trouver, mais sous Linux, vous disposez de moyens plus efficaces et plus simples pour connaître l'heure de démarrage de votre système.
Vérification du temps de démarrage sous Linux avec systemd-analyze
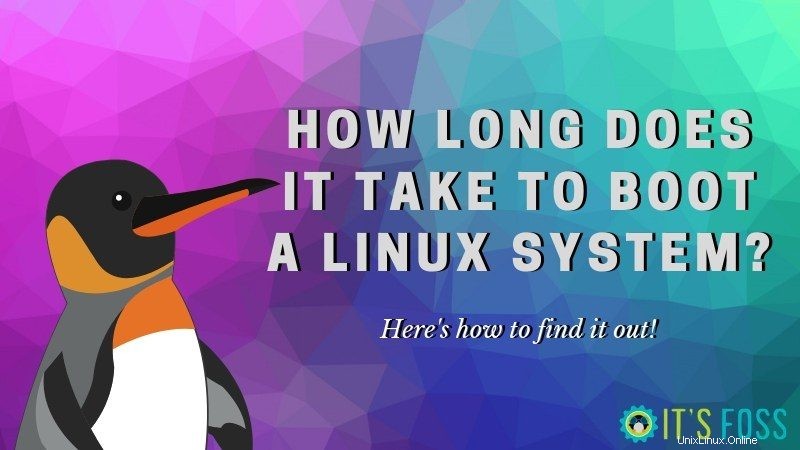
Qu'on le veuille ou non, systemd fonctionne sur la plupart des distributions Linux populaires. Le systemd dispose d'un certain nombre d'utilitaires pour gérer votre système Linux. L'un de ces utilitaires est systemd-analyze.
La commande systemd-analyze vous donne un détail du nombre de services exécutés au dernier démarrage et du temps qu'ils ont pris.
Si vous exécutez la commande suivante dans le terminal :
systemd-analyze
Vous obtiendrez le temps de démarrage total ainsi que le temps pris par le firmware, le chargeur de démarrage, le noyau et l'espace utilisateur :
Startup finished in 7.275s (firmware) + 13.136s (loader) + 2.803s (kernel) + 12.488s (userspace) = 35.704s
graphical.target reached after 12.408s in userspace
Comme vous pouvez le voir dans la sortie ci-dessus, il a fallu environ 35 secondes à mon système pour atteindre l'écran où je pouvais entrer mon mot de passe. J'utilise l'édition Dell XPS Ubuntu. Il utilise le stockage SSD et malgré cela, il faut autant de temps pour démarrer.
Pas si impressionnant, n'est-ce pas ? Pourquoi ne partagez-vous pas le temps de démarrage de votre système ? Comparons.
Vous pouvez répartir davantage le temps de démarrage dans chaque unité avec la commande suivante :
systemd-analyze blame
Cela produira une sortie énorme avec tous les services répertoriés dans l'ordre décroissant du temps pris.
7.347s plymouth-quit-wait.service
6.198s NetworkManager-wait-online.service
3.602s plymouth-start.service
3.271s plymouth-read-write.service
2.120s apparmor.service
1.503s [email protected]
1.213s motd-news.service
908ms snapd.service
861ms keyboard-setup.service
739ms fwupd.service
702ms bolt.service
672ms dev-nvme0n1p3.device
608ms [email protected]:intel_backlight.service
539ms snap-core-7270.mount
504ms snap-midori-451.mount
463ms snap-screencloud-1.mount
446ms snapd.seeded.service
440ms snap-gtk\x2dcommon\x2dthemes-1313.mount
420ms snap-core18-1066.mount
416ms snap-scrcpy-133.mount
412ms snap-gnome\x2dcharacters-296.mountVeuillez garder à l'esprit que les services fonctionnent en parallèle.
Astuce bonus :amélioration du temps de démarrage
Si vous regardez cette sortie, vous pouvez voir que le gestionnaire de réseau et plymouth prennent énormément de temps de démarrage.
Plymouth est responsable de cet écran de démarrage que vous voyez avant l'écran de connexion dans Ubuntu et d'autres distributions. Le gestionnaire de réseau est responsable de la connexion Internet et peut être désactivé pour accélérer le temps de démarrage. Ne vous inquiétez pas, une fois connecté, le Wi-Fi fonctionnera normalement.
sudo systemctl disable NetworkManager-wait-online.service
Si vous souhaitez annuler la modification, vous pouvez utiliser cette commande :
sudo systemctl enable NetworkManager-wait-online.service
Maintenant, s'il vous plaît, ne désactivez pas vous-même divers services sans savoir à quoi ils servent. Cela peut avoir des conséquences dangereuses.
De même, vous pouvez également utiliser systemd pour déterminer pourquoi votre système Linux met longtemps à s'arrêter.
Maintenant que vous savez comment vérifier le temps de démarrage de votre système Linux, pourquoi ne pas partager le temps de démarrage de votre système dans la section des commentaires ?