Il s'agit d'un guide régulièrement mis à jour pour la mise à niveau d'une installation existante de Linux Mint vers une nouvelle version disponible.
Le guide a été mis à jour avec les étapes de mise à niveau vers Linux Mint 20 à partir de Mint 19.3. Les étapes sont presque les mêmes ou mises à jour de 18.3 à 19. J'ai conservé ces étapes à la fin du didacticiel.
Comment mettre à niveau vers Linux Mint 20
Avant de procéder à la mise à niveau vers Linux Mint 20, vous devez considérer ce qui suit :
- Avez-vous vraiment besoin d'effectuer une mise à jour ? Linux Mint 19.x est pris en charge jusqu'en 2023.
- Si vous avez un système 32 bits, vous ne pouvez pas installer ou mettre à niveau vers Mint 20.
- Vous aurez besoin d'une connexion Internet à haut débit pour télécharger des mises à jour d'environ 1,4 Go.
- En fonction de votre débit Internet, la procédure de mise à niveau peut prendre quelques heures. Vous devez avoir de la patience.
- C'est une bonne idée de créer une clé USB en direct de Linux Mint 20 et de l'essayer lors d'une session en direct pour voir si elle est compatible avec votre matériel. Les noyaux plus récents peuvent avoir des problèmes avec du matériel plus ancien et, par conséquent, le tester avant la mise à niveau ou l'installation réelle peut vous éviter beaucoup de frustration.
- Une nouvelle installation est toujours préférable à une mise à niveau majeure, mais installer Linux Mint 20 à partir de zéro signifierait que vous perdrez vos données existantes. Vous devez effectuer une sauvegarde sur un disque externe.
- Bien que les mises à niveau soient généralement sûres, elles ne sont pas à 100 % infaillibles. Vous devez avoir des instantanés du système et des sauvegardes appropriées.
- Vous pouvez mettre à niveau vers Linux Mint 20 uniquement à partir de Linux Mint 19.3 Cinnamon, Xfce et MATE. Vérifiez d'abord votre version de Linux Mint. Si vous utilisez Linux Mint 19.2 ou 19.1, vous devez d'abord effectuer une mise à niveau vers 19.3 à partir du gestionnaire de mise à jour. Si vous utilisez Linux Mint 18, je vous conseille d'opter pour une nouvelle installation plutôt que de passer à plusieurs versions de Mint.
- Le processus de mise à niveau est effectué via l'utilitaire de ligne de commande. Si vous n'aimez pas utiliser le terminal et les commandes, évitez la mise à niveau et optez pour une nouvelle installation.
Une fois que vous savez ce que vous allez faire, voyons comment passer à Linux Mint 20.
Étape 1 :Assurez-vous que vous disposez d'un système 64 bits
Linux Mint 20 est un système 64 bits uniquement. Si vous avez installé Mint 19 32 bits, vous ne pouvez pas mettre à niveau vers Linux Mint 20.
Dans un terminal, utilisez la commande suivante pour voir si vous utilisez un système d'exploitation 64 bits ou non.
dpkg --print-architecture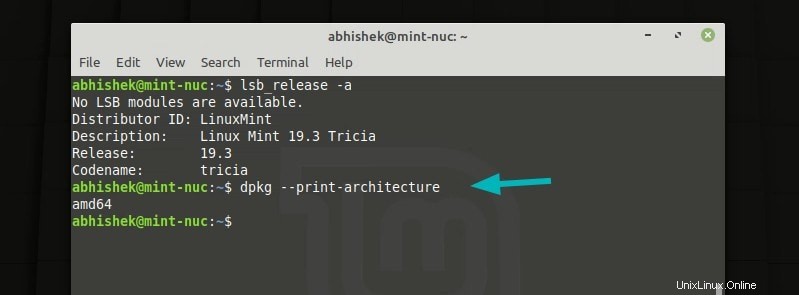
Étape 2 :Mettez à jour votre système en installant toutes les mises à jour disponibles
Lancez le gestionnaire de mise à jour avec Menu -> Administration -> Gestionnaire de mise à jour. Vérifiez si des mises à jour de packages sont disponibles. Si oui, installez d'abord toutes les mises à jour logicielles.
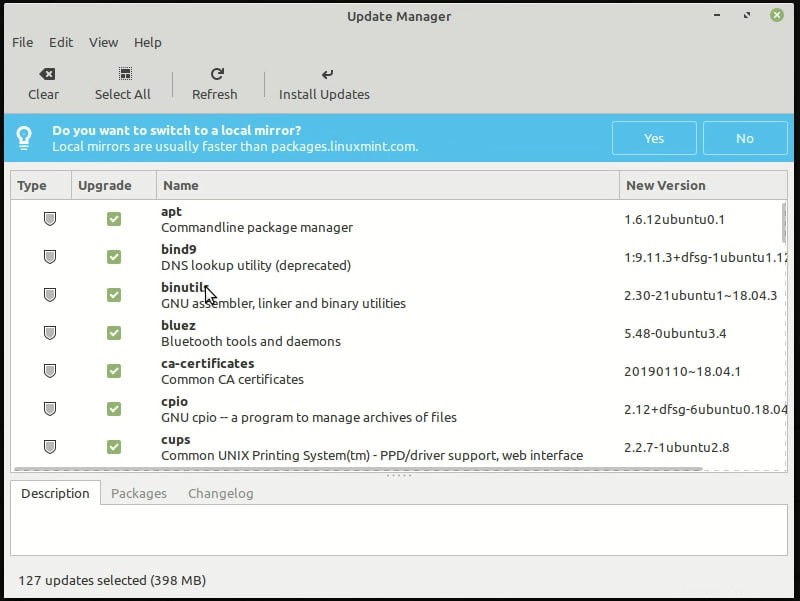
Vous pouvez également utiliser cette commande dans le terminal pour cette étape :
sudo apt update && sudo apt upgrade -yÉtape 3 :Créer un instantané du système avec Timeshift [facultatif mais recommandé]
La création d'un instantané du système avec Timeshift vous évitera si votre procédure de mise à niveau est interrompue ou si vous rencontrez un autre problème. Vous pouvez même revenir à Mint 19.3 de cette façon .
Supposons que votre mise à niveau ait échoué en raison d'une coupure de courant ou pour une autre raison et que vous vous retrouviez avec un Linux Mint 19 cassé et inutilisable. Vous pouvez brancher une clé USB Linux Mint en direct et exécuter Timeshift à partir de l'environnement en direct. Il localisera automatiquement votre emplacement de sauvegarde et vous permettra de restaurer votre système Mint 19 en panne.
Cela signifie également que vous devez garder une clé USB Linux Mint 19 à portée de main, spécialement si vous n'avez pas accès à un ordinateur en état de marche que vous pouvez utiliser pour créer une clé USB Linux Mint en direct dans les rares cas où la mise à niveau échoue.
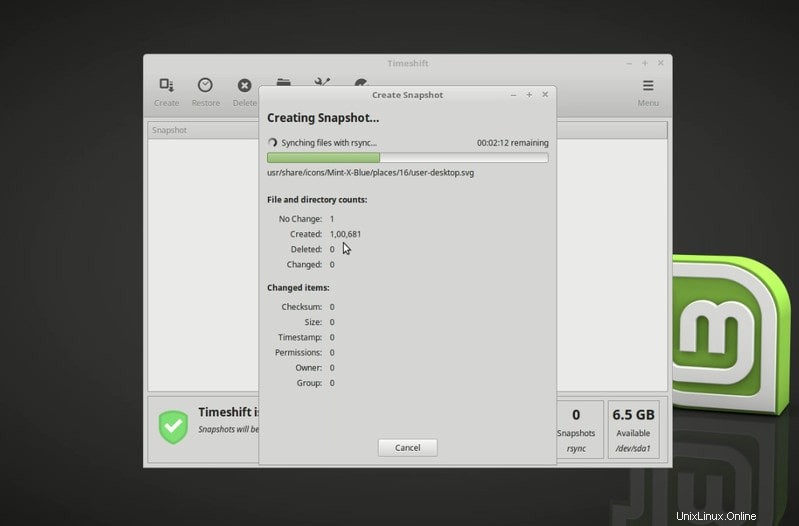
Étape 4 :Faites une sauvegarde de vos fichiers sur un disque externe [facultatif mais recommandé]
Timeshift est un bon outil pour créer des instantanés du système, mais ce n'est pas l'outil idéal pour vos documents, images et autres fichiers personnels non liés au système. Je conseille de faire une sauvegarde sur un disque externe. C'est juste pour la sécurité des données.
Quand je dis faire une sauvegarde sur un disque externe, je veux dire simplement copier et coller votre répertoire Images, Documents, Téléchargements, Vidéos sur un disque USB externe.
Si vous ne disposez pas d'un disque de cette taille, copiez au moins les fichiers les plus importants que vous ne pouvez pas vous permettre de perdre.
Étape 5 :Désactivez les PPA et les référentiels tiers [facultatif mais recommandé]
Il est naturel que vous ayez installé des applications à l'aide de certains PPA ou d'autres référentiels.
Certains PPA peuvent déjà être disponibles pour Ubuntu 20.04 et donc pour Mint 20. Mais si le PPA ou le référentiel n'est pas disponible pour la nouvelle version, cela peut avoir un impact sur la procédure de mise à niveau avec des dépendances brisées.
Pour cette raison, il est conseillé de désactiver les PPA et les référentiels tiers. Vous pouvez également supprimer les applications installées via ces sources externes si cela vous convient et n'entraîne pas de perte de données de configuration.
Dans l'outil Sources de logiciels, désactivez les référentiels supplémentaires, désactivez les PPA.
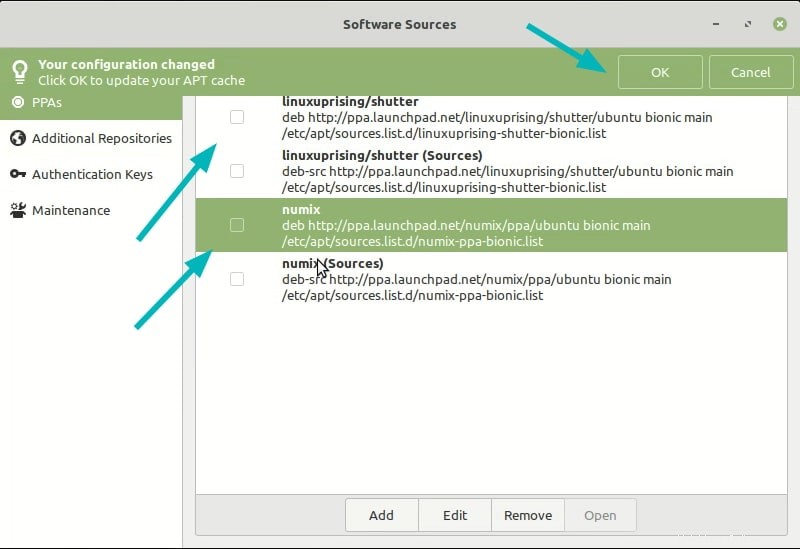
Vous devez également rétrograder puis supprimer les packages étrangers disponible dans l'onglet maintenance.
Par exemple, j'ai installé Shutter à l'aide d'un PPA. J'ai désactivé son PPA. Maintenant, le package devient "étranger" car la version disponible dans le référentiel ne correspond pas à celles des référentiels Mint.
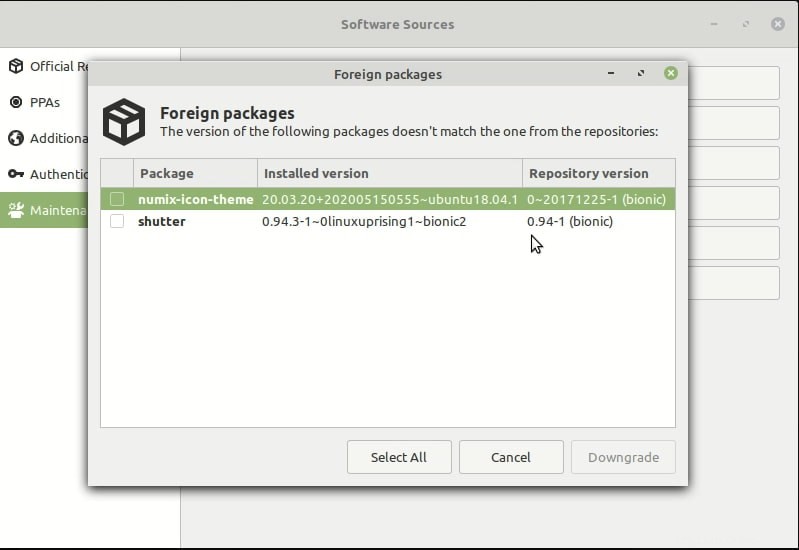
Étape 6 :Installez l'outil de mise à jour
Maintenant que votre système est mis à jour, vous êtes prêt pour la mise à niveau vers Linux Mint 20. L'équipe Linux Mint fournit un outil de ligne de commande appelé mintupgrade dans le seul but de mettre à niveau Linux Mint 19.3 vers Linux Mint 20.
Vous pouvez installer cet outil en utilisant la commande ci-dessous :
sudo apt install mintupgradeÉtape 7 :Exécutez une vérification de l'intégrité de la mise à niveau
L'outil mintupgrade vous permet d'effectuer une vérification en simulant la première partie de la mise à niveau.
Vous pouvez exécuter cette vérification pour voir quel type de modifications seront apportées à votre système, quels packages seront mis à niveau. Il affichera également les packages qui ne peuvent pas être mis à niveau et doivent être supprimés.
mintupgrade checkIl n'y aura pas encore de véritables changements sur votre système (même s'il semble qu'il va faire quelques changements).
Cette étape est importante et utile pour déterminer si votre système peut être mis à niveau vers Mint 20 ou non.
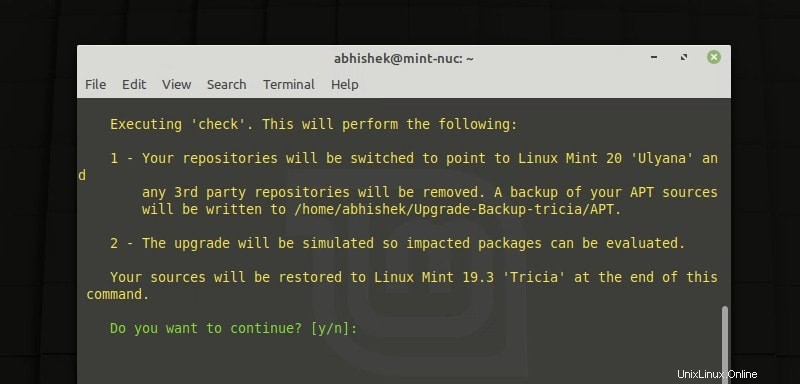
Si cette étape échoue à mi-chemin, tapez mintupgrade restore-sources pour revenir à votre configuration APT d'origine.
Étape 8 :Télécharger les mises à niveau du package
Une fois que vous êtes à l'aise avec la sortie de la vérification mintupgrade, vous pouvez télécharger les packages de mise à niveau Mint 20.
Selon votre connexion Internet, le téléchargement de ces mises à jour peut prendre un certain temps. Assurez-vous que votre système est connecté à une source d'alimentation.
Pendant le téléchargement des packages, vous pouvez continuer à utiliser votre système pour un travail régulier.
mintupgrade download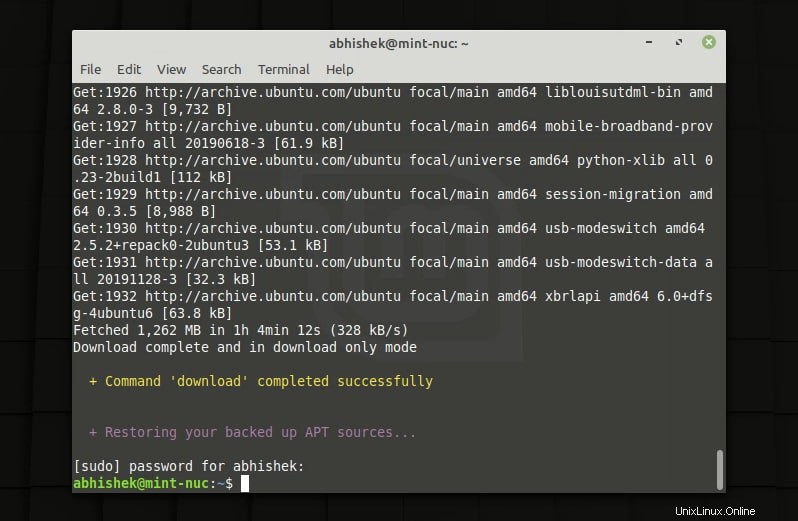
Notez que cette commande pointe votre système vers les référentiels Linux Mint 20. Si vous souhaitez revenir à Linux Mint 19.3 après avoir utilisé cette commande, vous pouvez toujours le faire avec la commande « mintupgrade restore-sources ".
Étape 9 :Installez les mises à niveau [Point de non-retour]
Maintenant que tout est prêt, vous pouvez effectuer la mise à niveau vers Linux Mint 20 à l'aide de cette commande :
mintupgrade upgradeDonnez-lui le temps d'installer les nouveaux packages et de mettre à niveau votre Mint vers la version la plus récente. Une fois la procédure terminée, il vous demandera de redémarrer.
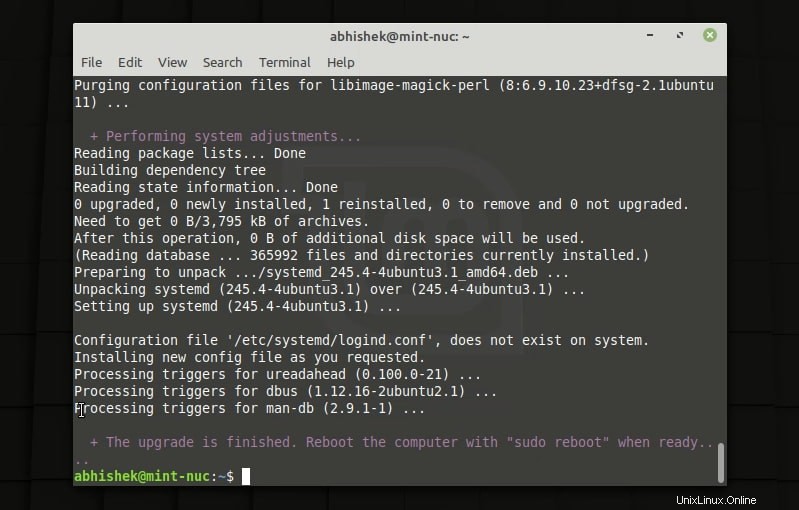
Profitez de Linux Mint 20
Une fois que vous aurez redémarré votre système, vous verrez l'écran de bienvenue de Mint 20. Profitez de la nouvelle version.
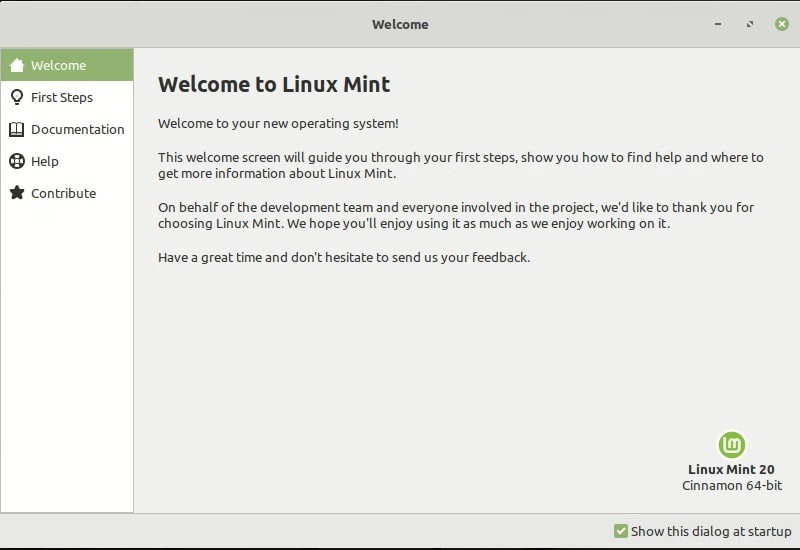
Étapes de mise à niveau vers Linux Menthe 19 à partir de 18.3
Les étapes de mise à niveau vers Linux Mint 19 à partir de 18.3 sont à peu près les mêmes que celles que vous avez vues pour Mint 20. Le seul changement concerne la vérification du gestionnaire d'affichage.
Je vais mentionner rapidement les étapes ici. Si vous voulez plus de détails, vous pouvez vous référer à la procédure de mise à jour Mint 20.
Étape 1 : Créer un instantané du système avec Timeshift [facultatif mais recommandé]
Étape 2 : Faites une sauvegarde de vos fichiers sur un disque externe [Facultatif mais recommandé]
Étape 3 :Assurez-vous que vous utilisez LightDM
Vous devez utiliser le gestionnaire d'affichage LightDM pour Mint 19. Pour vérifier quel gestionnaire d'affichage vous utilisez, tapez la commande :
cat /etc/X11/default-display-manager
Si le résultat est "/usr/sbin/lightdm ", vous avez LightDM et vous êtes prêt à partir.
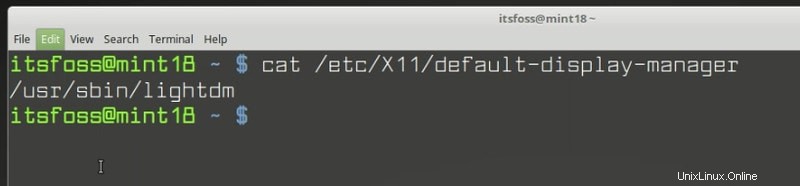
En revanche, si le résultat est "/usr/sbin/mdm “, vous devez installer LightDM, passer à LightDM et supprimer MDM. Utilisez cette commande pour installer LightDM :
apt install lightdm lightdm-settings slick-greeter
Lors de l'installation, il vous sera demandé de choisir le gestionnaire d'affichage. Vous devez sélectionner LightDM.
Une fois que vous avez défini LightDM comme gestionnaire d'affichage, supprimez MDM et redémarrez à l'aide de ces commandes :
apt remove --purge mdm mint-mdm-themes*
sudo dpkg-reconfigure lightdm
sudo reboot
Étape 4 :Mettez à jour votre système en installant toutes les mises à jour disponibles
sudo apt update && sudo apt upgrade -y
Étape 5 :Installez l'outil de mise à jour
sudo apt install mintupgrade
Étape 6 :Vérifier la mise à niveau
mintupgrade check
Étape 7 :Télécharger les mises à niveau du package
mintupgrade download
Étape 8 :Appliquer les mises à niveau
mintupgrade upgrade
Profitez de Linux Mint 19.
Avez-vous mis à niveau vers Linux Mint 20 ?
La mise à niveau vers Linux Mint 20 n'est peut-être pas aussi conviviale que la mise à niveau de la version Ubuntu, mais vous devriez être heureux qu'il existe au moins l'option de mise à niveau. Dans des distributions comme Debian, vous devez effectuer beaucoup plus de tâches manuelles que cela.
J'espère que vous trouverez le tutoriel utile. Avez-vous mis à niveau vers Linux Mint 20 ou avez-vous opté pour une nouvelle installation ?
Si vous avez rencontré des problèmes ou si vous avez des questions sur la procédure de mise à niveau, n'hésitez pas à demander dans la section des commentaires.
cat /etc/X11/default-display-managerapt install lightdm lightdm-settings slick-greeterapt remove --purge mdm mint-mdm-themes*
sudo dpkg-reconfigure lightdm
sudo rebootsudo apt update && sudo apt upgrade -ysudo apt install mintupgrademintupgrade checkmintupgrade downloadmintupgrade upgrade