Brief :Dave Merritt explique à quel point Linux Mint est excellent pour effectuer certaines tâches de base telles que la personnalisation, les mises à jour et les paramètres système.
Il y a environ 18 mois, je suis passé à Linux Mint Cinnamon, et à ce stade, il m'est difficile d'imaginer utiliser un autre système d'exploitation.
Je vous ai déjà parlé de choses que j'aime dans Linux Mint. Dans cet article, j'espère expliquer plus en détail pourquoi Linux Mint est devenu mon système d'exploitation de prédilection.
Linux Mint :doit utiliser des outils

Depuis que je suis tombé sur Mint en passant d'une distribution à l'autre, j'ai pensé qu'il valait mieux présenter quelques-unes des fonctionnalités "profondes" de Mint dans le même ordre que je les ai rencontrées pour la première fois.
1. Gestionnaire de mise à jour :définir votre propre politique de mise à jour
Comme n'importe quel vétéran de la distribution peut vous le dire, le premier démarrage d'un nouveau système d'exploitation ne vous rapproche que d'un système d'exploitation presque fini. L'étape suivante consiste à écraser presque tout ce que le programme d'installation vient d'écrire sur votre disque et à le remplacer par les dernières versions et par les versions qui correspondent le mieux à votre configuration matérielle. Ainsi, peu de temps après le premier démarrage, la plupart des distributions ouvriront leur programme de mise à jour et afficheront une longue liste de mises à jour.
Rapidement on voit que Mint se sépare du peloton car dans Mint on nous demande d'abord de définir une politique de mise à jour. Et cela vaut la peine de s'arrêter et de considérer à quel point c'est intelligent. En choisissant le niveau de risque que vous êtes prêt à prendre, vous évaluez également votre propre capacité à résoudre d'éventuels problèmes futurs. De cette façon, les utilisateurs conservateurs et aventureux sont également satisfaits. Mais, il y a aussi le point de vue du développeur à considérer. Si tous les utilisateurs étaient timides, il serait très difficile d'avancer du tout, et encore moins rapidement. Certains utilisateurs doivent vivre à la pointe de la technologie, sinon les développeurs devraient travailler dans un vide total.
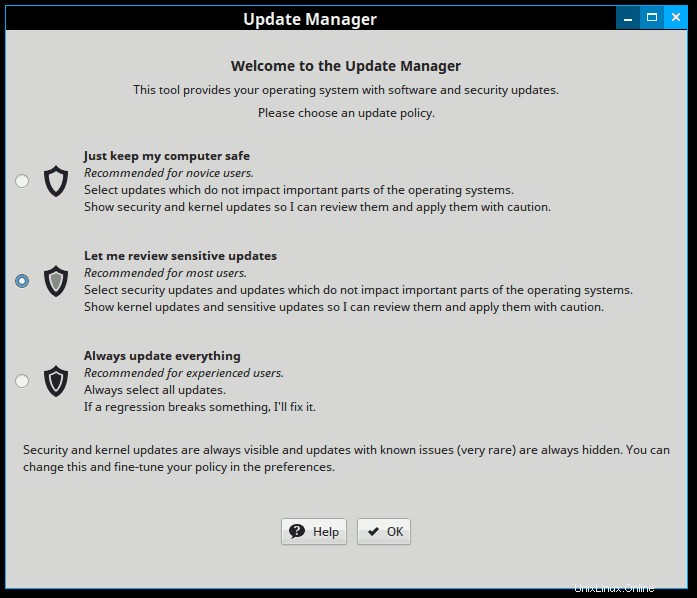
Comme vous pouvez le voir, j'ai choisi le réglage du milieu; Je souffrais encore d'une régression du noyau un an plus tôt qui avait assommé mon wi/fi et mon ethernet. Bien sûr, les mauvais noyaux peuvent être supprimés - très facilement si vous disposez d'une sauvegarde système décente et particulièrement facilement si vous utilisez Timeshift - mais cela reste un problème et peut être terrifiant pour les utilisateurs novices.
Je me suis souvent demandé pourquoi de tels noyaux étaient publiés en premier lieu, ou pourquoi ils n'étaient pas au moins signalés comme étant risqués. Quelqu'un chez Linux Mint a évidemment posé la même question et a créé ce tableau.
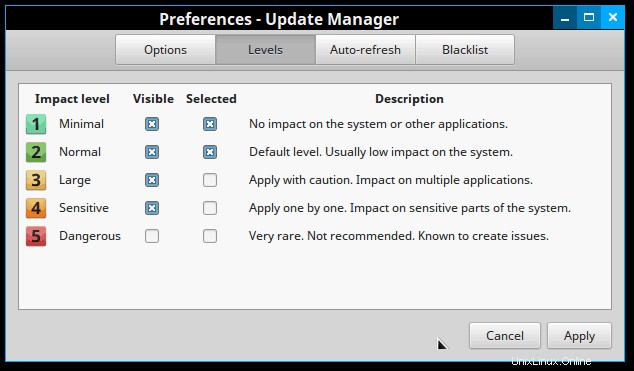
Toutes les mises à jour entrantes sont notées puis codées par couleur. Les mises à jour "sensibles" telles que "mesa", "Linux Firmware" et les nouveaux noyaux sont rendues évidentes, et, comme mon système est configuré, je dois délibérément cocher la case pour qu'elles soient installées.
Mais Mint ne s'arrête pas là. Cliquez sur "View" puis "Linux kernels" et une fenêtre s'ouvre vous permettant de visualiser l'historique de votre noyau Linux, et vous permettant de visualiser les rapports de bugs et le tracker CVE sur les noyaux encore à installer. De plus, il vous permet également de supprimer ou d'installer des noyaux particuliers.
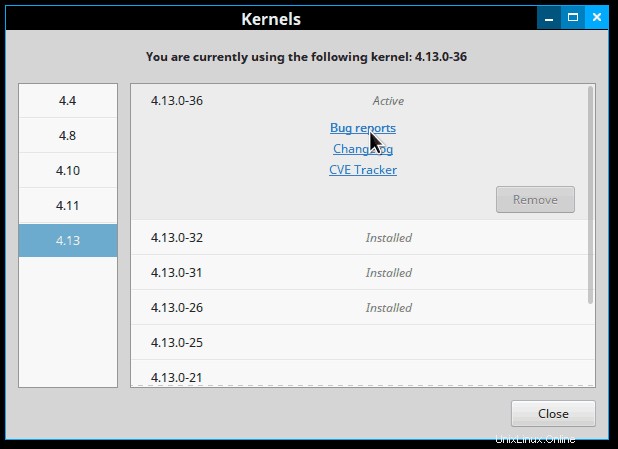
Bien sûr, rien de tout cela ne vous empêche d'installer un mauvais noyau, mais cela donne aux utilisateurs expérimentés un cadre solide pour éviter les noyaux qui pourraient l'être.
Une dernière fonctionnalité (non illustrée ici) est que lorsque des mises à jour apparaissent, vous recevez une description complète, y compris tout ajout, suppression ou modification de vos bibliothèques. La même fonctionnalité vous permet également de lire les journaux des modifications.
Mais la grande beauté de ceci est que l'utilisateur le plus timide peut ignorer en toute sécurité tout ce que je viens d'écrire ! En choisissant l'option "Just keep my computer safe", le système de mise à jour ne sélectionne automatiquement que les noyaux et les mises à jour avec une stabilité éprouvée. Ainsi, Linux Mint peut accueillir deux groupes d'utilisateurs entièrement différents et, en même temps, maintenir le développement sur la voie rapide.
[irp posts=»3083″ name=»5 raisons pour lesquelles Linux Mint est meilleur qu'Ubuntu »]
2. Gestionnaire de logiciels :un outil en constante évolution
Maintenant que vous avez démarré Linux Mint Cinnamon pour la deuxième fois, et dans un certain sens la première fois en tant que système à part entière, il est généralement temps d'ajouter toutes les applications, grandes et petites, qui rendent votre environnement informatique parfait. Pour moi, c'est facile car Mint est livré avec la plupart de mes applications préférées déjà installées.
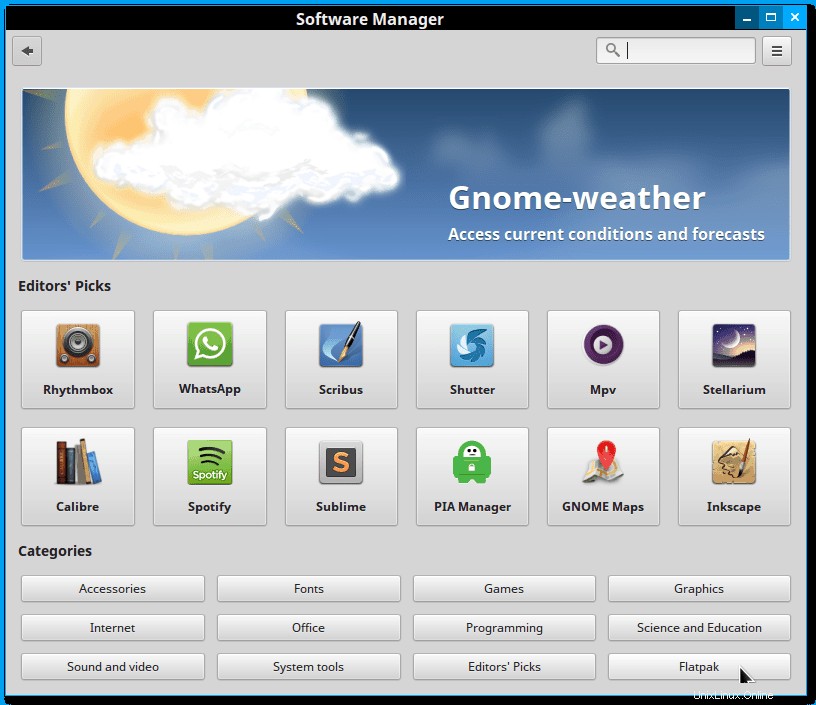
(De plus, je n'ai jamais eu de problème pour installer des applications sous Linux. Si elles ne se trouvent pas dans les référentiels officiels, je peux ajouter des PPA soit dans le terminal, soit en téléchargeant et en laissant Package Manager installer les packages .deb. En fait, je ne Je ne prends même pas la peine de vérifier si les référentiels de la distribution ont "Grub Customizer":j'entre simplement trois commandes dans le terminal et 2 minutes plus tard, je l'utilise.)
Mais les utilisateurs plus timides - ceux qui préféreraient utiliser un gestionnaire de logiciel graphique à tout moment - seront ravis. Mint a augmenté le nombre de programmes disponibles tout en modifiant successivement son apparence et ses fonctionnalités. J'ai remarqué, à titre d'exemple, qu'avec la dernière mise à jour vers la 18.3, Mint inclut désormais également une section "Flatpak" en constante évolution.
[irp posts=»11396″ name=»Choses à faire après l'installation de Linux Mint 18.3″]
3. Paramètres système :votre centre de personnalisation
La prochaine et généralement dernière chose que fait un distributeur qui se respecte est d'essayer de plier le bureau à sa volonté. Nous voulons que notre nouveau système d'exploitation ressemble et se comporte conformément à nos préférences, même lorsque nous sommes stupides, plutôt que d'être obligés de vivre avec les idées stupides de quelqu'un d'autre. Pour moi, passer du "double clic" au "simple clic" est ma première priorité. En ce qui me concerne, le fait qu'une distribution ne fournisse pas cette option est un motif pour la rejeter purement et simplement.
(Si je vis jusqu'à 1 000 ans, je ne comprendrai jamais le double clic. Notre système d'exploitation est-il tellement occupé à poursuivre une vie intérieure si hyperactive que le premier clic est censé être une tape polie sur l'épaule ? Ou est-ce comme un swing d'entraînement au golf , de sorte que lorsque nous cliquons une deuxième fois—le clic qui compte vraiment—notre clic sera dans une forme absolument top-top ? Et si un clic gauche doit être fait deux fois, pourquoi les clics droits ne doivent-ils être faits qu'une seule fois ? Pourquoi est-ce que le système d'exploitation fait confiance à un clic droit mais traite un clic gauche avec un scepticisme extrême ? Y a-t-il un sectarisme latéral à l'œuvre ici ? Je trouve le problème déconcertant et si quelqu'un peut trouver une bonne raison, j'aimerais qu'il me le dise. Ouf , je me sentais tellement mieux maintenant !)
Finalement, cependant, nous arrivons tous à l'apparence. Certaines distributions sont magnifiques. Est-ce que quelqu'un se souvient encore d'Ultimate Edition, par exemple ? Sinon, considérez la version actuelle du système d'exploitation élémentaire. C'est tellement beau qu'on a presque peur de le toucher. J'ai ressenti la même chose à propos de toutes les versions de Zorin que j'ai utilisées.
Linux Mint, cependant, est différent. Pour être charitable, disons simplement que Mint invite à un haut degré de personnalisation.
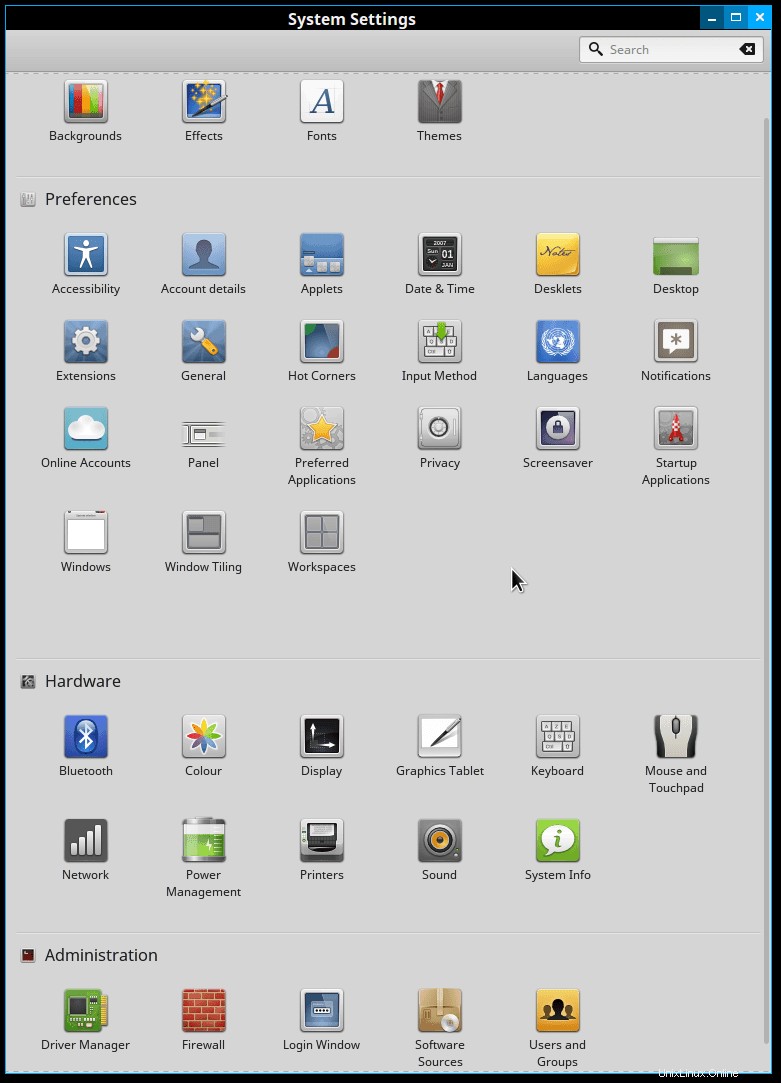
Comme tous les distro-hoppers le savent, nous devons ensuite ouvrir le menu Paramètres système. La première chose qui m'a frappé en ouvrant Mint pour la première fois était sa taille par rapport à toutes les autres distributions Linux que j'ai vues. (Pour prendre cette capture d'écran, j'ai dû configurer le panneau pour qu'il se masque automatiquement et je ne pouvais toujours pas tout afficher !)
Et l'endroit où nous commençons habituellement est de remplacer le papier peint. Comme avec tous les systèmes Linux, un clic droit sur n'importe quel fichier photo offre une option pour le définir comme arrière-plan. Mais avec Mint, vous avez le choix entre plusieurs ensembles de photos spécifiques à la version. Et si aucun ne vous plaît, vous pouvez créer vos propres ensembles et les ajouter à la liste de Mint.
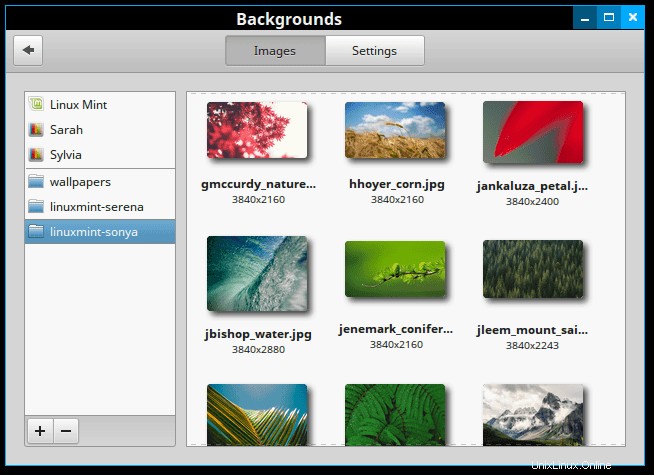
La raison pour laquelle je mentionne des ensembles de photos est que sous "Paramètres", vous pouvez activer la fonction de diaporama sur le bureau. Le système utilisera par défaut le dossier source qui contient votre arrière-plan actuel, puis parcourra l'ensemble du dossier, soit dans l'ordre, soit au hasard, et à des intervalles de votre choix.
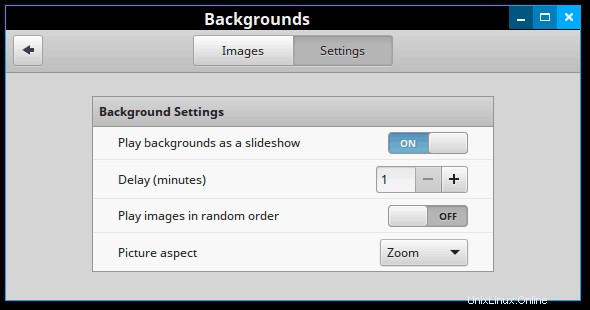
Mais la surprise la plus agréable pour moi lorsque j'ai démarré Mint pour la deuxième fois a été d'ouvrir l'onglet "Thèmes". Au lieu de pouvoir ajuster certains éléments dans une certaine mesure, Mint place tout devant vous et vous permet d'apporter facilement et indépendamment de nombreux changements.
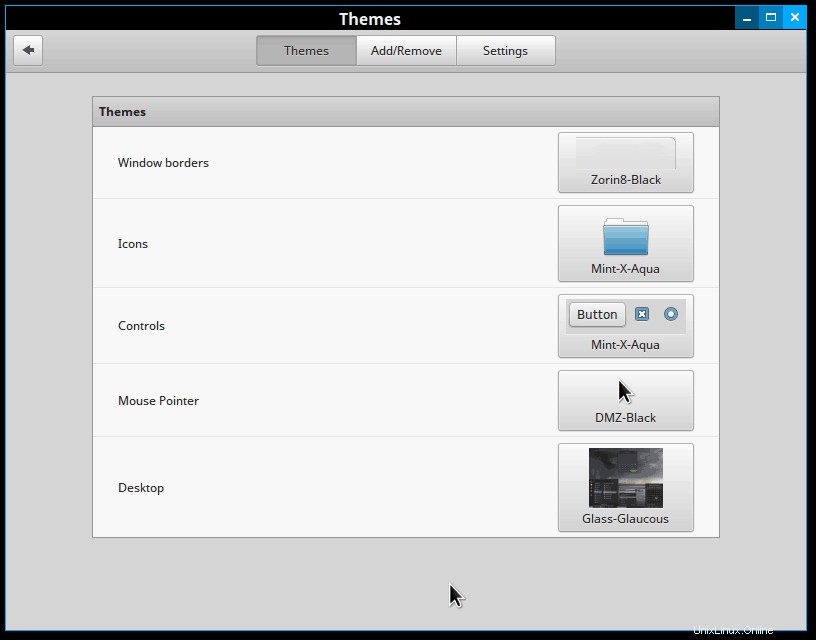
À ce stade, chaque section est déjà remplie d'une large sélection. Mais l'utilisation de la fonction "Ajouter/Supprimer" vous permet de télécharger, d'installer et d'utiliser des dizaines de conceptions de bureau alternatives. La plupart d'entre eux donnent une apparence alternative au panneau, au menu principal et aux sous-menus du panneau. Certains thèmes sont plus grands et sont également dotés de leurs propres conceptions de «contrôles» et de «bordures de fenêtres». Ces éléments sont ensuite rendus disponibles indépendamment, ainsi, par exemple, je peux appliquer la bordure de fenêtre "Zorin 8-Black" au thème de panneau "Glass-Glaucous".
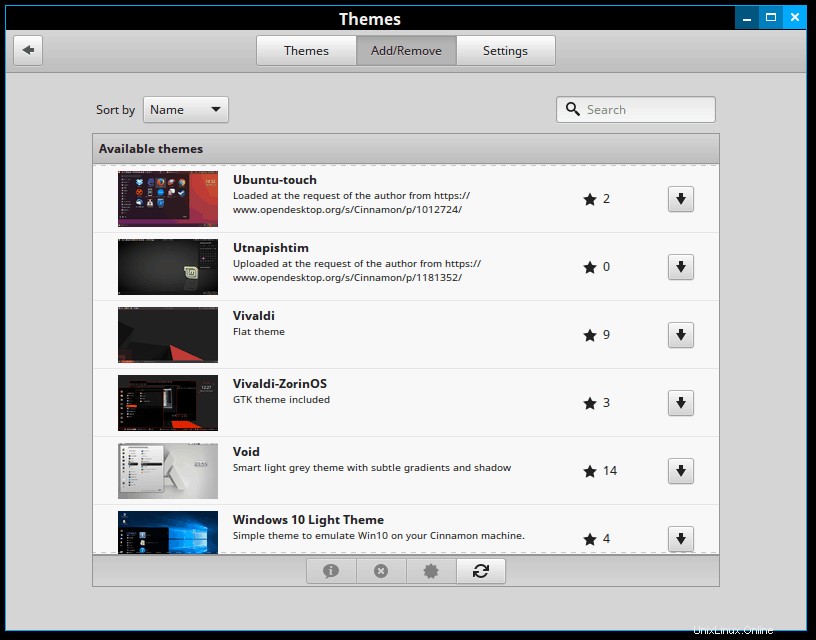
Aucun de ces ajustements ne fera ressembler ou agir le bureau Cinnamon comme un Mac. Ou Unity ou Gnome ou KDE d'ailleurs. Bien que je n'aie jamais vu d'énoncé de mission sur son point de Linux Mint Cinnamon, il semble évidemment qu'il s'agisse d'offrir un environnement au maximum semblable à Windows. (Ce qui explique pourquoi tant de thèmes de bureau alternatifs sont liés à Windows.) Je pense que cette stratégie de conception fait de Linux Mint Cinnamon le lieu d'atterrissage idéal pour les utilisateurs fuyant Microsoft. La familiarité de son apparence et de son comportement aplanira certainement la courbe d'apprentissage.
[irp posts=»26695″ name=»Date de sortie de Linux Mint 19 et nouvelles fonctionnalités »]
Outil bonus :Hot Corners :une alternative élégante au Desk Cube
Normalement, une fois que nous avons personnalisé le bureau, il ne reste plus grand-chose à faire que de l'utiliser. Vraiment, avec toutes les autres distributions que j'ai utilisées, c'est aussi loin que vous pouvez aller. Mais fouiller ensuite m'a révélé une multitude d'autres choses qui attendaient dans les mauvaises herbes. J'ai discuté de la flexibilité des scripts sonores de Mint dans un article précédent. Mais la dernière fonctionnalité dont j'aimerais parler ici s'appelle "Hot Corners".
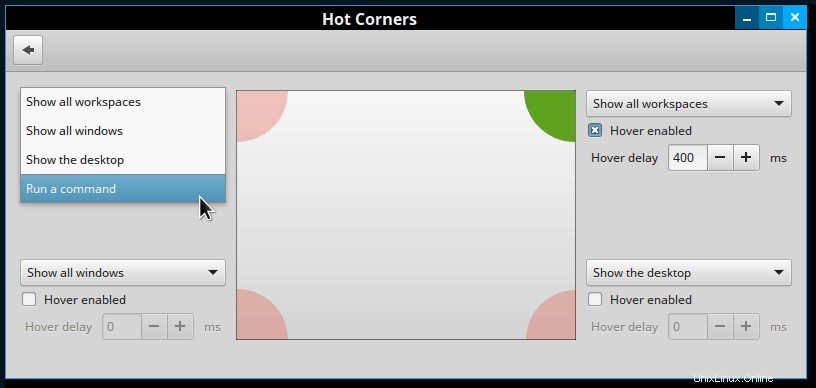
Basé, je suppose, sur la même base numérique que le tableau de bord des activités Gnome, Mint y a ajouté des fonctionnalités afin qu'il puisse, entre autres, être conçu pour agir comme un élégant sélecteur et prévisualisateur de lieu de travail.
Passer la souris sur le coin supérieur droit de mon bureau l'active. Tous les lieux de travail sont affichés, toutes les applications actives sont affichées et si plus d'une application est en cours d'exécution sur un lieu de travail donné, elles sont séparées afin qu'elles puissent être clairement affichées. Un clic vous fera changer d'application et/ou de bureau.
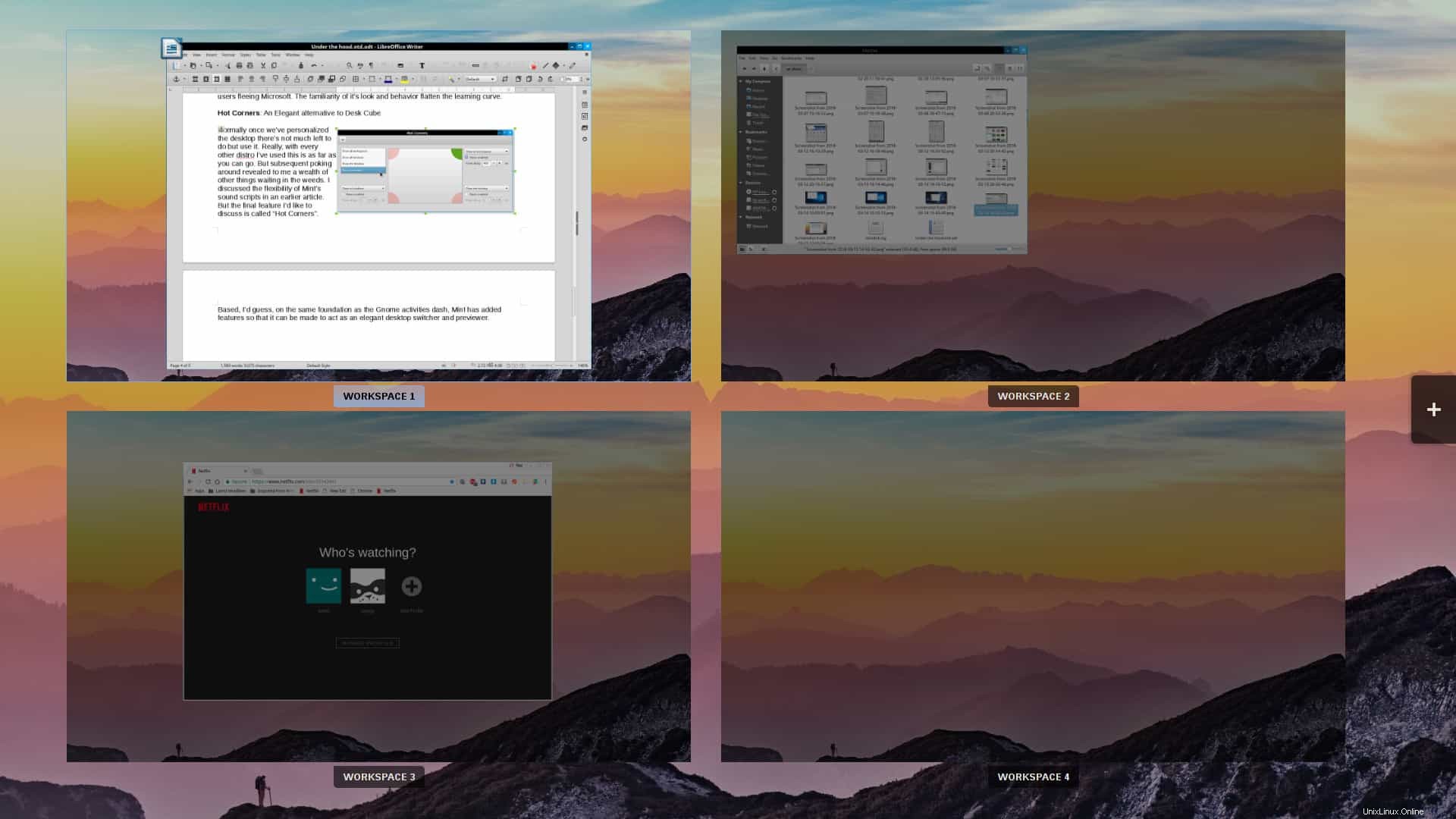
J'ai découvert que lorsque j'ai commencé à l'utiliser, je le déclenchais pour toujours mon erreur si, par exemple, j'étais un peu trop lent à fermer une fenêtre maximisée. Mais comme la plupart des problèmes que j'ai rencontrés dans Mint, il a sa propre solution. Dans ce cas, j'ai simplement augmenté le temps de retard à 0,4 seconde et cela fonctionne exactement comme et quand je le veux.
Conclusion :
À bien des égards, Linux Mint est trop profond pour être discuté dans un seul article; en écrivant cela, j'ai dû jeter beaucoup de choses. L'économiseur d'écran de Mint vient à l'esprit, mais aussi les nombreuses options de clic droit de Nemo File Manager. Mais la pure vérité est qu'il existe des widgets et des applets, en particulier dans les "Extensions", que je n'ai toujours pas eu l'occasion d'expérimenter.
Enfin, j'utilise un ordinateur quelconque depuis au moins 30 ans. J'avais un Commodore, un Apple et un PC DOS. J'ai utilisé Microsoft ME jusqu'à Windows 10. Sous Linux, j'ai utilisé Ubuntu avant et après Unity, Linux Mint Mate, Fedora, Arch et Zorin. Dans l'ensemble de ces machines et systèmes et pendant tout ce temps, je n'ai jamais eu ce que j'apprécie en ce moment :18 mois et compte tenu de l'utilisation de l'ordinateur sans aucun problème.
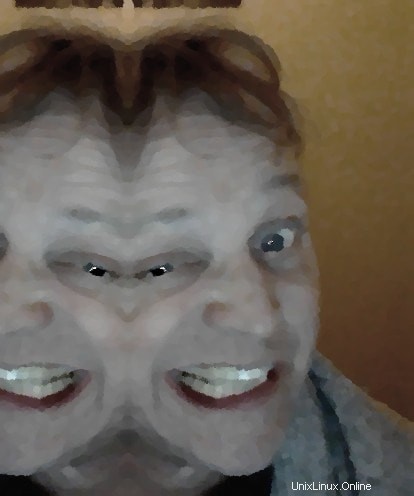
Dave Merritt
J'ai 59 ans , paysagiste à temps plein et PCmedic à temps partiel. Je suis un utilisateur passionné de Linux depuis plus de dix ans. Dans ce fois, je ne prétends pas avoir fait toutes les erreurs possibles, seulement la plupart d'entre elles. Je suis un grand fan de rock progressif, avant jazz et JS Bach, et aimez lire Neal Stephenson et tout ce qui concerne les problèmes fondamentaux de la physique moderne.