Brief :Il s'agit d'un guide détaillé vous montrant comment installer les extensions GNOME Shell manuellement ou facilement via un navigateur.
Lors de la discussion sur l'installation de thèmes dans Ubuntu 17.10, j'ai brièvement mentionné l'extension GNOME Shell. Il a été utilisé pour activer les thèmes utilisateur. Aujourd'hui, nous aurons un aperçu détaillé des extensions GNOME Shell dans Ubuntu 18.04 et versions supérieures.
Je peux utiliser le terme extensions GNOME au lieu d'extensions GNOME Shell, mais les deux ont la même signification ici.
Que sont les extensions de shell GNOME ? Comment installer les extensions GNOME Shell ? Et comment gérer et supprimer les extensions GNOME Shell ? Je vais vous expliquer toutes ces questions, une par une.
Avant cela, si vous préférez la vidéo, j'ai démontré tout cela sur la chaîne YouTube It's FOSS. Je vous recommande fortement de vous y abonner pour plus de vidéos Linux.
Qu'est-ce qu'une extension de shell GNOME ?
Une extension de shell GNOME est essentiellement un petit morceau de code qui améliore les capacités du bureau GNOME.
Considérez-le comme un module complémentaire dans votre navigateur. Par exemple, vous pouvez installer un module complémentaire dans votre navigateur pour désactiver les publicités. Ce module complémentaire est développé par un développeur tiers. Bien que votre navigateur Web ne le fournisse pas par défaut, l'installation de ce module complémentaire améliore les capacités de votre navigateur Web.
De même, les extensions GNOME Shell sont comme ces add-ons et plugins tiers que vous pouvez installer sur GNOME. Ces extensions sont créées pour effectuer des tâches spécifiques telles que l'affichage des conditions météorologiques, la vitesse d'Internet, etc. La plupart du temps, vous pouvez y accéder dans le panneau supérieur.
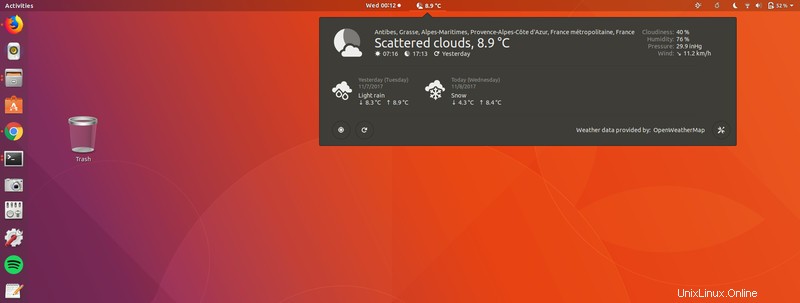
Il existe également des extensions GNOME qui ne sont pas visibles sur le panneau supérieur. Mais ils modifient toujours le comportement de GNOME. Par exemple, le bouton central de la souris peut être utilisé pour fermer une application avec une telle extension.
Installation des extensions de shell GNOME
Maintenant que vous savez ce que sont les extensions GNOME Shell, voyons comment les installer. Vous pouvez utiliser les extensions GNOME de trois manières :
- Utilisez un ensemble minimal d'extensions d'Ubuntu (ou de votre distribution Linux)
- Recherchez et installez des extensions dans votre navigateur Web
- Télécharger et installer manuellement les extensions
Avant d'apprendre à utiliser les extensions GNOME Shell, vous devez installer GNOME Tweak Tool dans Ubuntu ou dans la distribution que vous utilisez. Vous pouvez le trouver dans le centre de logiciels. Vous pouvez également utiliser cette commande :
sudo apt install gnome-tweaksParfois, vous devrez également connaître la version de GNOME Shell que vous utilisez. Cela aide à déterminer si une extension est compatible avec votre système ou non. Vous pouvez utiliser la commande ci-dessous pour le trouver :
gnome-shell --versionMéthode 1 :Utiliser le package gnome-shell-extensions [moyen le plus simple et le plus sûr]
Ubuntu (et plusieurs autres distributions Linux telles que Fedora) fournissent un package avec un ensemble minimal d'extensions GNOME. Vous n'avez pas à vous soucier de la compatibilité ici car elle est testée par votre distribution Linux.
Si vous voulez une évidence, obtenez simplement ce package et vous aurez installé 8 à 10 extensions GNOME.
sudo apt install gnome-shell-extensionsVous devrez redémarrer votre système (ou peut-être simplement redémarrer GNOME Shell, je ne m'en souviens pas à ce stade). Après cela, démarrez GNOME Tweaks et vous trouverez quelques extensions installées. Vous pouvez simplement basculer le bouton pour commencer à utiliser une extension installée.
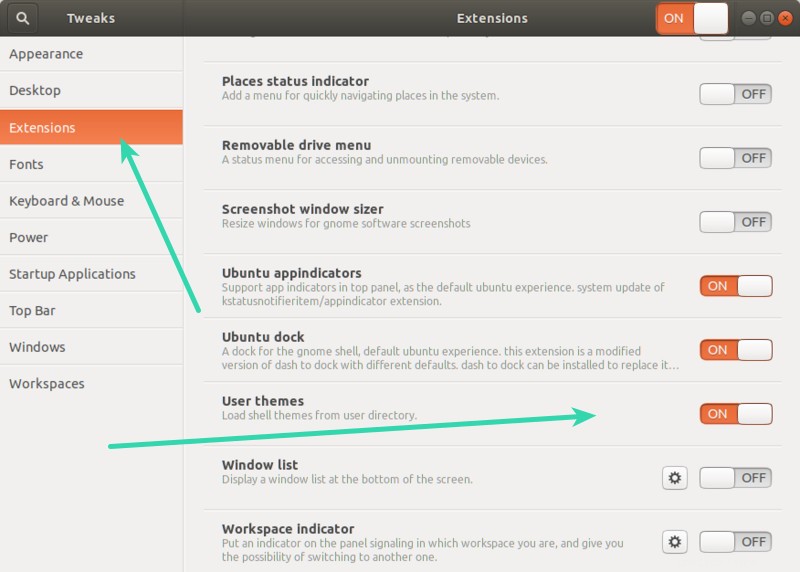
Méthode 2 :Installer les extensions GNOME Shell à partir d'un navigateur Web
Le projet GNOME a un site Web entièrement dédié aux extensions. Ce n'est pas ça. Vous pouvez trouver, installer et gérer vos extensions sur ce site Web lui-même. Pas besoin même de l'outil GNOME Tweaks.
Mais pour installer des extensions sur un navigateur Web, vous avez besoin de deux choses :un module complémentaire de navigateur et un connecteur hôte natif dans votre système.
Étape 1 :Installez le module complémentaire de navigateur
Lorsque vous visitez le site Web des extensions GNOME Shell, vous verrez un message comme celui-ci :
"Pour contrôler les extensions GNOME Shell à l'aide de ce site, vous devez installer l'intégration GNOME Shell qui se compose de deux parties :l'extension de navigateur et l'application de messagerie hôte native."
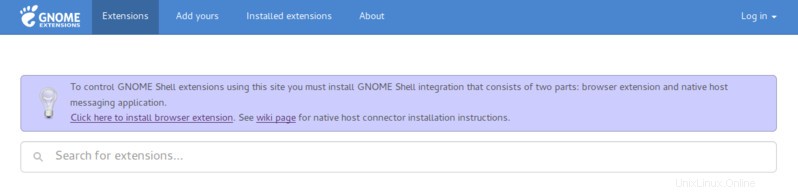
Vous pouvez simplement cliquer sur le lien du module complémentaire suggéré par votre navigateur Web. Vous pouvez également les installer à partir du lien ci-dessous :
- Pour Google Chrome, Chromium et Vivaldi : boutique en ligne Chrome.
- Pour Firefox :modules complémentaires Mozilla.
- Pour Opera :modules complémentaires pour Opera
Étape 2 :Installer le connecteur natif
Le simple fait d'installer un module complémentaire de navigateur ne vous aidera pas. Vous verrez toujours une erreur comme :
"Bien que l'extension d'intégration GNOME Shell soit en cours d'exécution, le connecteur hôte natif n'est pas détecté. Reportez-vous à la documentation pour obtenir des instructions sur l'installation du connecteur"
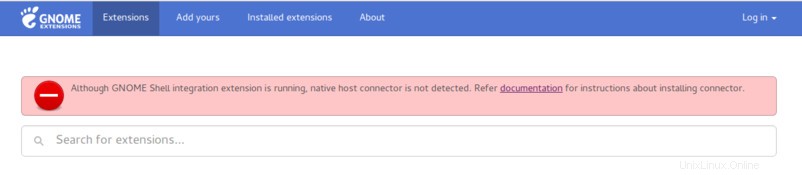
C'est parce que vous n'avez pas encore installé le connecteur hôte. Pour ce faire, utilisez cette commande :
sudo apt install chrome-gnome-shellNe vous inquiétez pas du préfixe "chrome" dans le nom du package. Cela n'a rien à voir avec Chrome. Vous n'avez pas besoin d'installer un package séparé pour Firefox ou Opera ici.
Étape 3 :Installation des extensions GNOME Shell dans le navigateur Web
Une fois que vous avez rempli ces deux conditions, vous êtes prêt à lancer. Maintenant, lorsque vous accédez à GNOME Shell Extension, vous ne verrez aucun message d'erreur.
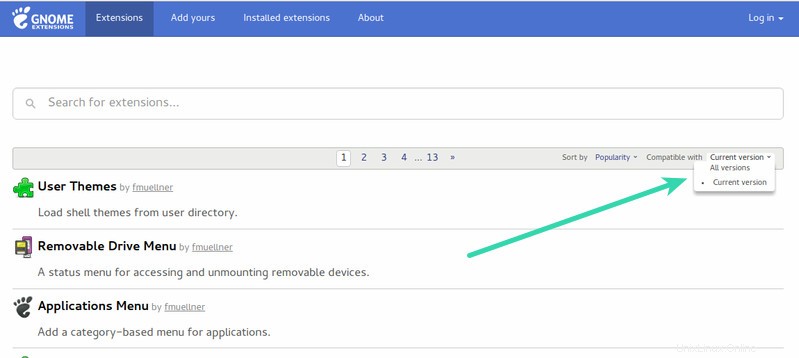
Une bonne chose à faire serait de trier les extensions selon votre version de GNOME Shell. Ce n'est pas obligatoire cependant. Ce qui se passe ici, c'est qu'un développeur crée une extension pour la version actuelle de GNOME. Dans un an, il y aura deux autres versions de GNOME. Mais le développeur n'a pas eu le temps de tester ou de mettre à jour son extension.
Par conséquent, vous ne sauriez pas si cette extension est compatible avec votre système ou non. Il est possible que l'extension fonctionne correctement même dans la nouvelle version de GNOME Shell malgré le fait que l'extension a des années. Il est également possible que l'extension ne fonctionne pas dans le nouveau shell GNOME.
Vous pouvez également rechercher une extension. Supposons que vous souhaitiez installer une extension météo. Recherchez-le simplement et accédez à l'un des résultats de la recherche.
Lorsque vous visitez la page d'extension, vous verrez un bouton bascule.
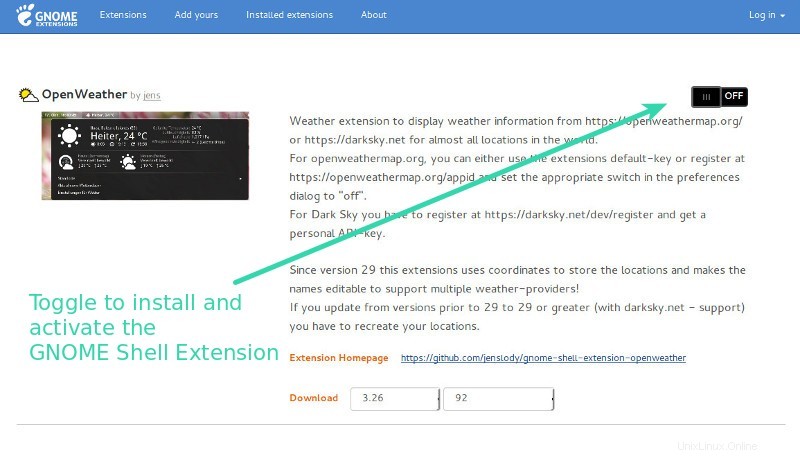
Cliquez dessus et vous serez invité à installer cette extension :
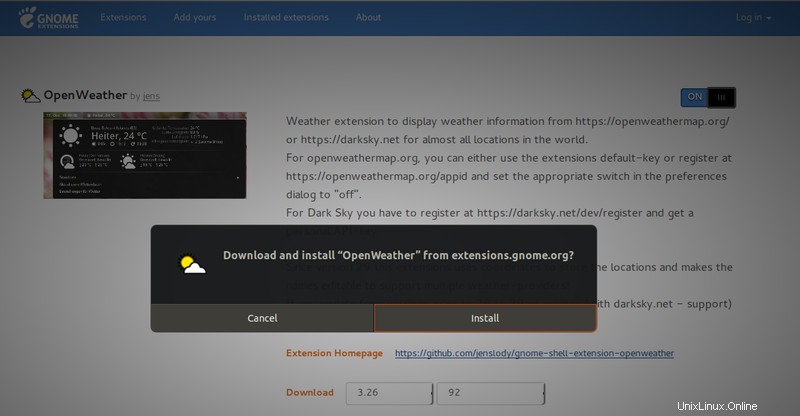
Évidemment, optez pour Installer ici. Une fois installé, vous verrez que le bouton bascule est maintenant activé et qu'une option de réglage est disponible à côté. Vous pouvez configurer l'extension à l'aide de l'option de configuration. Vous pouvez également désactiver l'extension à partir d'ici.
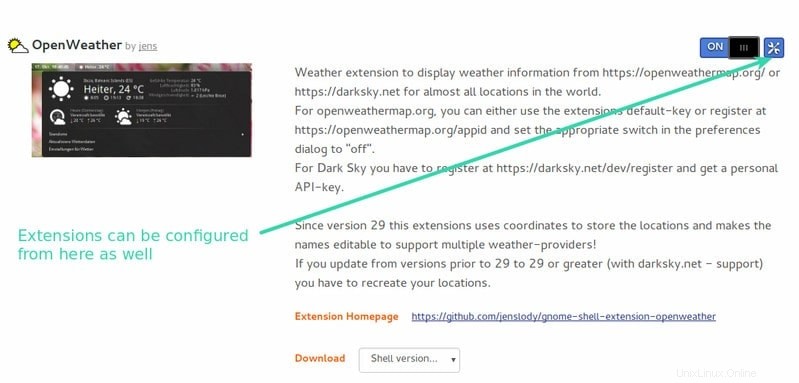
Vous pouvez également configurer les paramètres d'une extension que vous avez installée via le navigateur Web dans l'outil GNOME Tweaks :
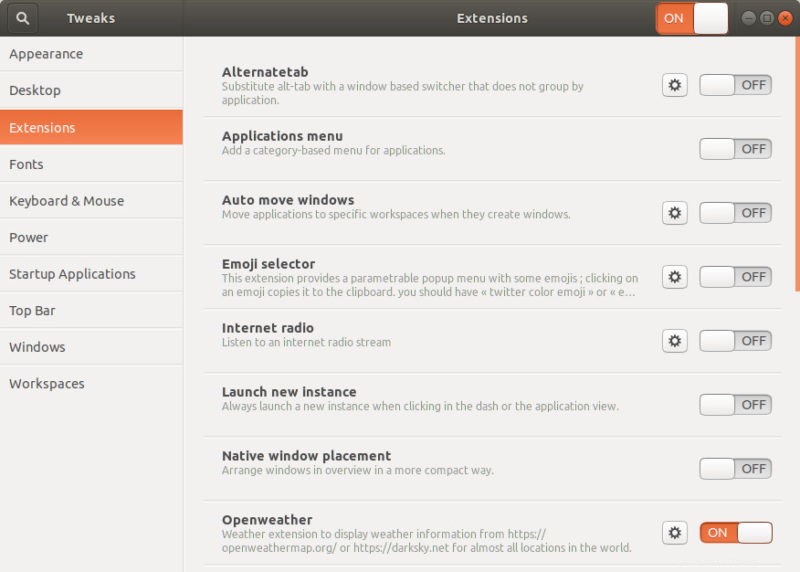
Vous pouvez voir toutes vos extensions installées sur le site Web dans la section des extensions installées. Vous pouvez également supprimer les extensions que vous avez installées via un navigateur Web ici
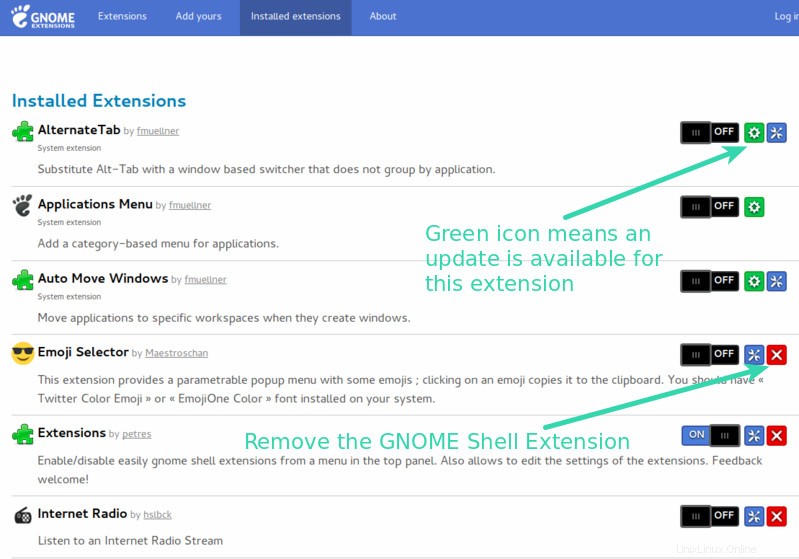
L'un des principaux avantages de l'utilisation du site Web des extensions GNOME est que vous pouvez voir si une mise à jour est disponible pour une extension. Vous ne l'obtiendrez pas dans GNOME Tweaks ou dans la mise à jour du système.
Méthode 3 :Installer les extensions GNOME Shell manuellement (pour les utilisateurs intermédiaires à avancés)
Ce n'est pas que vous devez être toujours en ligne pour installer les extensions GNOME Shell. Vous pouvez télécharger les fichiers et les installer plus tard, sans avoir besoin d'Internet.
Accédez au site Web des extensions GNOME et téléchargez l'extension avec la dernière version.
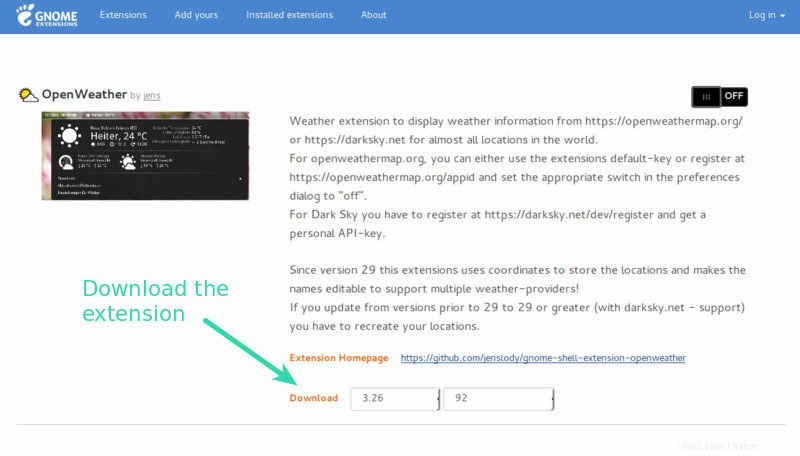
Extrayez le fichier téléchargé. Copiez le dossier dans ~/.local/share/gnome-shell/extensions annuaire. Accédez à votre répertoire personnel et appuyez sur Crl+H pour afficher les dossiers cachés. Localisez le dossier .local ici et à partir de là, vous pouvez trouver votre chemin jusqu'au répertoire des extensions.
Une fois que vous avez copié les fichiers dans le bon répertoire, allez-y et ouvrez le fichier metadata.json. Recherchez la valeur de uuid.
Assurez-vous que le nom du dossier de l'extension est identique à la valeur de uuid dans le fichier metadata.json. Sinon, renommez le répertoire avec la valeur de cet uuid.
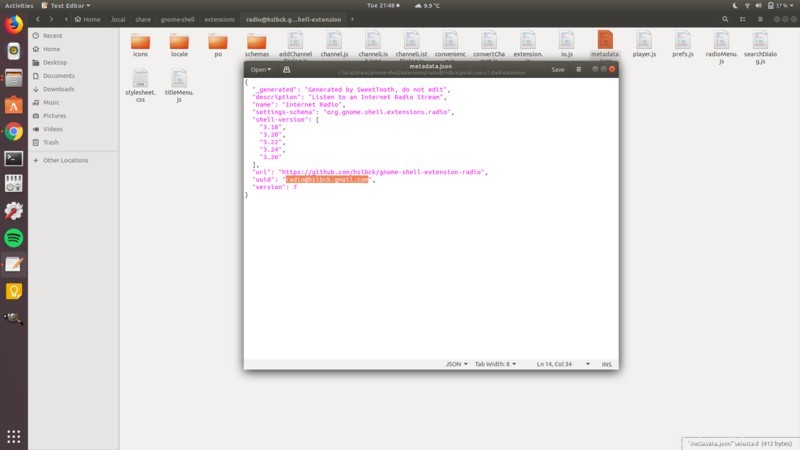
Presque là! Maintenant, redémarrez GNOME Shell. Appuyez sur Alt+F2 et entrez r pour redémarrer GNOME Shell.
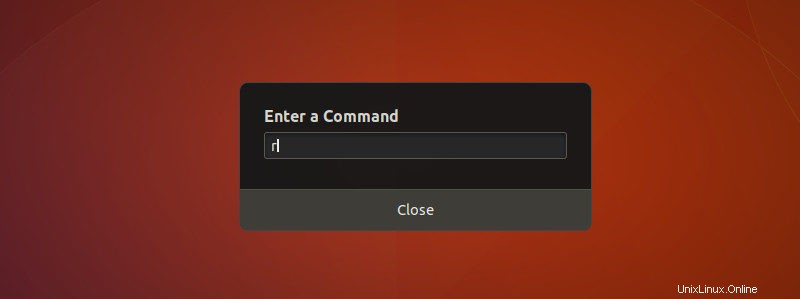
Redémarrez également l'outil GNOME Tweaks. Vous devriez maintenant voir l'extension GNOME installée manuellement dans l'outil Tweak. Vous pouvez configurer ou activer l'extension nouvellement installée ici.
Et c'est tout ce que vous devez savoir sur l'installation des extensions GNOME Shell.
Supprimer les extensions du shell GNOME
Il est tout à fait compréhensible que vous souhaitiez supprimer une extension de shell GNOME installée.
Si vous l'avez installé via un navigateur Web, vous pouvez accéder à la section des extensions installées sur le site Web de GNOME et le supprimer de là (comme indiqué dans une image précédente).
Si vous l'avez installé manuellement, vous pouvez le supprimer en supprimant les fichiers d'extension du répertoire ~/.local/share/gnome-shell/extensions.
Astuce bonus :soyez informé des mises à jour des extensions GNOME Shell
Vous avez maintenant réalisé qu'il n'y a aucun moyen de savoir si une mise à jour est disponible pour une extension GNOME Shell, sauf en visitant le site Web de l'extension GNOME.
Heureusement pour vous, il existe une extension GNOME Shell qui vous avertit si une mise à jour est disponible pour une extension installée. Vous pouvez l'obtenir à partir du lien ci-dessous :
Comment gérez-vous les extensions du shell GNOME ?
Je trouve plutôt bizarre que vous ne puissiez pas mettre à jour les extensions via les mises à jour du système. C'est comme si les extensions GNOME Shell ne faisaient même pas partie du système.
Si vous recherchez des recommandations, lisez cet article sur les meilleures extensions GNOME. En même temps, partagez votre expérience avec les extensions GNOME Shell. Les utilisez-vous souvent ? Si oui, lesquels sont vos préférés ?