Brief :Ce didacticiel vous montre comment créer une clé USB Windows 10 amorçable sous Linux avec et sans un outil graphique appelé WoeUSB.
J'ai beaucoup parlé de la création d'une clé USB amorçable de Linux sous Windows. Et l'inverse ? Que diriez-vous de créer une clé USB Windows 10 amorçable sous Linux ?
Si vous désinstallez Linux à partir du double démarrage ou si vous souhaitez réinstaller complètement Windows ou si vous souhaitez simplement disposer d'un disque d'installation Windows prêt, vous aurez besoin d'une clé USB ou d'un DVD Windows 10 amorçable.
Dans ce tutoriel, je vais vous montrer comment créer une clé USB amorçable Windows 10 sous Linux. J'utilise Ubuntu pour ce didacticiel, mais les étapes doivent également être valables pour d'autres distributions Linux.
Il y a deux façons de le faire et j'ai discuté des deux dans ce tutoriel.
- La première méthode consiste à monter l'image ISO de Windows sur un disque USB formaté en système ExFAT. Cela fonctionne la plupart du temps, mais il peut arriver qu'il ne démarre pas.
- La deuxième méthode consiste à utiliser un outil comme Ventoy. Il crée un disque amorçable compatible UEFI.
Si vous souhaitez utiliser l'outil graphique WoeUSB pour créer une clé USB amorçable Windows, vous pouvez accéder directement à cette section. Personnellement, je ne recommande pas WoeUSB.
Création d'une clé USB bootable Windows 10 sous Linux

Prérequis :obtenir Microsoft Windows 10 ISO et une clé USB d'au moins 8 Go
Vous pouvez télécharger Windows 10 ISO sur le site Web de Microsoft. Vous devez spécifier la version et la langue de Windows 10, puis vous devriez voir le lien pour télécharger Windows 10.
Notez que le lien de téléchargement ISO de Windows 10 n'est valable que 24 heures. Utilisez donc un gestionnaire de téléchargement sous Linux pour télécharger le fichier d'environ 5 à 6 Go et le terminer en 24 heures seulement.
Télécharger Windows 10 ISOÉtant donné que l'ISO et son contenu ont une taille supérieure à 4 Go, je recommande une clé USB d'au moins 8 Go.
J'ai également réalisé une vidéo de ce tutoriel afin que vous puissiez voir les étapes en action.
Abonnez-vous à notre chaîne YouTube pour plus de vidéos LinuxÉtape 2 :Formatez correctement la clé USB pour créer une clé USB Windows amorçable
Insérez votre clé USB. Vous devez le formater donc assurez-vous que vous n'avez pas de données importantes sur la clé USB.
Dans Ubuntu, appuyez sur la touche Super (touche Windows) et recherchez "Disques". Vous devez utiliser cet outil pour formater la clé USB.
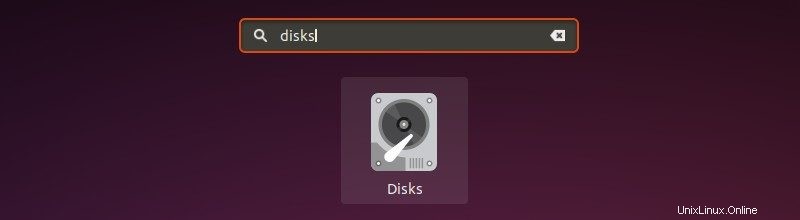
Dans l'outil Disques, assurez-vous de sélectionner votre clé USB et de cliquer sur formater.
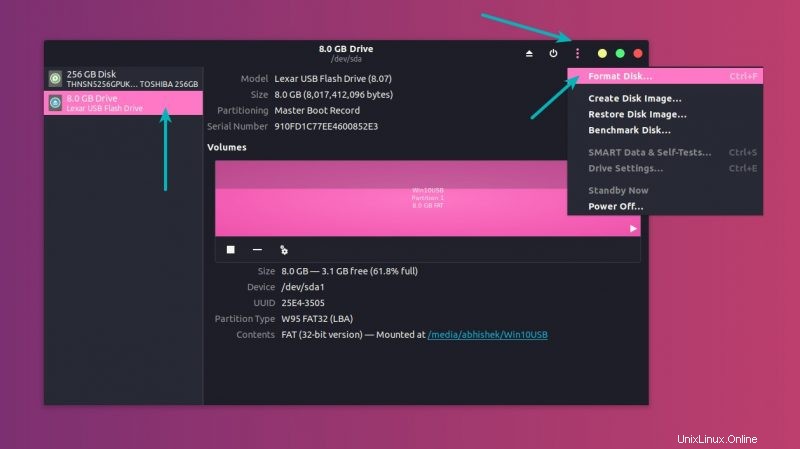
Il vous demandera de choisir un schéma de partitionnement. Il peut s'agir de MBR ou de GPT. Sélectionnez l'un d'entre eux et appuyez sur Format.
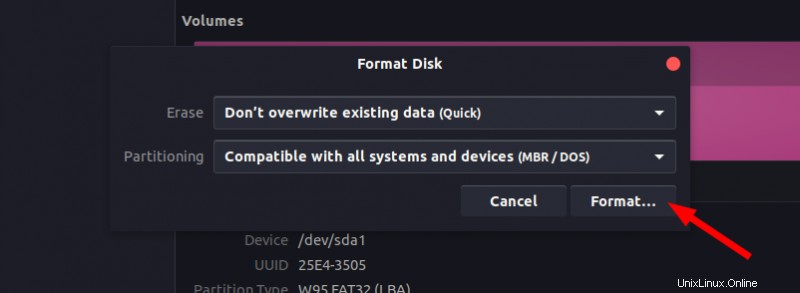
Il vous montrera un avertissement que vos données seront effacées.
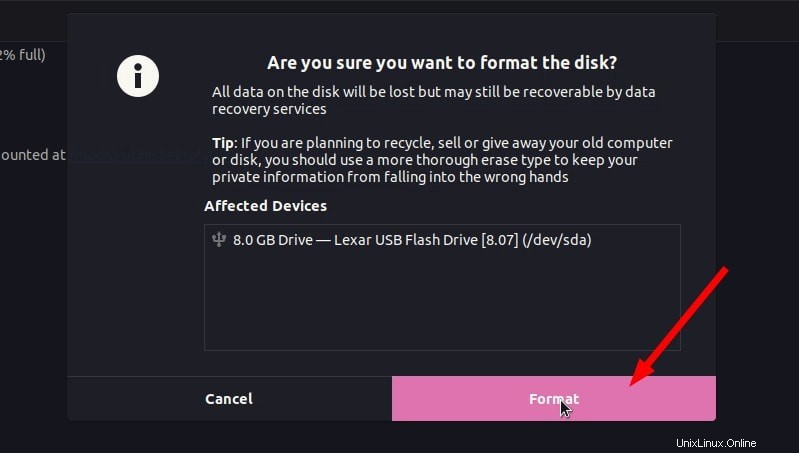
Le formatage de l'USB n'est pas encore terminé. Maintenant, vous devez créer une partition sur la clé USB nouvellement formatée.
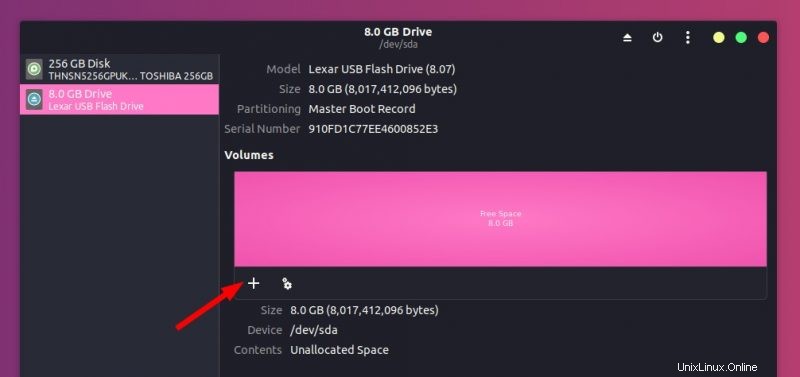
Sélectionnez le disque USB entier comme taille de partition.
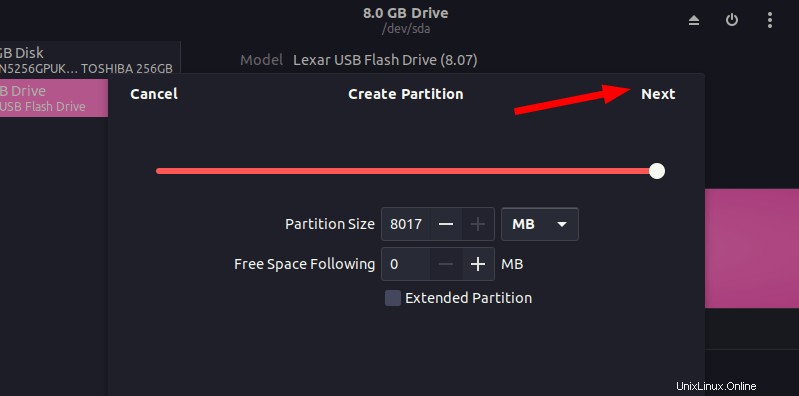
Donnez un nom à votre clé USB et appuyez sur le bouton Créer.
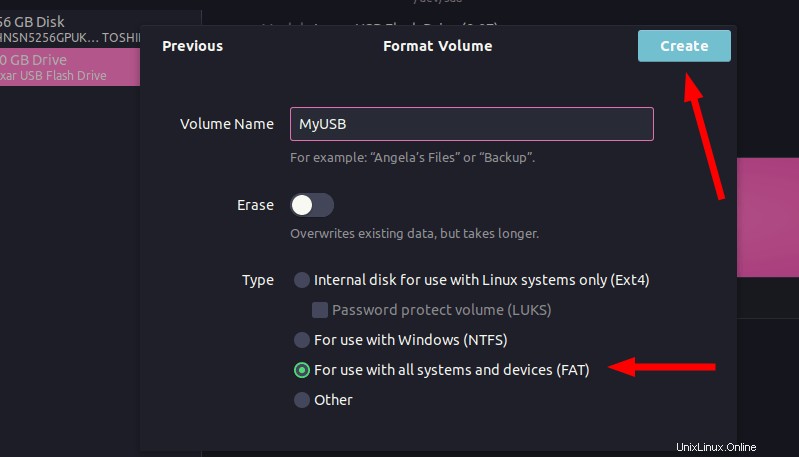
Une fois cela fait, votre clé USB devrait être automatiquement montée. Il est maintenant prêt à créer un disque USB amorçable Windows 10.
Fichiers de plus de 4 Go ?
Les fichiers ISO Windows 10 plus récents peuvent contenir des fichiers de plus de 4 Go. Dans ce cas, le système de fichiers FAT ne fonctionnera pas car il n'autorise pas un seul fichier d'une taille supérieure à 4 Go.
Vous devez ensuite formater la clé USB au format ExFAT. Ce nouveau format autorise les fichiers de plus de 4 Go.
Utilisez ce didacticiel pour apprendre à formater une clé USB au format ExFAT sous Linux.
Étape 3 :Copiez le contenu de l'ISO sur USB
Il est maintenant temps de copier le contenu de l'ISO de Windows 10 sur la clé USB nouvellement formatée.
Vous pouvez demander, Abhishek, il n'y a qu'un seul fichier et c'est le fichier ISO lui-même. Qu'est-ce que tu racontes?
ISO est essentiellement un format d'archive et vous pouvez voir son contenu comme n'importe quel fichier zip sous Linux. Mais pour ce faire, vous devez utiliser l'outil "Disk Image Mounter" qui est installé par défaut dans Ubuntu.
Accédez à votre ISO Windows 10, sélectionnez-le et faites un clic droit dessus. Sélectionnez maintenant "Ouvrir avec une autre application".
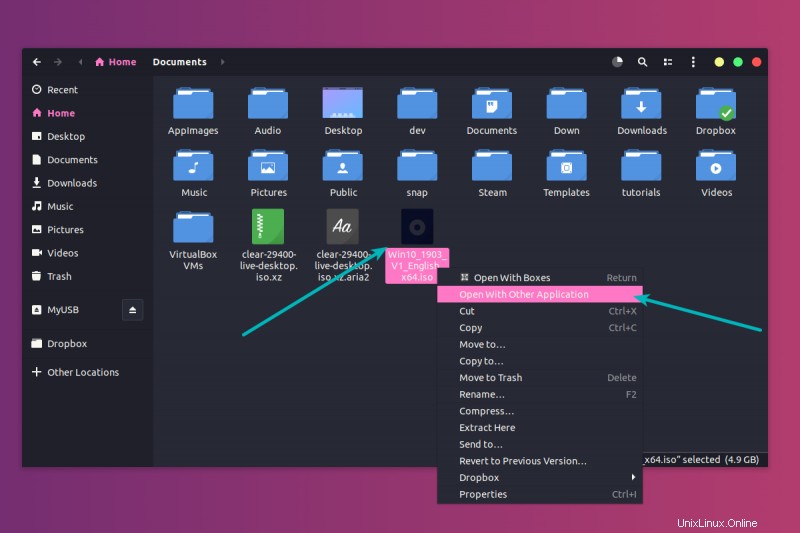
Dans la liste des applications, sélectionnez Disk Image Mounter :
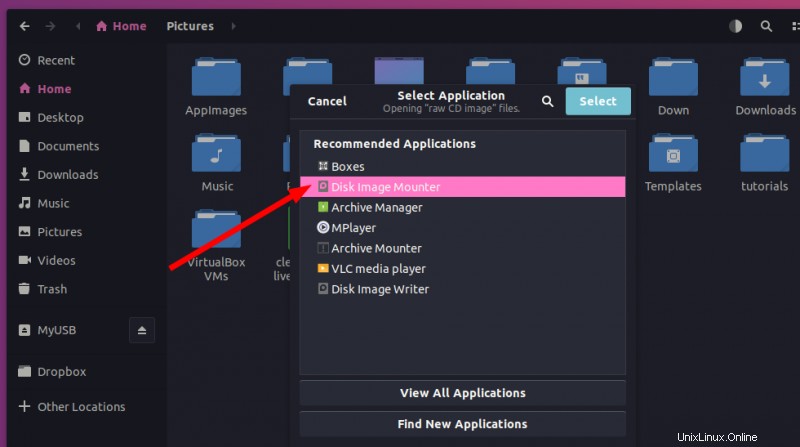
L'ISO sera monté. Vous ne le verrez peut-être pas dans la barre latérale de gauche, mais si vous cliquez sur Autres emplacements, vous devriez le voir. Cliquez dessus pour entrer dans ce dossier ISO monté.
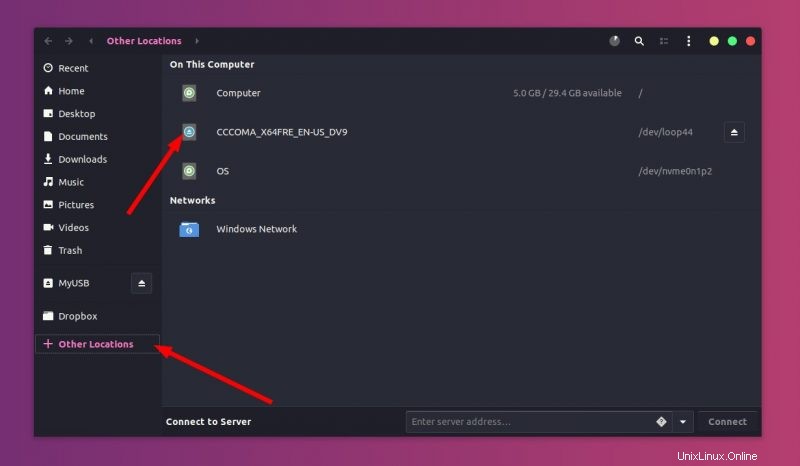
Vous verrez son contenu. Tout ce que vous avez à faire est de sélectionner tous les fichiers (Ctrl+A), de les copier (Ctrl+C) et de les coller dans la clé USB (Ctrl+V).
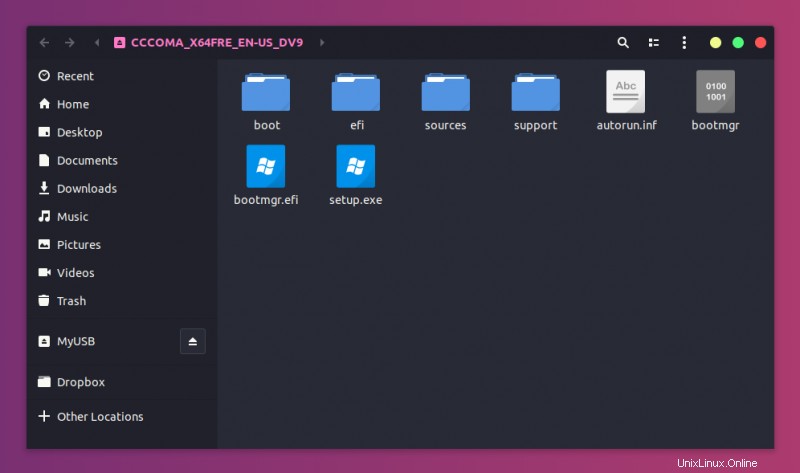
Attendez que le processus de copie soit terminé car la copie de 4 à 5 Go de données peut prendre un certain temps. Une fois que c'est fait, vous avez une clé USB Windows 10 amorçable dans votre main. Retirez la clé USB et utilisez-la sur le système de votre choix, redémarrez le système et modifiez les paramètres de démarrage pour démarrer à partir de la clé USB.
Méthode 2 :Créer une clé USB Windows 10 amorçable à l'aide de Ventoy
Ventoy est un outil open source pour créer des clés USB en direct. Vous pouvez l'utiliser pour créer une clé USB multi-démarrage, une clé USB live Linux persistante et une clé USB Windows amorçable.
Je trouve que Ventoy est un outil peu orthodoxe. Il est un peu délicat à utiliser et c'est la raison pour laquelle j'écris ce tutoriel étape par étape.
Étape 1 :Préparez votre clé USB
Ventoy formate le disque USB lors de la création du disque amorçable. Cependant, j'ai remarqué qu'il ne le faisait pas pour un disque Linux déjà amorçable. Pour cette raison, je vous conseille de formater le disque USB avant de continuer.
Branchez puis formatez le disque USB. Vous pouvez le faire en cliquant avec le bouton droit sur le disque monté, puis en sélectionnant l'option de formatage.
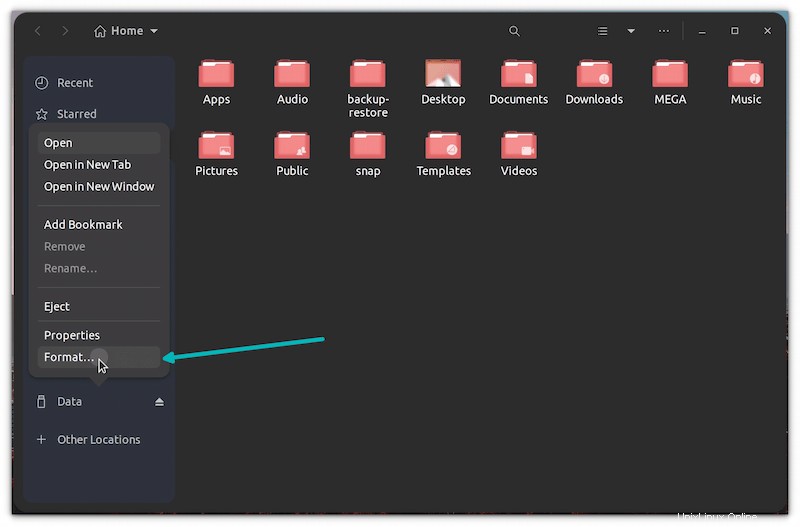
Peu importe le système de fichiers que vous choisissez lors du formatage. Il sera à nouveau formaté par Ventoy dans les étapes ultérieures.
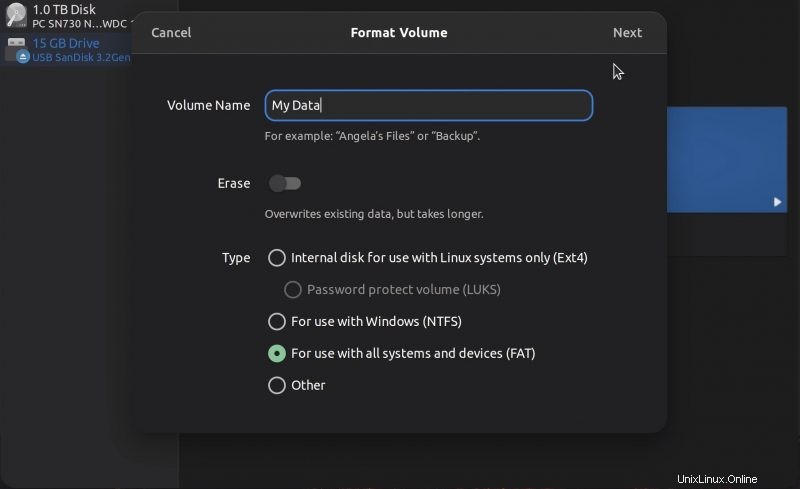
Une fois formaté, laissez-le branché et passez à l'étape suivante de l'installation de Ventoy.
Étape 2 :Téléchargez et installez Ventoy sur Linux
Ventoy est un mélange d'outil GUI et CLI. Il peut être utilisé sur n'importe quelle distribution Linux. Téléchargez Ventoy pour Linux à partir de la page de publication de son référentiel GitHub.
Télécharger Ventoy pour LinuxVous trouverez le fichier .tar.gz avec Linux dans son nom. C'est le fichier que vous devez télécharger.
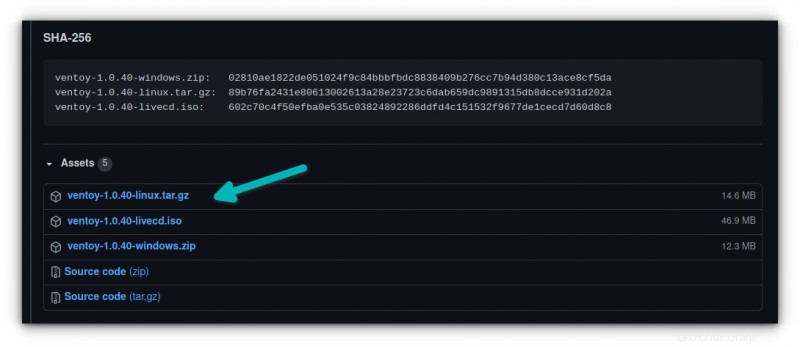
Une fois téléchargé, extrayez le fichier tar gz. Faites simplement un clic droit dessus et extrayez-le.
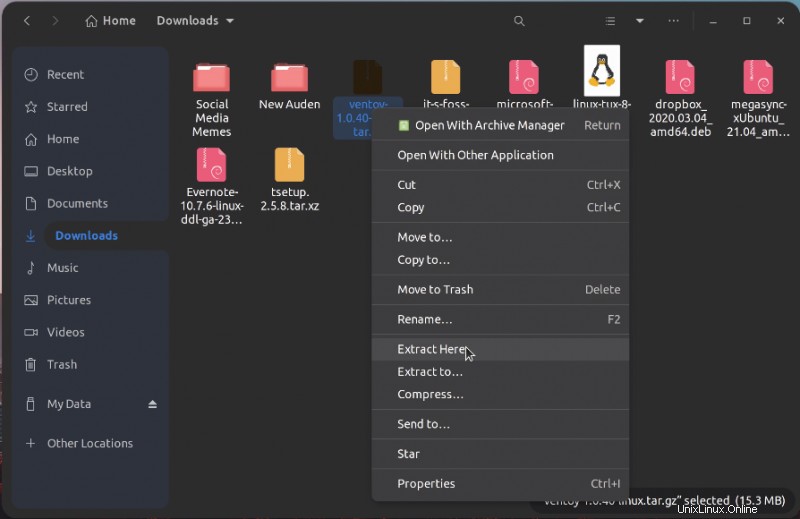
Allez dans le dossier extrait et vous y trouverez quelques scripts. Vous devez en exécuter un nommé VentoyWeb.sh. Pour ce faire, vous devrez utiliser la ligne de commande.
Maintenant, si vous êtes familier avec la ligne de commande Linux, je suppose que vous pouvez facilement trouver votre chemin vers le fichier en utilisant la commande cd.
Alternativement, vous pouvez utiliser la fonction "ouvrir dans le terminal" du gestionnaire de fichiers pour ouvrir l'emplacement dans un terminal.
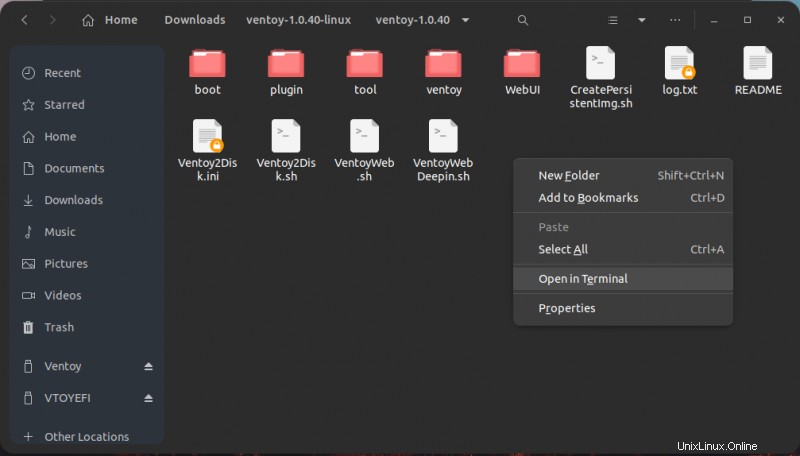
Une fois que vous êtes dans le bon répertoire du terminal, utilisez la commande suivante pour exécuter Ventoy :
sudo ./VentoyWeb.shVentoy s'exécute dans un navigateur. Il vous donnera l'URL lorsque vous l'exécuterez. Copiez cette URL et collez-la dans un navigateur.
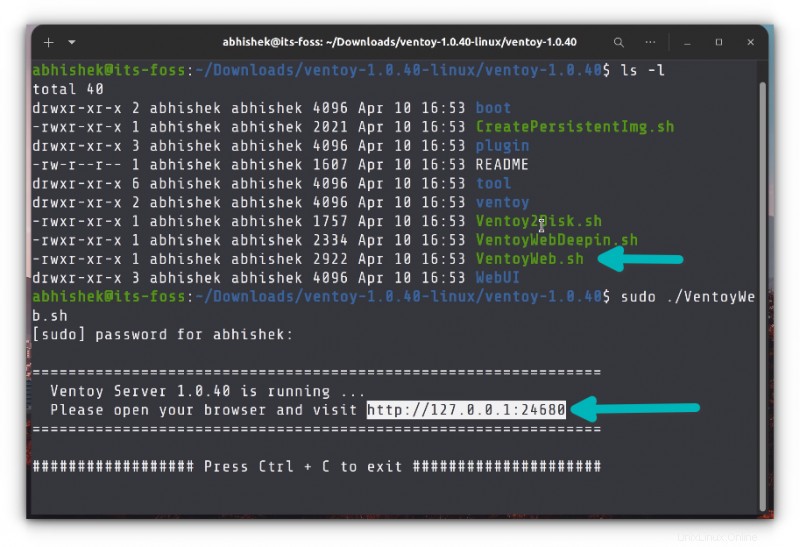
Il ouvrira une page Web avec Ventoy en cours d'exécution et si l'USB est déjà branché, il devrait le reconnaître. Sinon, appuyez sur le bouton de rafraîchissement.
Étape 3 :Utilisez Ventoy pour créer un disque USB Windows 10 amorçable
Bien que Ventoy ait la possibilité de créer un disque amorçable avec démarrage sécurisé, il est expérimental et peut ne pas fonctionner.
Considérant que vous optez pour une installation UEFI, il sera sage d'utiliser GPT pour le schéma de partitionnement.
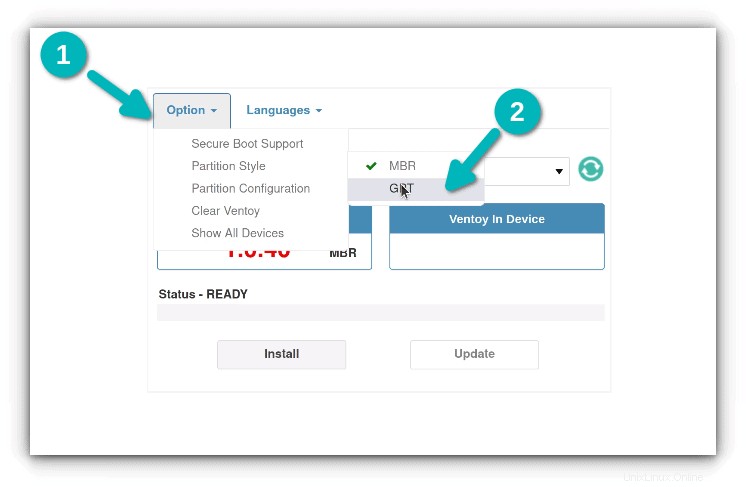
Une fois que les choses sont définies, appuyez sur le bouton d'installation. Il vous montrera quelques avertissements obligatoires. Si l'installation se termine avec succès, vous devriez voir un message de réussite.
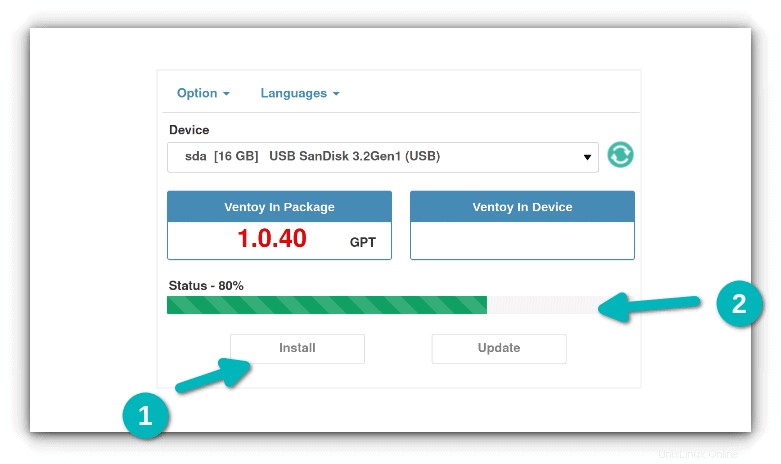
Remarque :Si vous ne voyez pas le disque Ventoy monté après l'installation réussie, veuillez débrancher l'USB, puis rebranchez-le.
Lorsque vous appuyez sur le bouton d'installation, il crée deux partitions sur le disque USB.
- VTOYEFI :une petite partition pour les fichiers UEFI.
- Ventoy :une grande partition vide au format ExFAT où vous copierez l'image ISO.
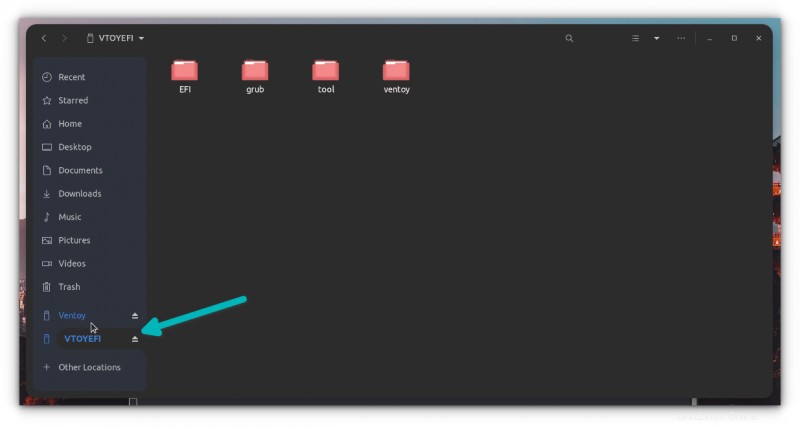
Oui. C'est ce que vous devez faire. Copiez l'image ISO de Windows 10 dans la plus grande partition ExFAT sur le disque USB.
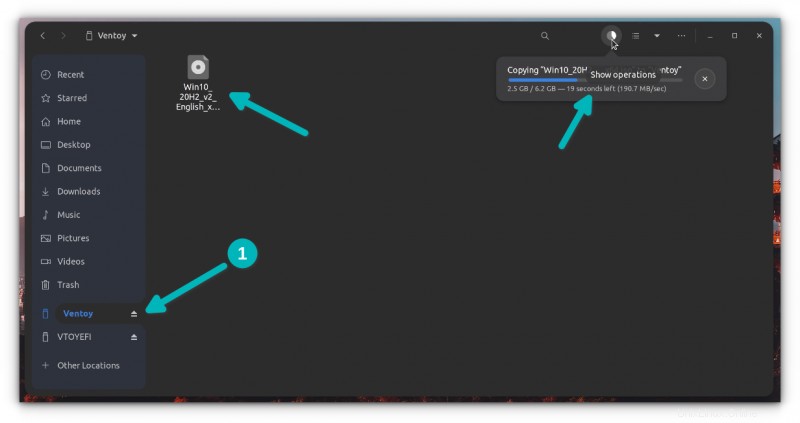
Une fois la copie terminée, NE VOUS PRÉcipitez PAS pour débrancher l'USB à l'instant. Cliquez sur l'option de démontage du gestionnaire de fichiers. Il y a de fortes chances que certains fichiers soient encore en cours d'écriture et qu'un message d'erreur puisse s'afficher.
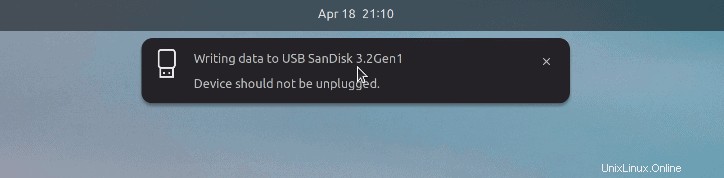
Attendez quelques minutes de plus et vous devriez voir un message indiquant que vous pouvez retirer le disque en toute sécurité. Vous pouvez maintenant le débrancher et l'utiliser sur le système de votre choix.
Étape 4 :Utiliser le disque amorçable de Windows 10
Très bien! Tu es presque là. Branchez votre USB Windows amorçable que vous avez créé dans la section précédente. Démarrez l'ordinateur et accédez aux paramètres du BIOS en utilisant la touche F2/F10 ou F12 au moment où vous voyez le logo du fabricant de votre ordinateur.
Ici, recherchez les paramètres de démarrage sécurisé et désactivez-les. Si le démarrage sécurisé est activé, il est probable que votre système ne vous permette pas de démarrer à partir du disque USB (pour sécuriser votre système et vos données au démarrage).
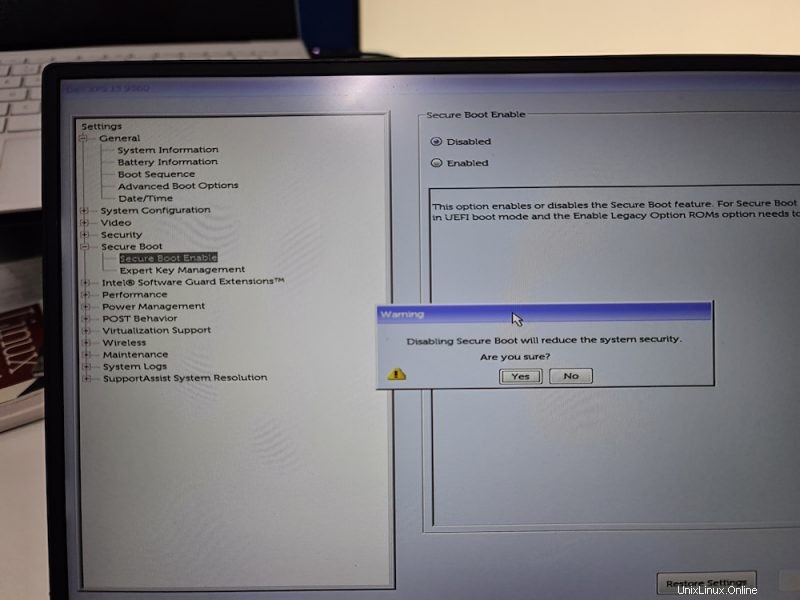
Après avoir désactivé le démarrage sécurisé, accédez à l'ordre de démarrage, puis choisissez le disque USB UEFI à partir duquel démarrer. Certains systèmes offrent cette option après avoir appuyé sur le bouton F12 ou F10.
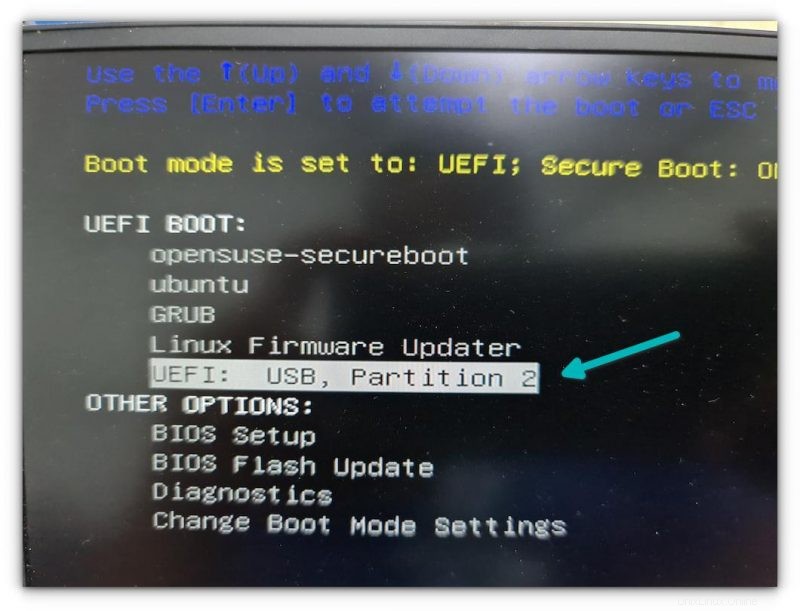
Le démarrage du disque Windows prend quelques minutes. Vous devriez voir un écran comme celui-ci et il vous donnera la possibilité de réparer le démarrage ou d'installer Windows.
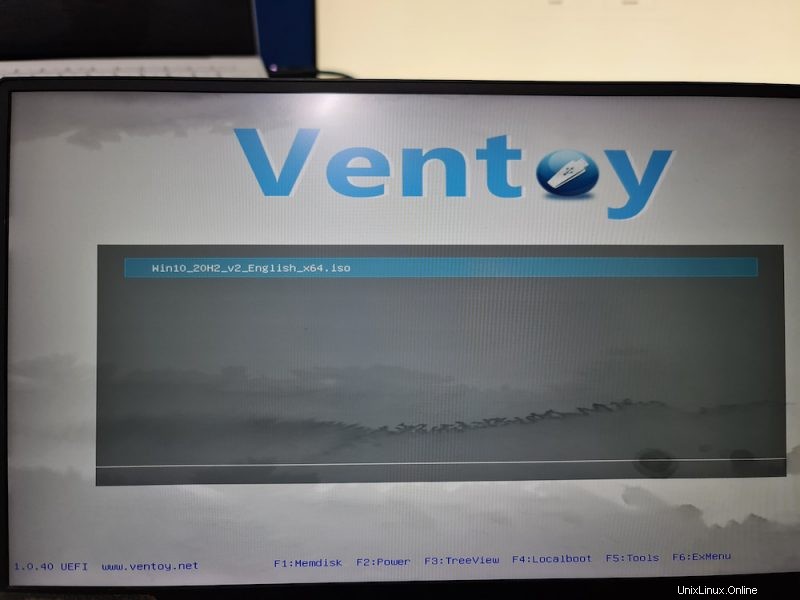
Je pense que vous pouvez prendre des choses à partir d'ici. Profitez-en bien :)
Ancienne méthode USB amorçable Windows 10 utilisant WoeUSB (Cliquez pour agrandir)
Vous pouvez également regarder une vidéo sur la création d'une clé USB amorçable Windows 10. Abonnez-vous à notre chaîne YouTube pour plus de vidéos Linux :
Voyons comment créer une clé USB Windows 10 amorçable dans Ubuntu et d'autres distributions Linux.
Étape 1 :Installer l'application WoeUSB
WoeUSB est une application gratuite et open source pour créer une clé USB amorçable Windows 10. Il s'agit en fait d'un fork de l'outil WinUSB qui a été abandonné maintenant.
Ubuntu et d'autres distributions Linux basées sur Ubuntu telles que Linux Mint, le système d'exploitation élémentaire, etc. ont un PPA disponible. Vous pouvez utiliser la commande ci-dessous pour installer WoeUSB :
sudo add-apt-repository ppa:nilarimogard/webupd8
sudo apt update
sudo apt install woeusb
Pour les autres distributions Linux, vous pouvez consulter le code source à partir du référentiel GitHub :
WoeUSB
[irp posts=”9653″ name=”Comment installer Windows 10 dans VirtualBox sous Linux”]
Étape 2 :Formater la clé USB
Maintenant, branchez votre clé USB. Vous devrez d'abord le formater. Je suppose que vous savez comment formater une clé USB dans votre distribution Linux.
Les utilisateurs d'Ubuntu peuvent simplement faire un clic droit sur l'USB et cliquer sur formater.
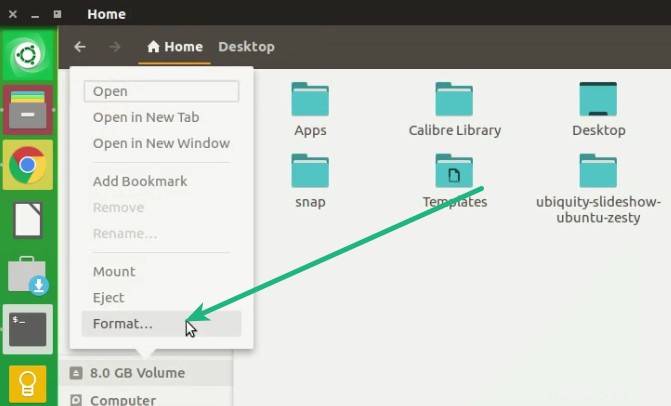
La partie importante ici est que vous devez le formater en NTFS :
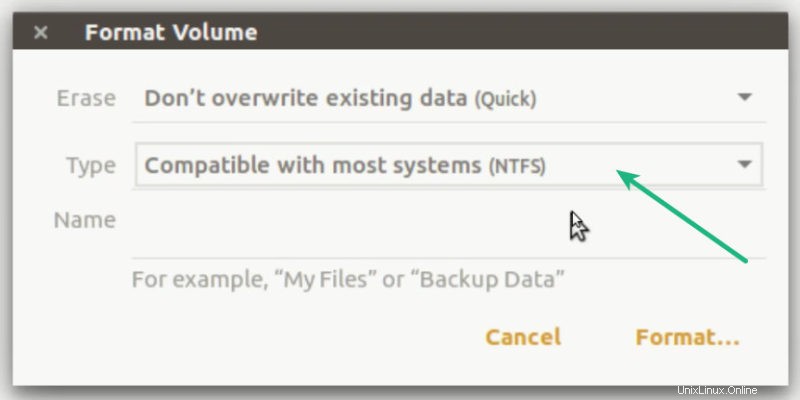
Remarque :Si vous utilisez le système de fichiers Fat 32 pour le formatage, vous pouvez rencontrer l'erreur ci-dessous ultérieurement :
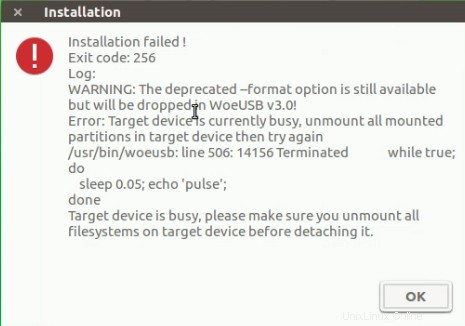
Étape 3 :Utiliser WoeUSB pour créer Windows 10 amorçable
Nous avons tout prêt pour nous maintenant. Démarrez le programme WoeUSB.
Accédez au fichier ISO Windows 10 téléchargé et sélectionnez le lecteur USB sur lequel vous souhaitez l'installer. Cliquez simplement sur Installer pour commencer le processus.
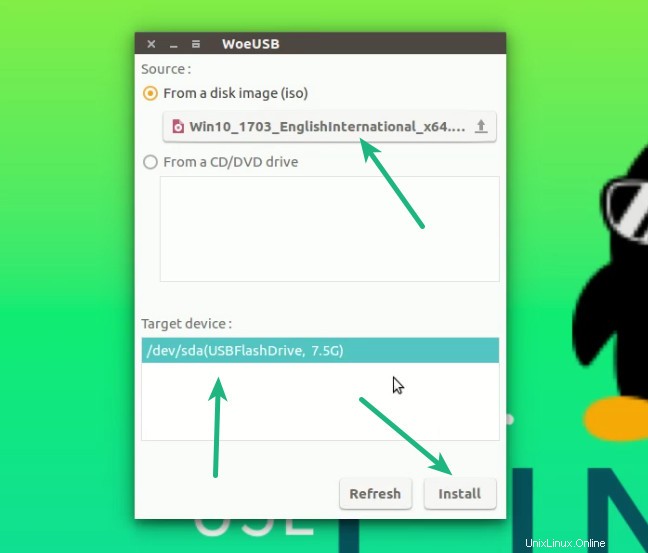
Notez que la création de la clé USB Windows 10 peut prendre jusqu'à 15 minutes. Ne vous laissez pas berner par le "terminé" à l'écran.
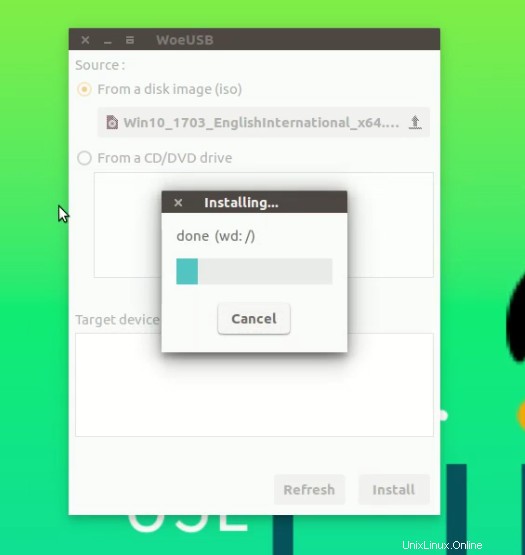
C'est ça. Vous devriez voir un message de réussite.
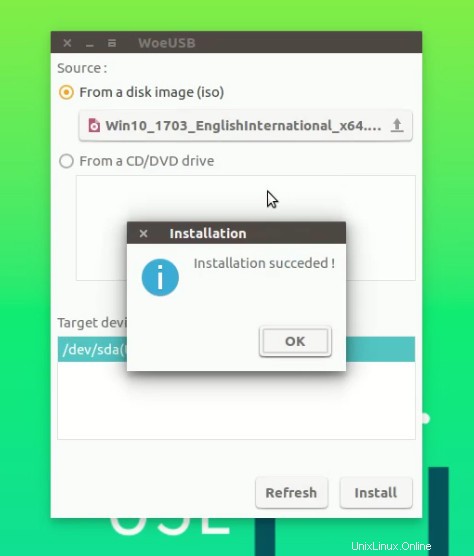
sudo add-apt-repository ppa:nilarimogard/webupd8
sudo apt update
sudo apt install woeusbÉtape 4 :Utilisation d'une clé USB amorçable sous Windows 10
Une fois la clé USB amorçable prête, redémarrez votre système. Au démarrage, appuyez plusieurs fois sur F2 ou F10 ou F12 pour accéder aux paramètres de démarrage. Ici, sélectionnez pour démarrer à partir de l'USB.
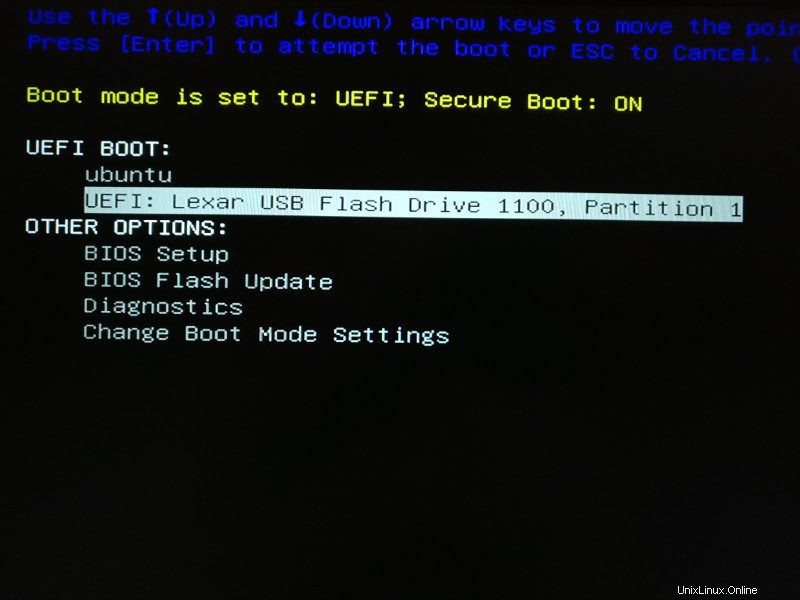
Vous verrez que Windows 10 est en cours de démarrage et vous donne la possibilité d'installer ou de réparer votre système. Vous savez quoi faire maintenant à partir d'ici.
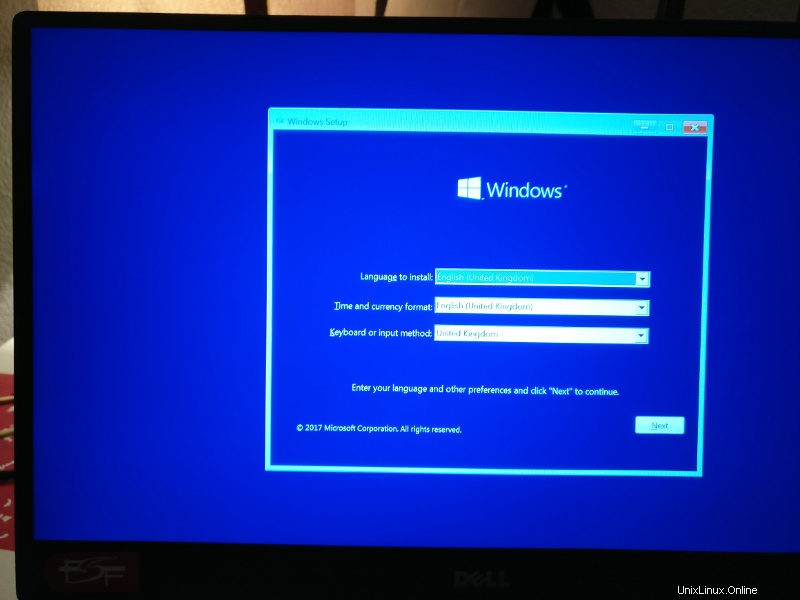
J'espère que vous trouverez ce tutoriel utile pour créer une clé USB amorçable de Windows 10 sous Linux . Si vous avez des questions ou des suggestions, n'hésitez pas à laisser un commentaire.