Bref :Cette astuce rapide vous montre comment vérifier si votre ordinateur est 32 bits ou 64 bits . Vous pouvez également vérifier si votre système peut prendre en charge 64 bits ou non.
Ai-je un système 32 bits ou un système 64 bits ? Comment savoir si mon ordinateur est 32 bits ou 64 bits ? Comment savoir si mon système est compatible 64 bits ou non ? Est-ce que j'utilise Ubuntu 32 bits ou Ubuntu 64 bits ? Est-ce que j'utilise Ubuntu 32 bits sur un processeur 64 bits ? Ai-je Windows 32 ou 64 bits ?
Ce sont des questions courantes que les utilisateurs se posent souvent. Savoir si un ordinateur est 32 bits ou 64 bits est assez simple. Avant de voir comment savoir si votre ordinateur est 32 bits ou 64 bits , voyons d'abord la différence entre les deux systèmes.
Systèmes 32 bits et 64 bits :quelle est la différence ?
Abonnez-vous à notre chaîne YouTube pour plus de vidéos LinuxLes processeurs du début des années 1990 utilisaient une architecture 32 bits. Cela signifie que leur bus de données avait la capacité de gérer 32 bits à la fois. Au fur et à mesure que la technologie se développait, les processeurs 64 bits sont apparus.
Ces nouveaux processeurs ont une largeur de bus de données de 64 bits. Cela signifie qu'ils sont au moins deux fois plus rapides que leurs homologues 32 bits. Pour utiliser les capacités des processeurs 64 bits, les systèmes d'exploitation ont commencé à publier des versions 64 bits.
Une chose à retenir est qu'un processeur 64 bits peut prendre en charge un système d'exploitation 32 bits ou 64 bits, mais un processeur 32 bits ne peut exécuter qu'un système d'exploitation 32 bits.
Si vous avez acheté votre ordinateur au cours des 7 à 8 dernières années, vous devriez avoir un système 64 bits. Ne vous inquiétez pas, je ne vous forcerai pas à creuser pour voir quand vous avez acheté votre ordinateur.
En savoir plus sur 32 bits et 64 bits ici.
Alors maintenant, vous avez appris ces quelques choses :
- Votre ordinateur peut être équipé d'un processeur 32 bits ou 64 bits
- Votre système d'exploitation peut être 32 bits ou 64 bits
- Un ordinateur avec un
64 bits le processeur peut exécuter les systèmes d'exploitation 32 bits et 64 bits - Un ordinateur avec un
32 bits le processeur ne peut pas exécuter64-bit systèmes d'exploitation
Maintenant que vous connaissez les bases, voyons comment déterminer si vous disposez d'un système 32 bits ou 64 bits sous Windows et Linux.
Comment savoir si votre ordinateur est 32 bits ou 64 bits sous Windows
Obtenir ces informations est assez facile sous Windows. Voici comment procéder en deux étapes simples.
Allez dans l'Explorateur Windows, faites un clic droit sur Ce PC puis sélectionnez Propriétés.
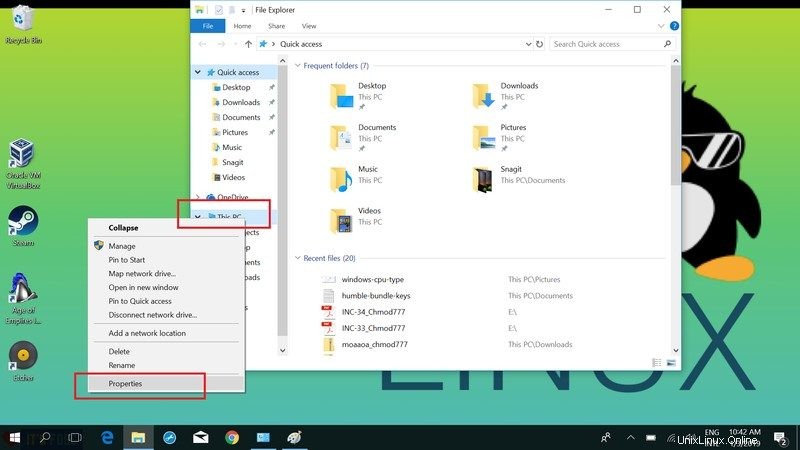
Vous verrez les informations système sur l'écran suivant. Ici, vous devriez rechercher le type de système.
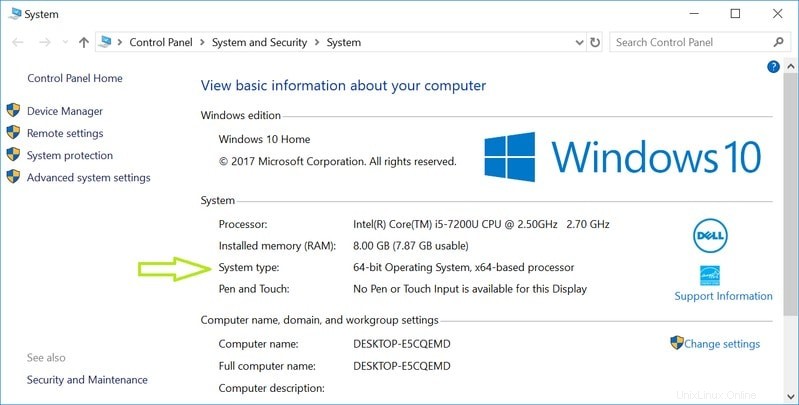
Comme vous pouvez le voir dans l'image ci-dessus, il est écrit "Système d'exploitation 64 bits, processeur x64".
Ce qui signifie que le système d'exploitation Windows 64 bits est installé sur un processeur 64 bits.
C'est comme ça que ça marche sous Windows. Laissez-moi maintenant vous montrer comment savoir si vous avez un système 32 bits ou 64 bits sous Linux.
Comment savoir si votre ordinateur est 32 bits ou 64 bits sous Linux
Si vous utilisez Ubuntu ou toute autre forme de Linux, il est toujours facile de savoir si votre système est 32 bits ou 64 bits. N'oubliez pas que nous parlons ici du processeur, pas du système d'exploitation lui-même.
Ouvrez un terminal et exécutez la commande suivante :
lscpu Vous devriez voir un résultat comme celui-ci :
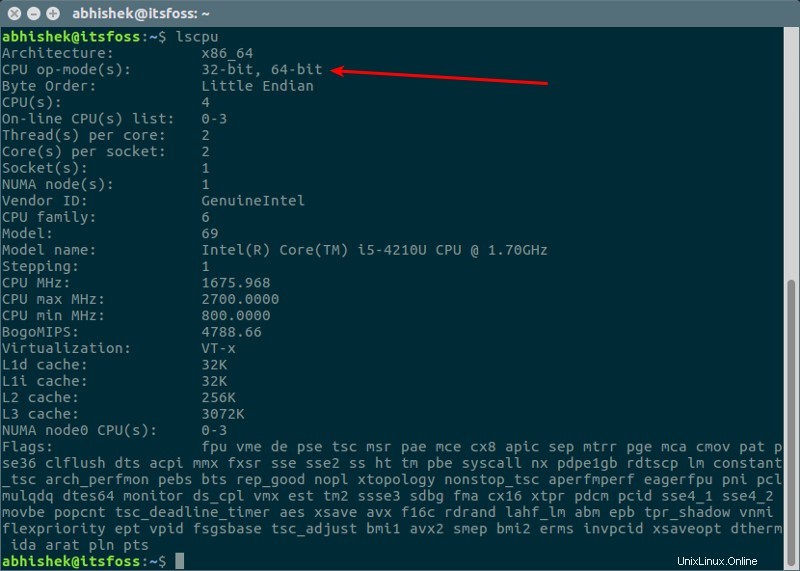
Architecture :x86_64
Mode(s) opérationnel(s) du processeur :32 bits, 64 bits
Ordre des octets :Little Endian
Processeur(s) :4
Liste des processeurs en ligne :0-3
Thread(s) par cœur :2
Coeur(s) par socket :2
Prise(s) :1
Nœud(s) NUMA :1
ID du fournisseur :GenuineIntel
Famille de processeurs :6
Modèle :69
Nom du modèle :processeur Intel(R) Core(TM) i5-4210U à 1,70 GHz
Pas :1
MHz du processeur :1 694,812
MHz max du processeur :2700.0000
MHz min. du processeur :800,0000
BogoMIPS :4788.66
Virtualisation :VT-x
Cache L1d :32 Ko
Mémoire cache L1i :32 Ko
Cache L2 :256 Ko
Cache L3 :3072K
Processeur(s) NUMA node0 :0-3
Drapeaux :fpu vme de pse tsc msr pae mce cx8 apic sep mtrr pge mca cmov pat pse36 clflush dts acpi mmx fxsr sse sse2 ss ht tm pbe syscall nx pdpe1gb rdtscp lm constant_tsc arch_perfmon pebs bts rep_good nopl xtopology nonstop_tsc aperfmperf impatientfpu moniteur dspl4qd pni pctescmul6 VMX Est TM2 SSSE3 SDBG FMA CX16 XTPR PDCM PCID SSE4_1 SSE4_2 MOVE POPCNT TSC_DEADLINE_TIMER AES XSAVE AVX F16C RDRAND LAHF_LM ABM EPB TPR_SHADOW VNMI FLEXPRIRITÉE EPT VPID FSGVous devez rechercher la ligne qui commence par CPU op-mode . Comme vous pouvez le voir dans le résultat ci-dessus, mon processeur peut prendre en charge 32 bits et 64 bits. Cela signifie que j'ai un processeur 64 bits.
Si vous ne voyez que 32 bits sous le mode opérationnel du processeur, vous avez un système 32 bits.
Comment savoir si Ubuntu est 32 ou 64 bits
Nous venons donc de voir comment savoir si notre système est en 32 bits ou en 64 bits. Mais comment pouvez-vous savoir si Ubuntu que vous avez installé sur votre système est 32 bits ou 64 bits ?
Je veux dire, un système 64 bits peut prendre en charge les systèmes d'exploitation 32 bits et 64 bits. Donc, si vous avez un système 64 bits, il est préférable (et recommandé) d'installer un système d'exploitation 64 bits.
Pour vérifier si le système d'exploitation Ubuntu installé est 32 bits ou 64 bits, nous utiliserons la même commande que celle que nous avons utilisée dans la section précédente :
lscpuDans le résultat, recherchez la ligne commençant par Architecture . Cela vous indiquera l'architecture du système d'exploitation.
- x86, i686 ou i386 signifie Linux 32 bits
- x86_64 , amd64 ou x64 signifie Linux 64 bits
Dans mon cas, j'avais x86_64 dans le résultat, ce qui signifie que j'ai installé Ubuntu 64 bits.
Vous pouvez également utiliser cette commande que nous avons vue dans un article plus ancien sur la recherche de votre version d'Ubuntu Unity :
uname -m Le résultat sera x86, i686, i386, x86_64, x64, etc. Et vous pouvez facilement en déduire l'architecture du système d'exploitation.
Vous pouvez également utiliser la commande arch :
arch La sortie indiquera si votre système Linux installé est 32 bits ou 64 bits.
Vérifier si vous avez un processeur ARM 32 bits ou 64 bits
Comme suggéré par le lecteur It's FOSS, Hugh, les suggestions ci-dessus peuvent ne pas fonctionner pour les appareils basés sur ARM comme Raspberry Pi.
Ici, vous pouvez installer l'outil inxi et obtenir les informations nécessaires :
inxi -S La sortie peut afficher quelque chose comme ceci :
“System: Host: rpiB3 Kernel: 5.10.63-v7+ armv7l bits: 32 Console: tty 0 Distro: Raspbian GNU/Linux 10 (buster) ” Comme vous pouvez le voir, il indique 32 bits, ce qui signifie qu'il s'agit d'un processeur 32 bits.
J'espère que cet article rapide vous a aidé à savoir si vous avez un processeur 32 bits ou 64 bits et un système d'exploitation 32 bits ou 64 bits.