Vous savez ce qu'est le chargeur de démarrage Grub, n'est-ce pas ? Vous voyez l'écran Grub lorsque vous démarrez votre système alimenté par Linux. Il affiche généralement les systèmes d'exploitation installés sur votre ordinateur ainsi que la possibilité d'accéder aux paramètres UEFI et au menu de récupération.
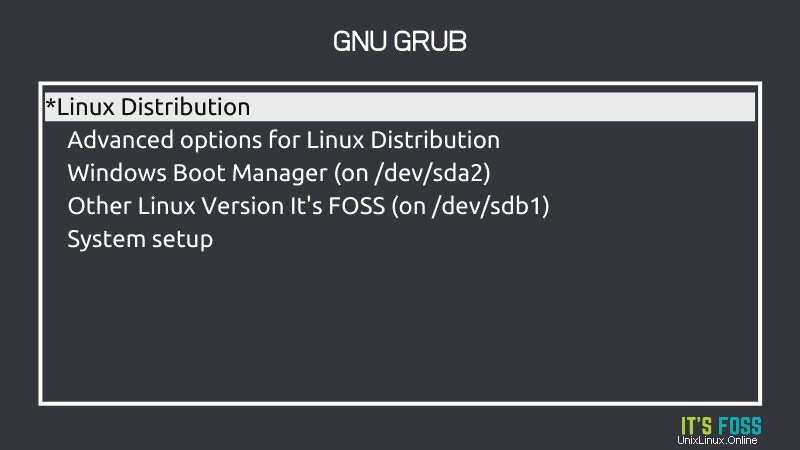
Peu de gens savent que plusieurs aspects de Grub peuvent être personnalisés. Vous pouvez modifier l'ordre de démarrage de Grub, modifier le délai d'attente, masquer les systèmes d'exploitation sélectionnés, masquer entièrement l'écran de Grub, modifier l'écran d'arrière-plan, le thème, etc.
Tout cela peut être fait en modifiant les fichiers de configuration Grub situés dans /etc/default/grub et /boot/grub2 dans la ligne de commande. Mais ce serait compliqué pour de nombreux utilisateurs de Linux.
Au lieu de cela, vous pouvez utiliser un outil graphique comme Grub Customizer et modifier facilement la configuration de Grub.
Installer Grub Customizer sur Linux
De nos jours, Grub Customizer est disponible dans les dépôts officiels de nombreuses distributions Linux grand public. Cela signifie que vous pouvez facilement l'installer depuis le centre logiciel :
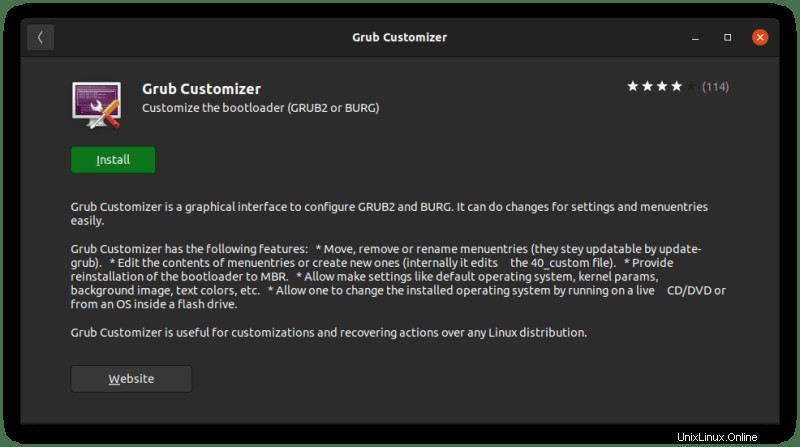
Vous pouvez également utiliser le gestionnaire de packages de votre distribution pour l'installer.
Sur les distributions basées sur Debian et Ubuntu, utilisez la commande apt pour installer le package dans le terminal :
sudo apt install grub-customizerSur Fedora, utilisez la commande DNF :
sudo dnf install grub-customizerSur Arch et Manjaro, utilisez la commande pacman :
sudo pacman -Sy grub-customizerInstructions d'installation pour Ubuntu 18.04
Pour les séries Ubuntu 18.04 et Linux Mint 19, vous devrez utiliser PPA. Ouvrez un terminal et utilisez les commandes suivantes une par une :
sudo add-apt-repository ppa:danielrichter2007/grub-customizer
sudo apt update
sudo apt install grub-customizerPersonnalisation de Grub avec l'outil graphique Grub Customizer
Une fois que vous avez installé Grub Customizer, recherchez-le dans le menu et ouvrez-le.
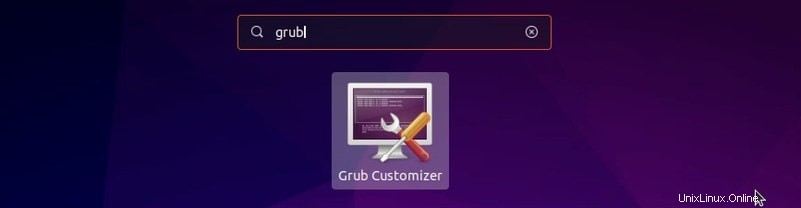
Il nécessite le mot de passe administrateur car vous avez affaire à une configuration importante qui nécessite des privilèges root. Entrez votre mot de passe.
Voyons maintenant ce que vous pouvez faire avec Grub Customizer.
Modifier l'ordre de démarrage
L'utilisation la plus courante de Grub Customizer consiste à modifier l'ordre de démarrage. Si vous avez Linux et Windows en double amorçage ou si plusieurs distributions Linux sont installées, vous souhaiterez peut-être modifier le système d'exploitation par défaut.
Tout ce que vous avez à faire est de sélectionner l'entrée de démarrage et de la déplacer vers le haut de la commande, puis de cliquer sur le bouton Enregistrer. Dans la capture d'écran ci-dessous, vous pouvez voir que Windows devient le système d'exploitation par défaut pour démarrer.
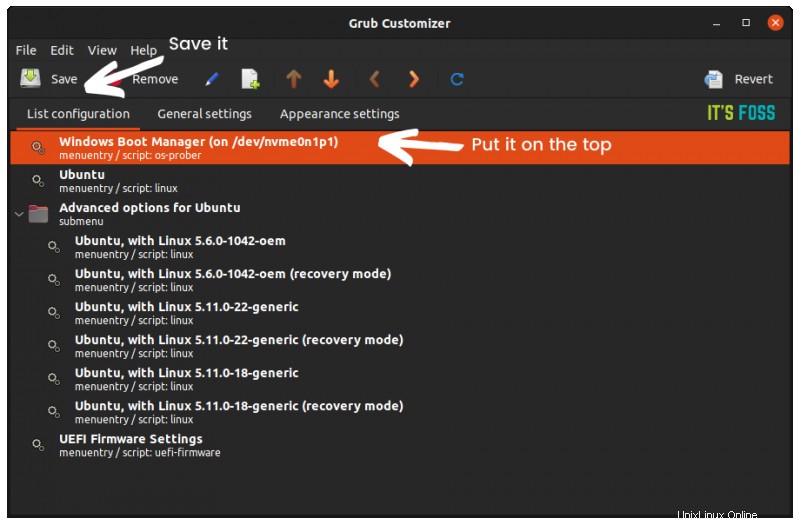
Résoudre plusieurs problèmes de redémarrage après la mise à jour du noyau
Cette astuce a été partagée et écrite par Dave Merritt, lecteur It's FOSS.
Les machines à démarrage multiple avec Windows n'installent souvent pas correctement les mises à jour à moins qu'elles ne redémarrent directement sur ce système . Sur mon ordinateur portable, cela signifiait que je devais démarrer et redémarrer plusieurs fois avant que tout ne revienne à la normale. J'ai également rencontré la même chose sur mon bureau Linux. Lorsque la machine démarre avec le mauvais système d'exploitation au redémarrage, il arrive parfois que le dernier noyau Linux ne s'installe pas correctement.
La solution que Grub Customizer a pour ce problème est une chose de beauté. Sous les "paramètres généraux ” onglet et entrée par défaut option, basculez simplement "prédéfini ” à “entrée précédemment démarrée ".
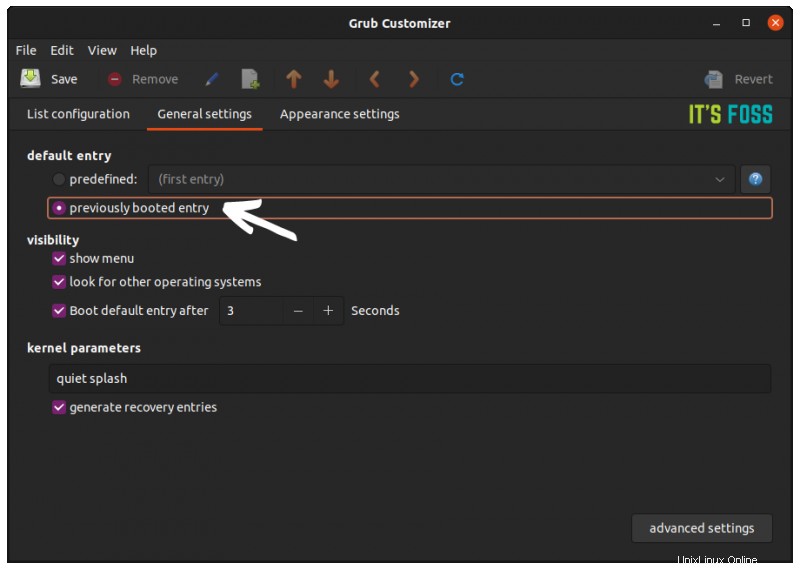
De cette façon, la machine démarre toujours le dernier système d'exploitation que vous avez utilisé, quel que soit l'ordre de démarrage de Grub. Ainsi, après une mise à jour du noyau, lorsque vous cliquez sur redémarrer, votre machine redémarrera toujours avec le bon système d'exploitation et votre fichier de démarrage ne sera jamais corrompu.
Modifier l'image d'arrière-plan de Grub
Normalement, l'écran Grub est noir ou violet. Si vous trouvez cela ennuyeux, vous pouvez le changer avec un fond d'écran ou une image différente. Oui, c'est tout à fait possible.
Dans Grub Customizer, accédez aux Paramètres d'apparence languette. Dans la barre latérale gauche, vous trouverez l'option "image d'arrière-plan".
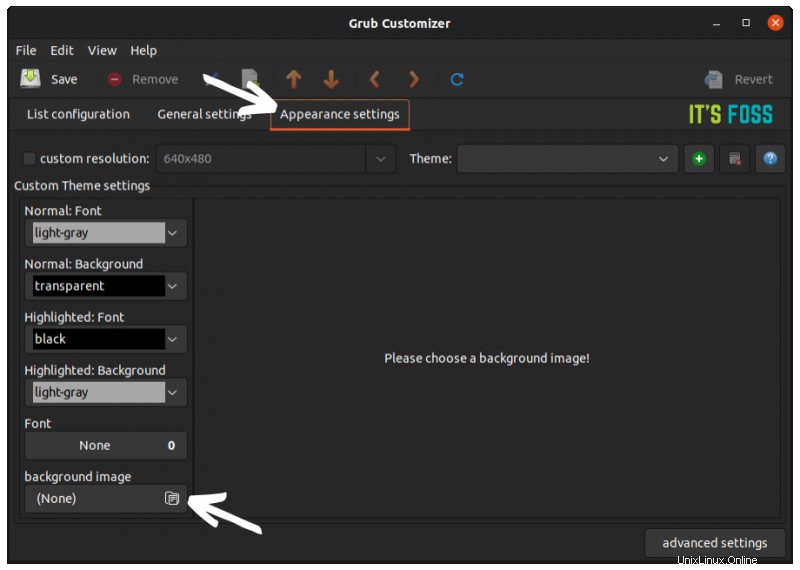
Cliquez dessus pour accéder à une image de votre choix. Notez qu'il commence à naviguer à partir du dossier racine, vous devrez donc peut-être sélectionner le système de fichiers monté, puis accéder au répertoire personnel :
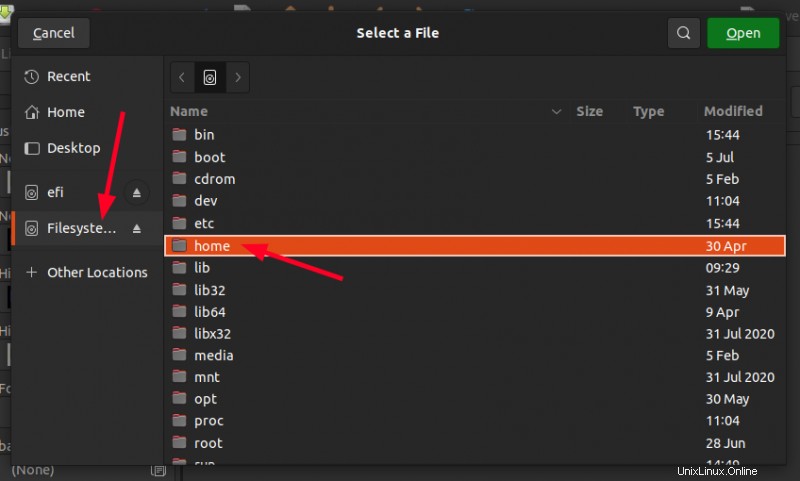
Attention !
Avant d'apporter d'autres modifications ici, je vous suggère de prendre une capture d'écran de la couleur du texte. Si vous le modifiez, il n'y a plus moyen de connaître la couleur du texte d'origine. Il existe également une option pour changer la police, mais Grub Customizer lui-même met en garde contre cela. Pour cette raison, je recommanderais de ne pas changer la police du tout.
Vous devrez peut-être modifier le texte et sa couleur d'arrière-plan car il peut être difficile de lire les entrées du menu Grub sur l'image d'arrière-plan modifiée.
L'option permettant de modifier le texte et l'arrière-plan de toutes les entrées et des entrées en surbrillance se trouve dans la même barre latérale.
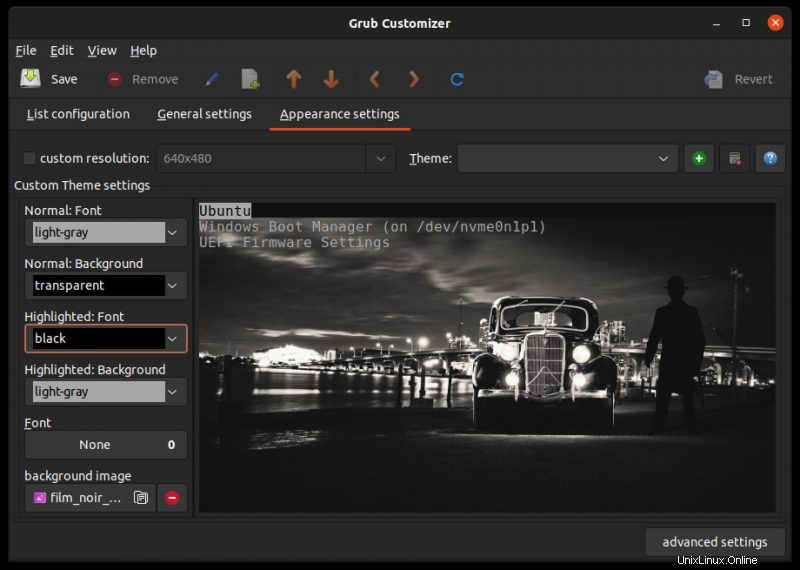
La bonne chose est que vous pouvez prévisualiser les modifications tout en sélectionnant les couleurs du texte. Lorsque vous êtes satisfait des modifications, cliquez sur Enregistrer et redémarrer. L'écran de chargement de Grub aura maintenant l'arrière-plan que vous avez choisi.

Suppression de l'image d'arrière-plan Grub
Vous n'aimez pas l'image d'arrière-plan que vous avez personnalisée précédemment et vous voulez retrouver le bon vieil écran Grub normal ? Vous aurez peut-être du mal à supprimer l'image d'arrière-plan car cette option est masquée.
Dans Paramètres d'apparence , cliquez sur "paramètres avancés ” option dans le coin inférieur droit. Ici, décochez le GRUB_MENU_PICTURE option. Enregistrez vos modifications.
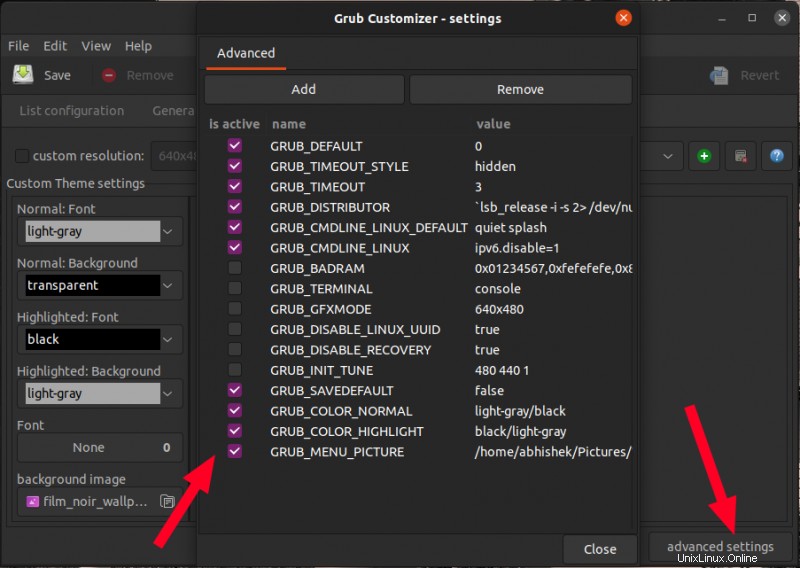
Changez le thème Grub et donnez-lui un look étonnant
Attention !
Grub est pointilleux sur le type d'image, la taille de la police, la résolution, etc. Changer trop le thème Grub et la configuration associée peut vous laisser avec un système de démarrage foiré. C'est pourquoi vous devez disposer d'une sauvegarde appropriée de vos paramètres système avec Timeshift et vous devez également conserver une clé USB en direct de votre distribution ou un disque de secours Grub prêt avec vous.
Dans l'onglet Paramètres d'apparence de Grub Customizer, vous verrez une option Thème. Vous pouvez parcourir les thèmes Grub et les activer ici.
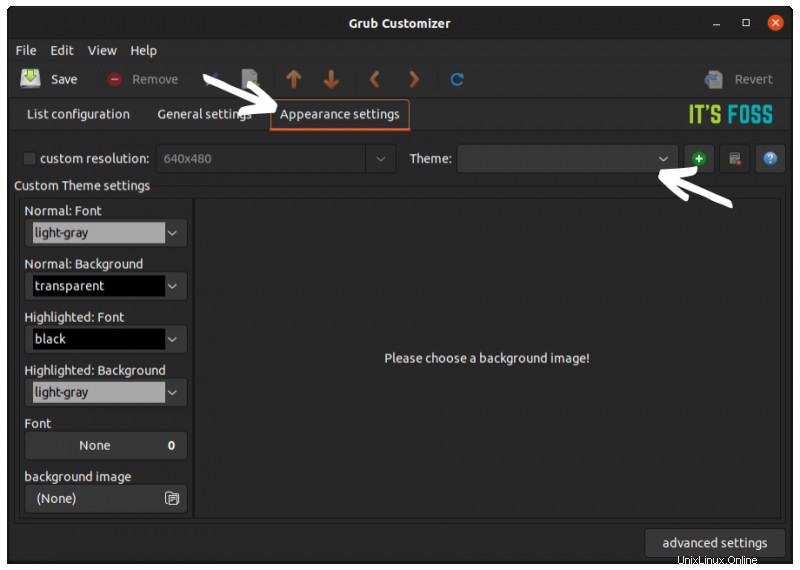
Mais la question est de savoir où obtenez-vous ces thèmes Grub. Heureusement, Pling a une section entière de thèmes Grub.
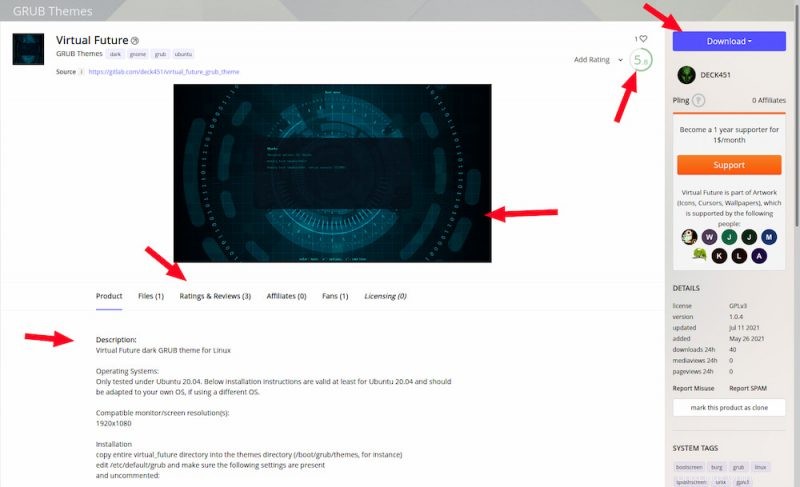
Quelques conseils sur le choix des thèmes Grub :
- Assurez-vous que le thème Grub a été mis à jour récemment. Les informations sont disponibles sur la page du thème.
- Grub Customizer n'accepte que les thèmes au format .tar.gz. Vérifiez si le thème est fourni dans ce format spécifique ou non.
- Faites attention à la notation du thème. Un thème mal noté peut signifier que de nombreux utilisateurs ont rencontré des problèmes avec celui-ci.
- Lisez la description du thème pour plus d'informations et d'instructions.
- Essayez de lire les commentaires récents pour voir si quelqu'un a rencontré des bugs et des problèmes.
Les thèmes Grub doivent être téléchargés au format d'archive .tar.gz. Pas besoin de l'extraire.
Certains thèmes sont créés pour des distributions spécifiques. Certains thèmes ne fonctionneront pas sur votre distribution, malgré l'absence d'erreur ou d'avertissement. Soyez donc prêt à ne pas voir le thème modifié même s'il n'y avait pas de message d'erreur affiché.
Lorsque vous accédez au thème Grub téléchargé, tout son contenu sera extrait dans la fenêtre Grub Customizer. Si vous avez une certaine connaissance de la configuration de Grub, vous pouvez modifier les fichiers pour le personnaliser davantage. Normalement, vous n'avez pas besoin de faire une telle chose.
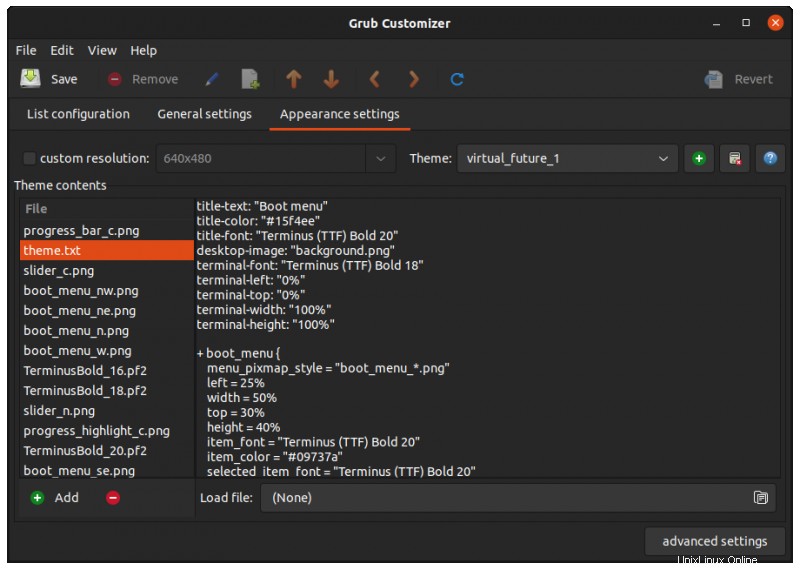
Au prochain démarrage, si vous avez de la chance, vous verrez un nouvel écran Grub brillant.
L'option de suppression du thème est présente au même endroit où vous avez ajouté le thème. Ainsi, si vous souhaitez supprimer le thème, vous pouvez simplement appuyer sur le bouton de suppression du thème.
Personnalisez-vous Grub ?
Personnellement, je ne le fais pas. Je n'ai jamais ressenti le besoin de personnaliser l'apparence de l'écran Grub. Cependant, je modifie le délai d'attente par défaut de 10 secondes à 2 ou 3 secondes si j'ai un système à double démarrage. Cela accélère les choses lorsque je ne suis pas à mon clavier après avoir allumé l'ordinateur.
Et toi? Quel type de personnalisation Grub préférez-vous (le cas échéant) ?