Modification de l'ordre de démarrage, démarrage à partir d'une clé USB ou résolution d'éventuels problèmes de démarrage. Il peut y avoir un certain nombre de raisons pour lesquelles vous souhaitez accéder aux paramètres UEFI.
Dans ce tutoriel, je vais vous montrer trois façons d'accéder aux paramètres UEFI dans Windows 10 :
- Utilisation de la clé désignée au démarrage
- Utilisation des paramètres UEFI depuis Windows 10 (nécessite également un redémarrage)
Avant de voir les étapes, veuillez vérifier si votre système utilise UEFI ou BIOS.
Méthode 1 :utilisez les touches F2/F10 ou F12 au démarrage pour accéder aux paramètres UEFi
Il s'agit de la méthode classique d'accès à l'UEFI ou au système BIOS.
Allumez votre système. Sur l'écran qui affiche le logo du fabricant de votre système, appuyez sur F2 ou F10 ou F12 clé. Vous pouvez essayer d'appuyer sur chacun d'eux un par un si vous n'êtes pas sûr. Mais soyez rapide lorsque vous faites cela, sinon il démarrera dans le système d'exploitation.
Cette clé est différente pour différentes marques d'ordinateurs. Certains peuvent même utiliser les touches Échap ou Suppr à cette fin.

Si cela fonctionne, vous devriez voir l'écran familier du BIOS. UEFI est un mécanisme sous-jacent et il ajoute quelques options dans les paramètres de démarrage. Mais l'interface des paramètres de démarrage ressemble au système BIOS hérité sur de nombreux ordinateurs.
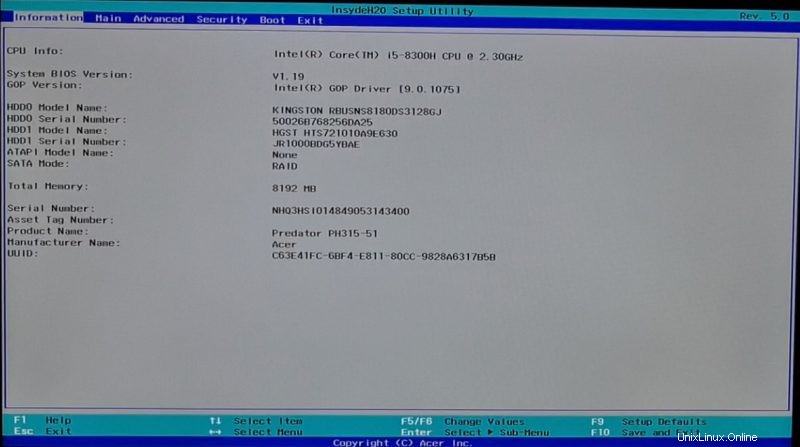
J'ai vu certains ordinateurs plus récents avoir une interface de paramètres de démarrage totalement différente. Cela peut différer d'un système à l'autre.
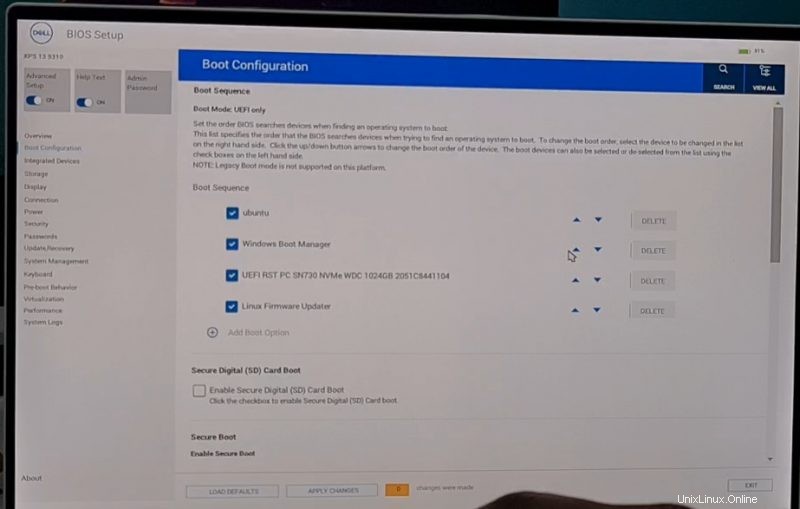
Cela devrait fonctionner sur votre système, mais s'il continue de démarrer sous Windows, vous ne serez pas déçu. Vous pouvez également accéder aux paramètres UEFI à partir de Windows. La méthode suivante montre les étapes.
Méthode 2 :Accéder aux paramètres du micrologiciel UEFI depuis Windows 10
Windows 10 offre un moyen d'accéder aux paramètres UEFI à partir de Windows lui-même. Veuillez garder à l'esprit que même si vous pouvez choisir d'accéder à l'UEFI de cette manière, votre système sera redémarré et démarrera dans le BIOS/UEFI.
Suivez les étapes ci-dessous pour accéder aux paramètres UEFI dans Windows 10.
Étape 1 : Connectez-vous à Windows et cliquez sur Menu. Rechercher UEFI et accédez à Modifier les options de démarrage avancées :
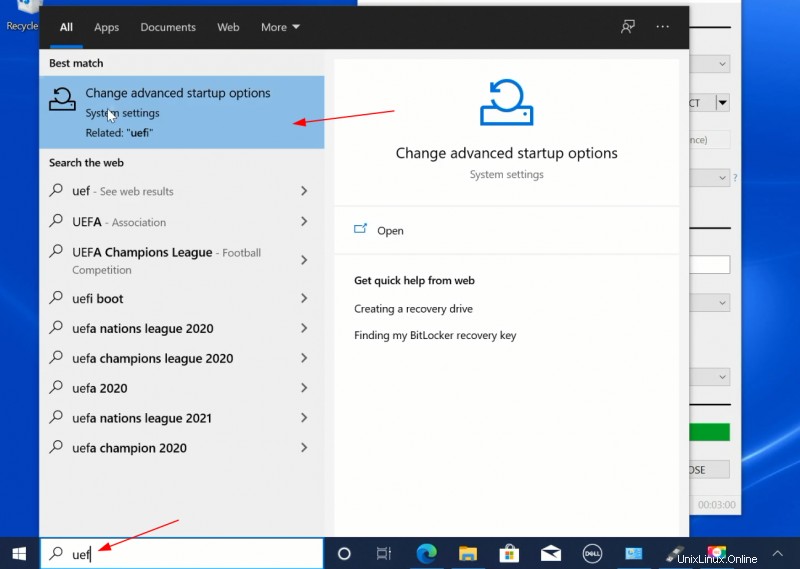
Étape 2 :Ici, cliquez sur Redémarrer maintenant bouton sous l'option de démarrage avancé.
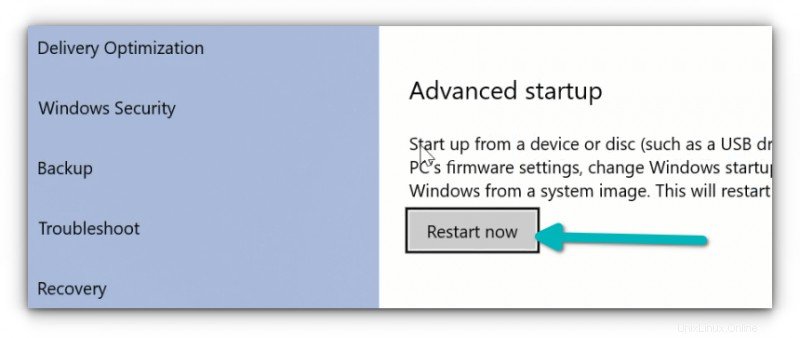
Raccourci alternatif
Ce que vous avez fait juste au-dessus peut être réalisé d'une manière alternative. Vous pouvez cliquer sur le menu Windows, appuyer sur l'icône d'alimentation pour afficher l'option Arrêter, Redémarrer et Veille. Appuyez et maintenez la touche Maj enfoncée et cliquez sur Redémarrer en même temps. Cela aura le même effet que d'accéder à "l'option de démarrage avancée" et de cliquer sur le bouton "redémarrer maintenant".
Il ne redémarrera pas votre système immédiatement. Au lieu de cela, vous devriez voir un écran bleu avec "Veuillez patienter" affiché.
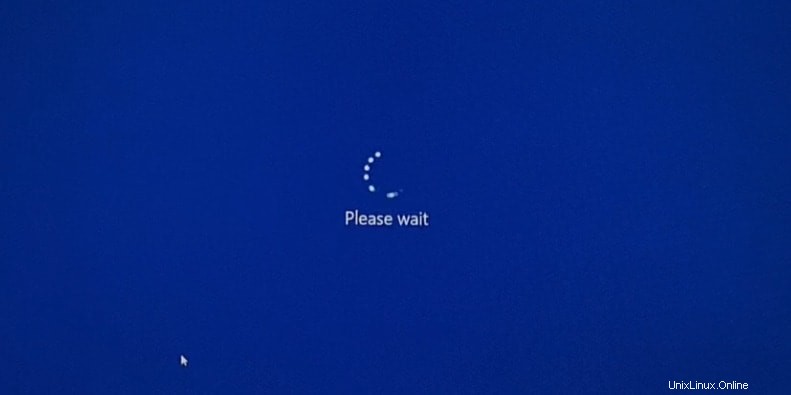
Après quelques secondes, vous devriez voir un écran bleu avec quelques options à choisir. Sur cet écran, vous pouvez choisir de :
- Quitter et continuer à utiliser Windows 10 sans redémarrer votre système
- Éteignez votre système
- Démarrer sur un périphérique USB
- Accéder à l'option de dépannage pour des paramètres plus avancés
Vous devez cliquer sur l'option de dépannage.
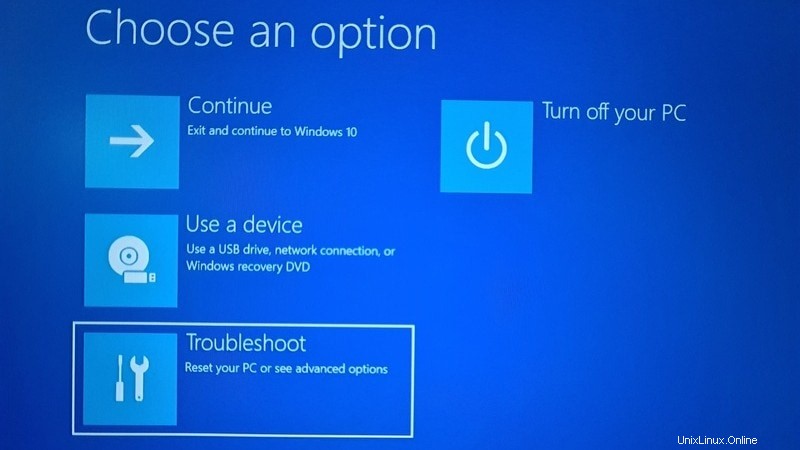
Maintenant, certains systèmes vous donneront les paramètres du micrologiciel UEFI sur cet écran. Certains systèmes peuvent vous demander de choisir des options avancées.
Si vous voyez l'option Paramètres du micrologiciel UEFI, cliquez dessus. Sinon, cliquez sur les options avancées.
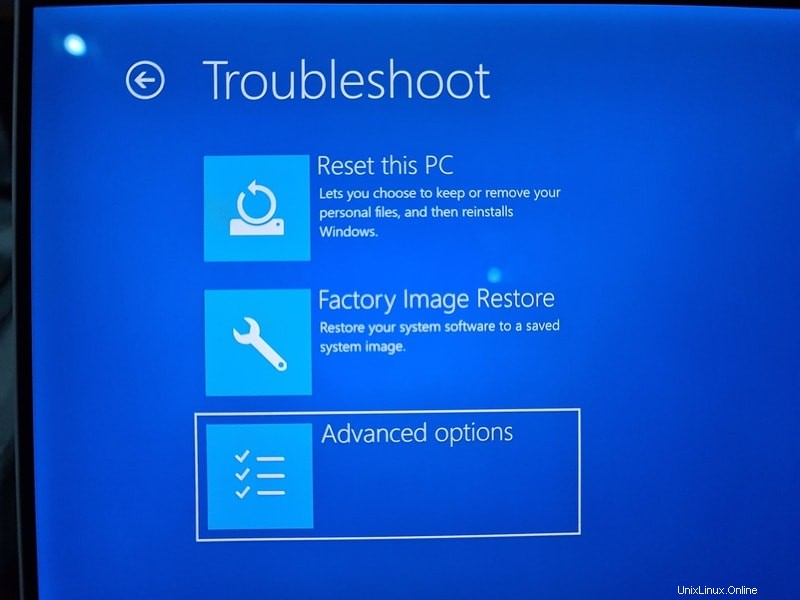
Lorsque vous voyez les paramètres du micrologiciel UEFI, cliquez dessus.
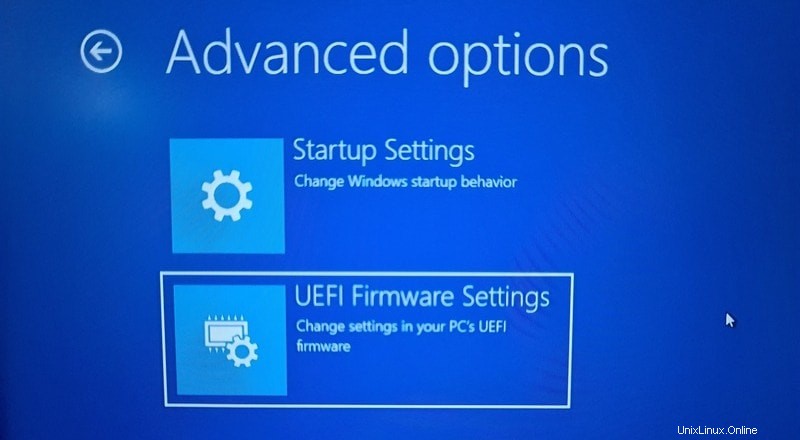
Il vous informera que vous devrez redémarrer pour modifier les paramètres du micrologiciel UEFI (ou les paramètres UEFI en bref). Cliquez sur le bouton Redémarrer.
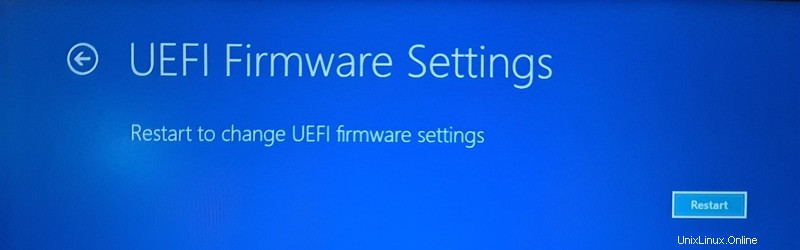
Votre système va redémarrer maintenant et lorsqu'il redémarrera, vous vous retrouverez dans l'interface des paramètres BIOS/UEFI.
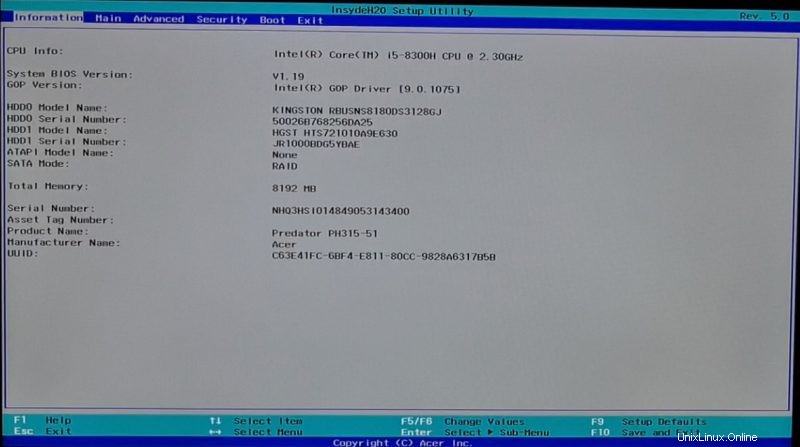
C'est ça. C'est ce que vous deviez faire pour accéder aux paramètres du micrologiciel UEFI dans Windows 10. Chaque fois que je démarre Linux et Windows, j'utilise cette méthode pour utiliser l'USB en direct de Linux.
J'espère que vous trouverez ce tutoriel utile. Des questions ou des suggestions ? N'hésitez pas à laisser un commentaire ci-dessous.