Telegram est l'un des meilleurs messagers instantanés pour Linux et il n'a certainement pas besoin d'être présenté. Il est apprécié par la communauté car vous pouvez installer Telegram sous Linux grâce au client Linux natif officiel. Telegram fonctionne sur mon téléphone Android et sur mon bureau Linux, donc la vie est belle.
Telegram est également axé sur la confidentialité, avec une combinaison de cryptage AES symétrique 256 bits, de cryptage RSA 2048 bits et d'échange de clés sécurisé Diffie-Hellman.
Mais ce qui distingue Telegram, c'est sa nature illimitée. Il n'y a pas de limite à la taille du fichier que vous pouvez partager avec Telegram. Vous pouvez envoyer des fichiers de n'importe quel format. Les groupes peuvent contenir jusqu'à 20 000 personnes, ce qui, je suppose, est assez illimité.
En parlant de groupes, saviez-vous que It's FOSS a une chaîne Telegram officielle ? Si vous êtes un utilisateur actif de Telegram, rejoignez notre chaîne officielle pour recevoir instantanément les dernières mises à jour :
Vous cherchez Cutegram ?
Cutegram était une application Telegram non officielle mais à certains égards meilleure pour le bureau Linux.
Cutegram a été interrompu et vous ne devriez plus l'utiliser.
Telegram est de toute façon officiellement disponible pour Linux, alors restez avec l'application officielle.
Installer le client de bureau Telegram sous Linux
Telegram met l'accent sur la confidentialité et contrairement à son concurrent WhatsApp, il dispose d'un client de bureau disponible pour toutes les plates-formes, en plus des clients pour tous les principaux systèmes d'exploitation mobiles. Voyons comment installer l'application officielle Telegram sous Linux .
Il existe différentes façons d'installer Telegram sous Linux. La première consisterait à vérifier si Telegram est disponible dans le gestionnaire de packages de votre distribution. Il y a de fortes chances que ce soit le cas.
Installer Telegram dans les distributions basées sur Ubuntu
Telegram est disponible dans le référentiel d'univers d'Ubuntu 18.04 et des versions supérieures. Vous pouvez l'installer simplement en utilisant la commande standard apt-get install.
sudo apt install telegram-desktop
Notez que la version de l'application dans le référentiel Ubuntu n'est peut-être pas la plus récente.
Installez Telegram dans n'importe quelle distribution Linux à l'aide de Snap
Si vous avez activé la prise en charge de Snap pour vos distributions Linux, vous pouvez installer la version packagée Snap de Telegram.
sudo snap install telegram-desktop
Installer Telegram dans n'importe quelle distribution Linux
Telegram fournit également un exécutable que vous pouvez télécharger et exécuter en double-cliquant dessus.
Commençons par le commencement. Accédez à la page de téléchargement du site Web de Telegram et téléchargez l'exécutable pour votre système, qu'il soit 32 bits ou 64 bits. Une fois que vous avez téléchargé le fichier compressé (je suppose qu'il se trouve dans le répertoire de téléchargement), utilisez les commandes suivantes pour installer l'application de bureau Telegram :
cd ~/Downloads
tar -xJvf tsetup.0.7.2.tar
sudo mv Telegram /opt/telegram
sudo ln -sf /opt/telegram/Telegram /usr/bin/telegramPour expliquer les commandes ci-dessus, ce que nous venons de faire était d'aller dans le répertoire Téléchargements et d'extraire le code compressé. Les fichiers sont extraits dans un répertoire nommé Telegram. Ensuite, nous avons déplacé ce répertoire vers un nouveau répertoire nommé telegram dans /opt, puis créé un lien symbolique dans /usr/bin afin que vous puissiez exécuter le programme.
Comment utiliser Telegram sous Linux
Maintenant, une fois que vous avez installé Telegram, pour l'exécuter, il vous suffit d'écrire le télégramme dans le terminal pour démarrer l'application. Pour la première fois, vous serez accueilli par un écran de bienvenue comme celui-ci :
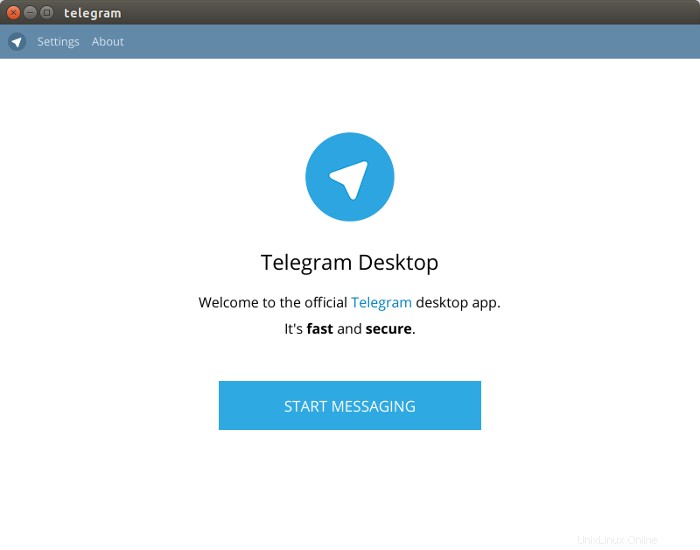
Si vous utilisez Ubuntu Unity, je vous suggère de le "verrouiller sur le lanceur" afin de pouvoir y accéder facilement depuis Unity Launcher et de ne pas avoir à taper la commande à chaque fois. Bien sûr, lors de la première exécution, vous devrez vérifier votre numéro de téléphone.
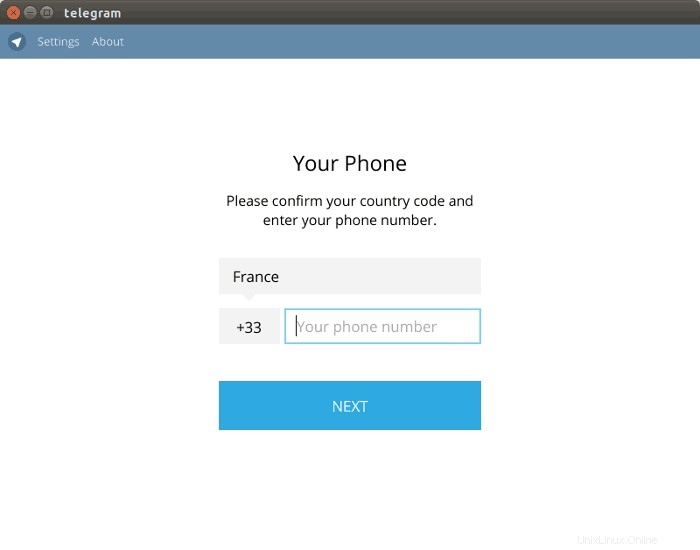
L'interface semble propre dans Ubuntu. Et vous pouvez utiliser les mêmes émoticônes que celles de l'application mobile. Voici une capture d'écran d'une conversation entre moi et ma copine. En fait, c'est moi seul qui ai envoyé ces messages depuis son iPhone :)
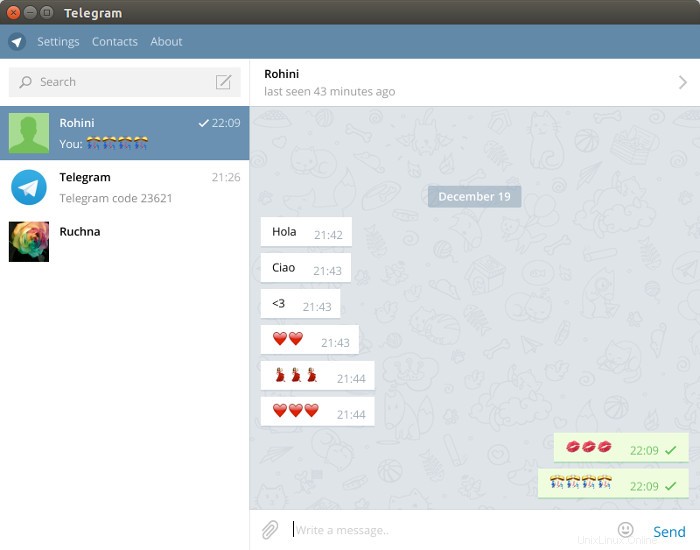
Lorsque l'application de bureau est en cours d'exécution, vous recevrez des notifications de bureau pour les nouveaux messages. À l'heure actuelle, il n'utilise pas les notifications natives Unity ou Gnome. Mais salut! Au moins, il y a des notifications.
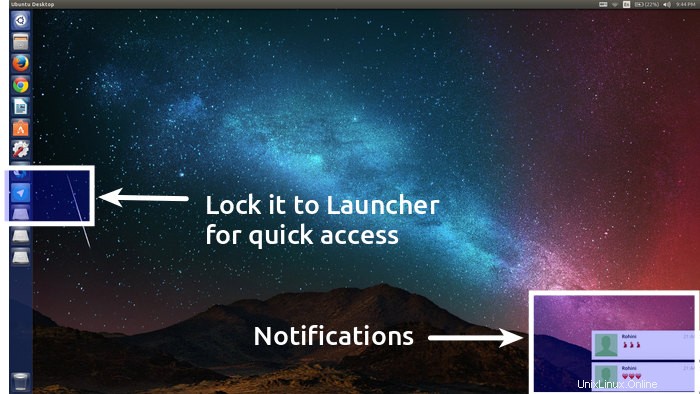
C'est formidable de voir plus d'outils de messagerie prenant officiellement en charge le bureau Linux. Quelle est votre application de messagerie préférée sous Linux ?