Brief :Apprenez à créer une clé USB amorçable en direct de Manjaro Linux sous Windows et Linux.
Manjaro Linux a parcouru un long chemin depuis sa création. C'est l'une des distributions Linux les plus populaires et l'une des plus appréciées. Il est même considéré comme l'une des meilleures distributions Linux pour les débutants.
Comme première étape pour essayer Manjaro Linux, j'ai dû créer une clé USB en direct. Une clé USB en direct vous permet essentiellement d'utiliser Linux directement à partir de la clé USB sans avoir à installer le système d'exploitation sur le système. C'est un moyen pratique de tester une distribution Linux avant de l'installer. Si vous avez aimé la distribution Linux, vous pouvez utiliser la même clé USB en direct pour installer la distribution Linux.
Et dans ce tutoriel, je vais vous montrer comment créer une clé USB en direct de Manjaro Linux sous Windows ainsi que sous Linux .
Créer une clé USB en direct de Manjaro Linux sous Windows
Créer une clé USB ou un disque en direct est vraiment facile. Suivez les étapes ci-dessous :
Étape 1 :Téléchargez l'ISO de Manjaro Linux
Téléchargez l'image ISO de Manjaro à partir de la page de téléchargement. Il existe trois versions principales disponibles en fonction des environnements de bureau. Choisissez celui que vous préférez. J'ai choisi GNOME.
Télécharger Manjaro LinuxÉtape 2 :Téléchargez l'outil de gravure ISO
Nous avons maintenant besoin d'un outil pour écrire cette image ISO sur une clé USB/disque. De nombreuses applications de ce type sont disponibles gratuitement. Manjaro recommande Rufus.
Win32DiskImager est également une option - mais il n'est plus activement maintenu. Donc, je recommanderais d'utiliser Rufus. Il est facile à utiliser et offre également des options avancées. Par conséquent, nous allons continuer avec cela.
Télécharger RufusÉtape 3 :Préparez la clé USB
Une fois que vous avez téléchargé et installé Rufus, insérez la clé USB ou le disque et lancez Rufus.
Il devrait détecter automatiquement le lecteur USB que vous avez branché. Mais assurez-vous qu'il s'agit du bon lecteur avant de détruire les données sur l'appareil sélectionné.
Une fois que vous êtes sûr de l'appareil sélectionné, comme indiqué dans l'image ci-dessous, vous pouvez cliquer sur "SELECT ", puis récupérez le fichier ISO de votre ordinateur.
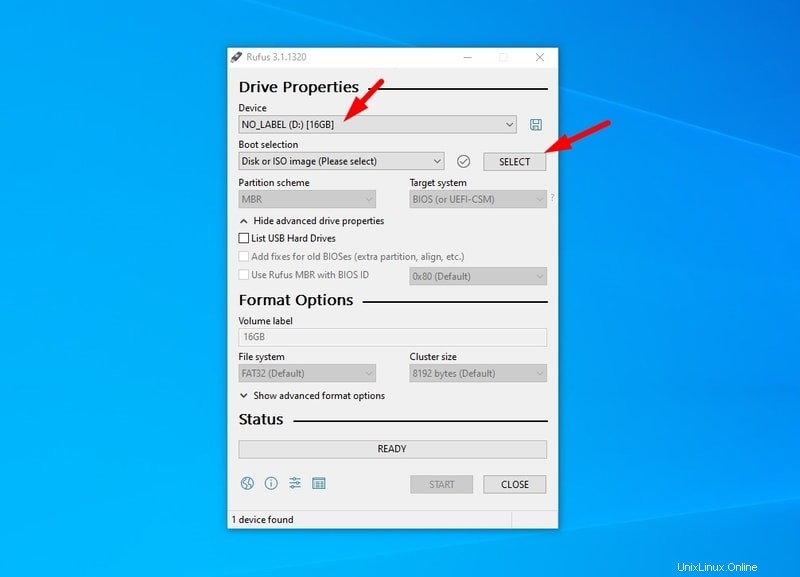
Il choisira automatiquement le schéma de partition par défaut et le système cible (BIOS et UEFI). Vous pouvez le modifier si vous souhaitez les modifier. Cela ne devrait pas poser de problème si vous ne modifiez pas les paramètres, mais je vous recommande d'en savoir plus sur le schéma de partition de disque et votre système cible au cas où vous n'en auriez aucune idée.
Une fois que vous êtes sûr des paramètres, appuyez simplement sur "START ” pour commencer.
Étape 4 :Écrivez l'image ISO sur la clé USB
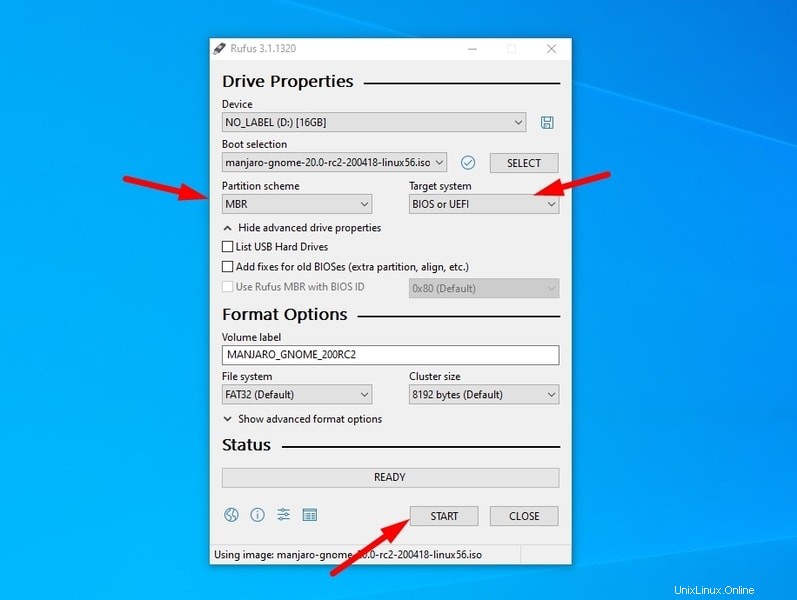
Ensuite, vous verrez peut-être une fenêtre contextuelle vous demandant de choisir le bon mode. Ici, sélectionnez le mode Image ISO comme indiqué dans la capture d'écran ci-dessous :
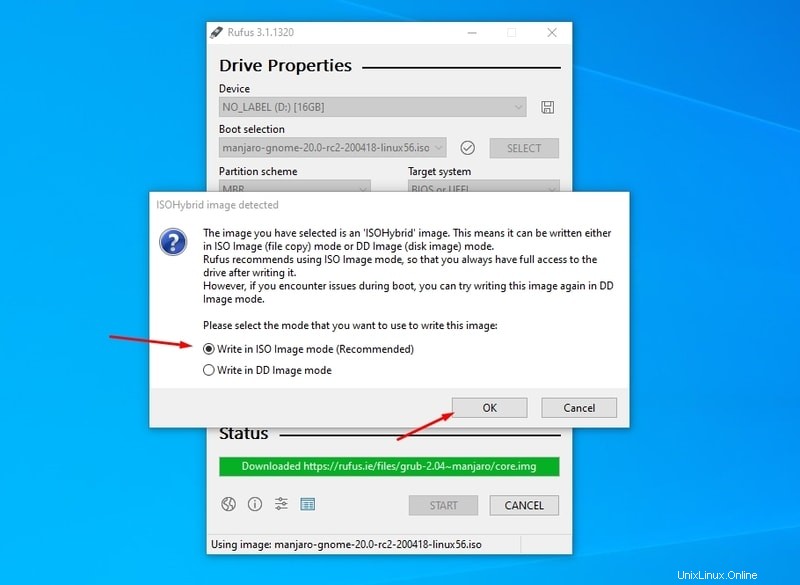
Vous verrez une barre de progression pour suivre ce qui se passe.
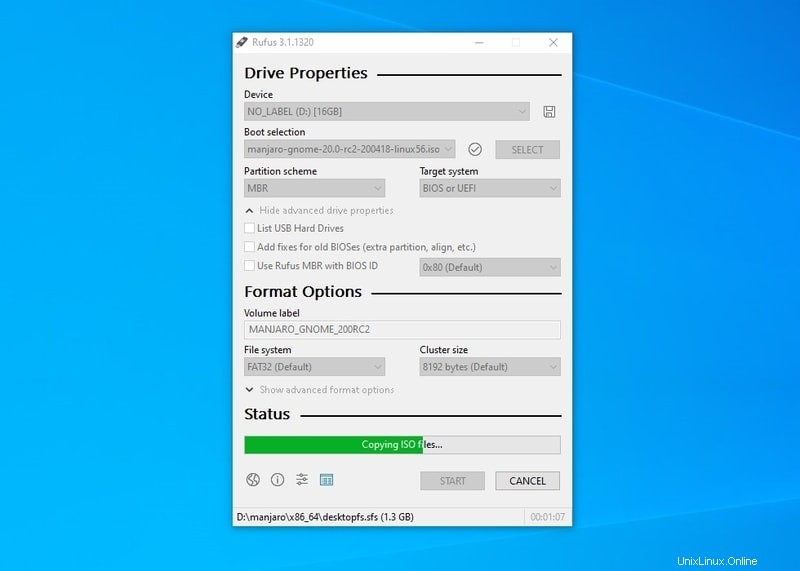
Une fois terminé, vous obtiendrez une fenêtre contextuelle indiquant que la clé USB est prête.
Ça y est, votre disque est prêt à démarrer. Maintenant, redémarrez l'ordinateur, appuyez sur F10/F12 et démarrer à partir du lecteur USB/du disque amovible.
Création d'une clé USB en direct de Manjaro sous Linux
Si vous utilisez déjà une distribution Linux comme Ubuntu ou Linux Mint et que vous souhaitez essayer Manjaro, vous pouvez également créer une clé USB amorçable de Manjaro sous Linux.
Téléchargez d'abord l'ISO de Manjaro Linux, puis suivez ces étapes :
Étape 1 :
Je vous recommande d'utiliser Etcher pour créer des clés USB en direct. Pour installer Etcher, rendez-vous sur le site Web d'Etcher et téléchargez le package Linux.
Après avoir téléchargé le package, extrayez-le pour obtenir un .AppImage dossier. Avant d'utiliser le fichier AppImage, modifiez les autorisations pour le rendre exécutable.
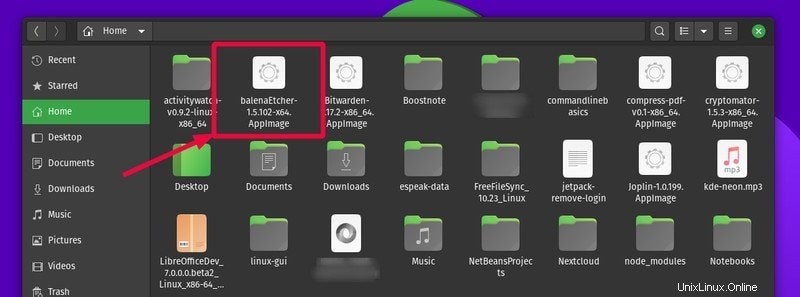
Double-cliquez sur le fichier pour lancer Etcher.
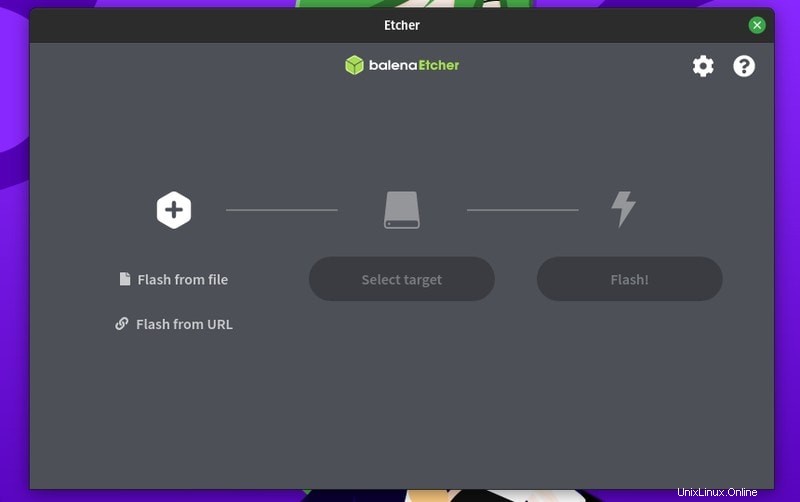
Étape 2 :
Cliquez sur 'Flash depuis le fichier . Vous serez invité à sélectionner le fichier ISO téléchargé. Vous pouvez également choisir de flasher à partir de l'URL - qui téléchargera essentiellement le fichier pour vous et le sélectionnera.
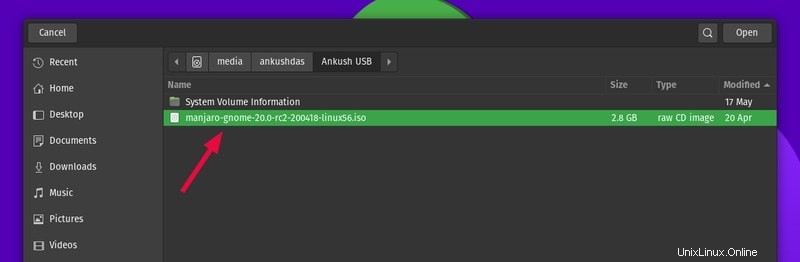
Étape 3 :
Maintenant, cliquez sur "Sélectionner la cible" dans la deuxième colonne pour sélectionner votre clé USB. Après avoir sélectionné votre lecteur, cliquez sur Continuer.
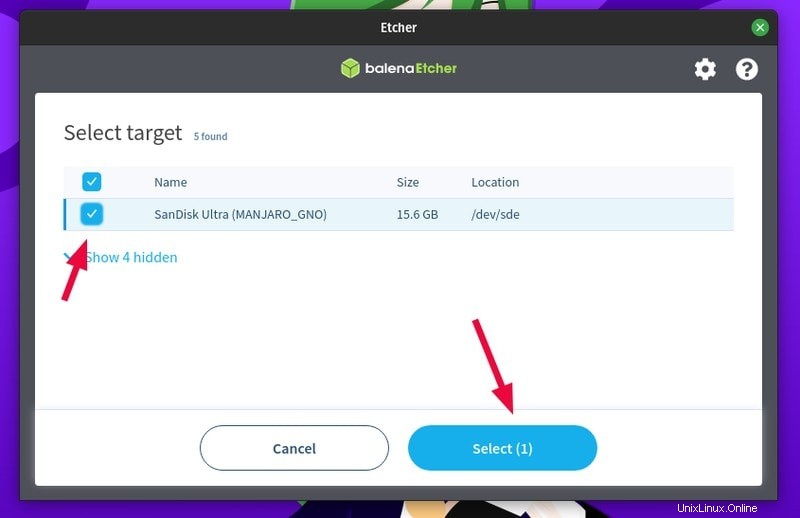
Étape 4 :
Cliquez maintenant sur 'Flash ‘ pour commencer à écrire le contenu ISO sur la clé USB. Vous obtiendrez une invite de mot de passe afin qu'Etcher puisse accéder au lecteur. Entrez votre mot de passe pour continuer.
Vous pouvez voir la progression et le temps restant du processus au fur et à mesure.
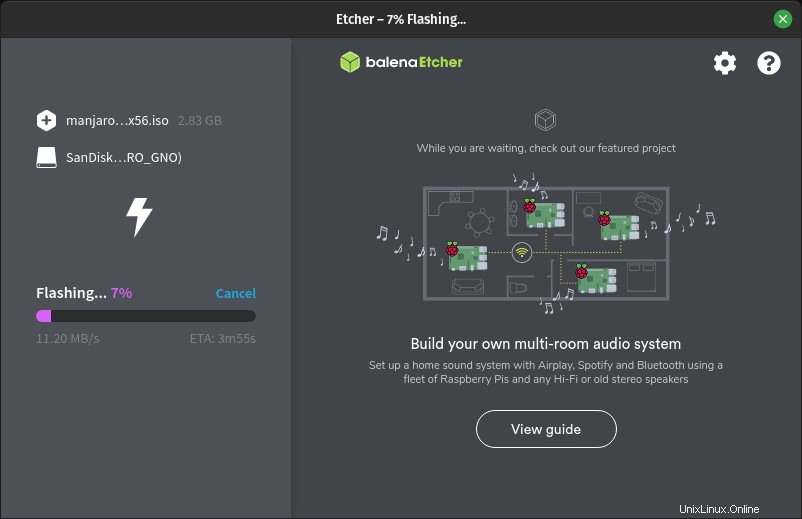
Une fois le processus terminé, il vérifiera/validera la clé USB et vous serez accueilli par un écran vous indiquant que c'est fait.
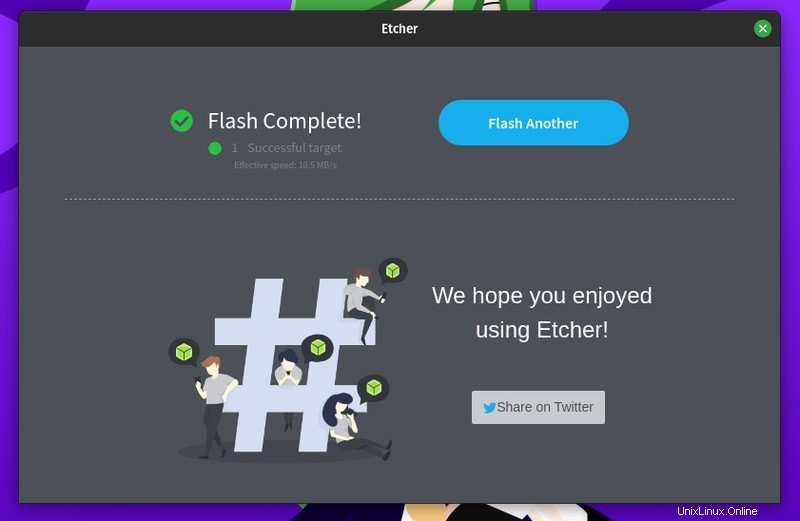
Maintenant, votre clé USB est prête à être démarrée dans Manjaro Linux. Vous pouvez redémarrer votre ordinateur et appuyer sur F10/F12 (la combinaison de touches spécifique à votre appareil) pour démarrer à l'aide de la clé USB.
Cela a-t-il fonctionné pour vous ?
J'espère que vous avez trouvé utile le didacticiel pour créer une clé USB en direct de Manjaro Linux sous Windows et Linux. Toutes les questions ou suggestions sont toujours les bienvenues !