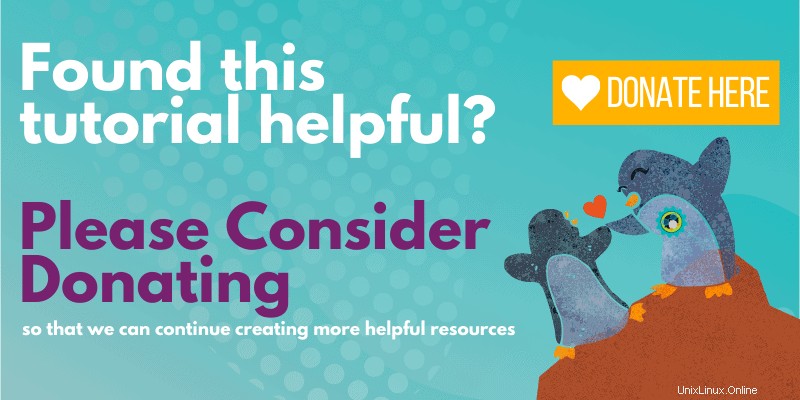Brève :Ce guide vous montre comment effectuer un double démarrage de Linux Mint avec Windows 10 et profitez à la fois de Linux et de Windows dans un seul système.
Vous avez donc décidé de passer à Linux. Bonne décision! Et si vous choisissez d'utiliser Linux Mint, c'est encore mieux.
Linux Mint est l'une des meilleures distributions Linux pour les débutants. L'utilisation de Linux Mint est assez simple et l'installation de Linux Mint n'est pas non plus une science de fusée. Dans ce tutoriel, nous verrons comment installer Linux Mint avec Windows 10 .
Avant cela, permettez-moi de vous récapituler quelques éléments sur l'installation de Linux Mint. Il existe plusieurs façons de commencer à utiliser n'importe quel système d'exploitation basé sur Linux.
- Utiliser Linux dans Windows dans une machine virtuelle :Cela exécute un système d'exploitation Linux comme n'importe quelle autre application dans Windows. C'est aussi l'un des moyens les plus sûrs d'avoir une idée de Linux. Cependant, cela utilisera les ressources de votre système et si vous avez moins de 4 Go de RAM, je ne vous conseillerai pas de l'utiliser de manière intensive.
- Utiliser une version live de Linux :Dans cette méthode, vous placez Linux sur une clé USB ou un DVD et vous démarrez à partir de celui-ci. Ceci est généralement lent et vos modifications apportées au système Linux ne sont (normalement) pas enregistrées. Ceci est particulièrement utile si vous voulez juste voir à quoi ressemble Linux.
- Supprimer Windows et Linux :Si vous avez sauvegardé vos données et que vous disposez d'un disque de récupération ou d'installation de Windows ou si vous êtes déterminé à ne pas revenir à Windows, vous pouvez supprimer complètement Windows et n'utiliser que Linux.
- Installez Linux avec Windows :Cette méthode est appelée double démarrage Linux avec Windows. Ici, vous installez Linux sur un système qui a déjà Windows. Et lorsque votre système démarre, vous pouvez choisir si vous souhaitez utiliser Windows ou Linux. Cela implique de toucher la partition de disque et parfois l'ordre de démarrage. Les débutants absolus trouvent souvent cela compliqué, mais c'est la meilleure façon d'utiliser Linux et Windows ensemble dans un seul système. Et dans cet article, nous verrons comment effectuer un double démarrage de Linux Mint avec Windows 10.
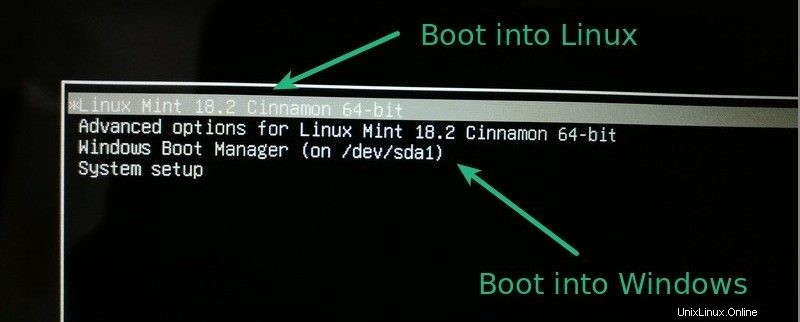
Le double démarrage de Linux avec Windows ralentira-t-il votre système ?
On m'a posé cette question à plusieurs reprises dans le Linux Users Group. Donc, la réponse courte est non. Le double démarrage Linux et Windows ne ralentira en aucun cas votre système.
Le seul retard concerne également le temps de démarrage, car vous disposez de 10 secondes de temps de mise en mémoire tampon pour choisir entre Linux et Windows. Une fois que vous avez démarré sous Linux ou Windows, cela fonctionnera comme s'il s'agissait du seul système d'exploitation du système. Aucun impact sur la convivialité de votre système. Le double démarrage ne ralentira pas votre système.
Installez Linux Mint en double amorçage avec Windows :

Avant de poursuivre, voyons la procédure de double démarrage de Linux Mint avec Windows , laissez-moi vous donner quelques consignes de sécurité facultatives mais recommandées :
- Sauvegarder vos données :Vous allez toucher des partitions de disque. Normalement, ce n'est pas un gros problème, mais juste au cas où si vous touchez la mauvaise partition, etc., vous risquez de perdre des données. Mon conseil est donc de sauvegarder vos fichiers, documents, musiques, films, etc. importants sur un disque externe ou dans le cloud, selon ce qui vous convient.
- Avoir un disque de réparation de démarrage :Si votre démarrage est foiré, vous pouvez essayer de le réparer avec le disque de réparation de démarrage. Si vous disposez d'une clé USB ou d'un CD supplémentaire, vous pouvez l'utiliser pour créer un disque de réparation de démarrage.
- Avoir un disque live ou de récupération de Windows prêt :Si votre démarrage est raté et que malgré tous vos efforts, vous vous retrouvez avec un système qui ne démarre pas, vous pouvez utiliser le disque Windows pour réinstaller Windows.
Je ne te décourage pas. Je vous demande de vous préparer au pire scénario.
N'oubliez pas que cet article s'applique aux ordinateurs sur lesquels Windows 10 est déjà installé sur le système. Vous installez Linux Mint sur un système Windows déjà installé, et non l'inverse.
J'ai créé un didacticiel vidéo détaillé sur l'installation de Linux Mint aux côtés de Windows 10. Vous pouvez vous y référer si vous souhaitez voir toutes les étapes avec encore plus de détails. Je vous conseille également de vous abonner à notre chaîne YouTube pour plus de tutoriels Linux.
Suivez les étapes ci-dessous pour installer Linux Mint en dual boot avec Windows :
Étape 1 :Créer une clé USB ou un disque actif
Accédez au site Web de Linux Mint et téléchargez le fichier ISO. Ce fichier ISO est l'image disque que vous pouvez graver sur une clé USB ou un DVD.
Télécharger Linux MintIl existe plusieurs versions de Linux Mint disponibles. La valeur par défaut est Cannelle. Si votre ordinateur prend en charge 64 bits, optez pour Linux Mint 19.3 Cinnamon 64 bits. Si vous connaissez d'autres environnements de bureau, vous pouvez vous décider et choisir la version Mint de votre choix.
Une fois que vous avez téléchargé l'ISO Linux Mint, vous avez besoin d'un outil pour écrire l'image sur un disque. Je recommande d'utiliser un outil gratuit appelé Universal USB Installer sous Windows :
Télécharger le programme d'installation USB universelC'est un fichier exe exécutable. Double-cliquez simplement dessus pour exécuter le logiciel et parcourez-le jusqu'à l'ISO. Assurez-vous que votre clé USB est branchée :
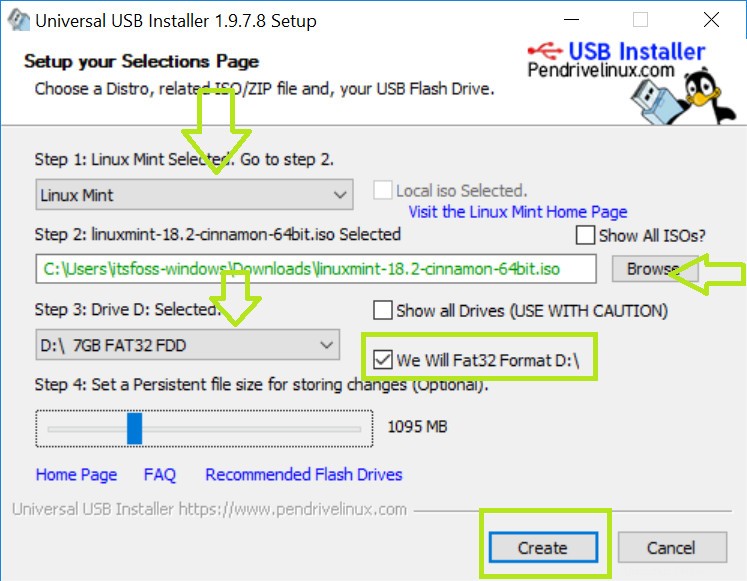
Si vous avez besoin de plus d'astuces, voici un didacticiel de capture d'écran sur la façon de créer une clé USB en direct pour Linux.
Étape 2 :Créez une nouvelle partition pour Linux Mint
C'est là qu'il faut être prudent. Si vous avez plusieurs partitions (pas celles de récupération), vous pouvez soit en utiliser une, soit créer une nouvelle partition à partir d'une partition existante. Vos données existantes seront en sécurité si vous disposez de suffisamment d'espace libre. En règle générale, vous installez Linux en moins de 10 Go, cependant, si l'espace disque n'est pas un problème, je conseille d'utiliser au moins 30-40 Go. De cette façon, vous pouvez avoir plus d'espace à votre disposition pour télécharger et conserver divers fichiers.
Dans Windows 10, allez dans le menu Démarrer et tapez "partition". Cela fera apparaître l'utilitaire de gestion de disque. Sélectionnez maintenant soigneusement le disque sur lequel vous allez libérer de l'espace en réduisant le volume :
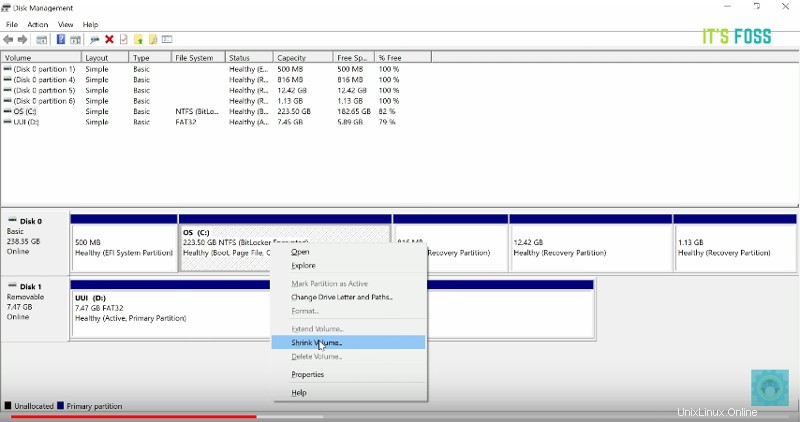
Dans mon cas, je n'avais que le lecteur C avec 223 Go d'espace dessus. Je l'ai donc réduit pour créer 110 Go de partition libre dessus. Je vous recommande de regarder la vidéo pour voir les étapes exactes dont vous avez besoin de plus d'indices.
Étape 3 :Démarrez sur une clé USB en direct
Branchez la clé USB ou le disque en direct sur l'ordinateur et redémarrez l'ordinateur. Lors du démarrage de l'ordinateur appuyez sur F10 ou F12 touche de fonction (diffère d'ordinateur à ordinateur) pour accéder au menu de démarrage. Maintenant, choisissez l'option pour démarrer à partir de USB ou Support amovible .
Remarque importante :Si votre ordinateur est livré avec Windows 8 ou Windows 8.1 et que vous avez mis à niveau votre système vers Windows 10, vous devrez peut-être désactiver le démarrage sécurisé. La plupart des systèmes modernes avec Windows 10 ne devraient pas avoir besoin de cette étape, en particulier avec Linux Mint ou Ubuntu.
Étape 4 :Démarrez l'installation
Le démarrage à partir de la clé USB ou du disque en direct prend un certain temps. Ayez un peu de patience. Une fois qu'il démarre sur le disque en direct, vous serez invité à essayer Linux Mint ou à installer Linux Mint. Même si vous choisissez de l'essayer, vous pouvez trouver l'option d'installation sur le bureau :
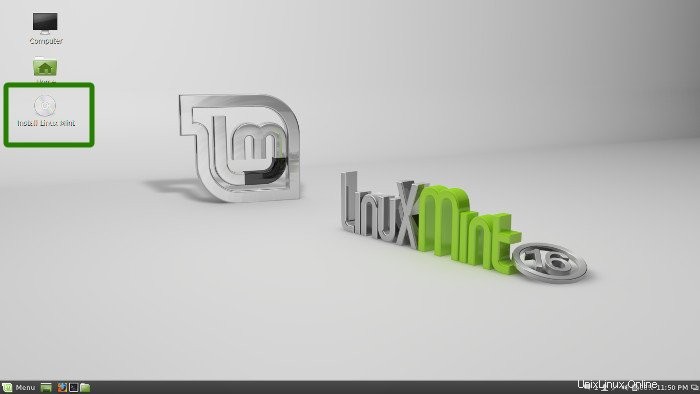
Dans les écrans suivants, il vous sera demandé de choisir la langue du système d'exploitation. Il effectuera ensuite des vérifications sur l'espace disponible, la batterie et la connexion Internet.
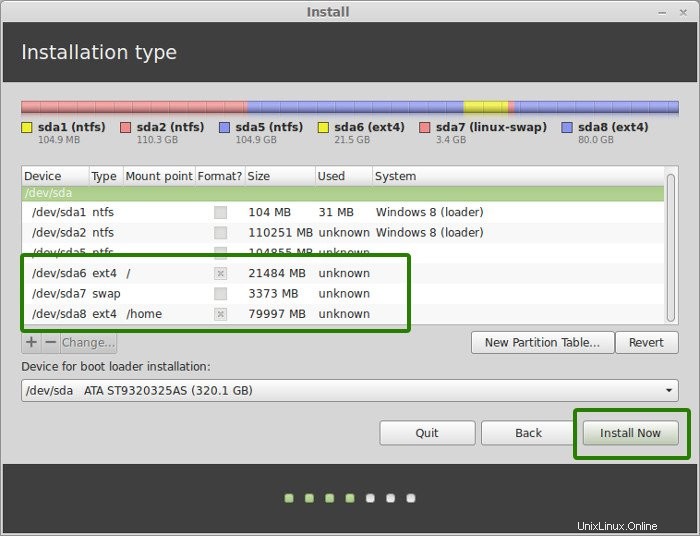
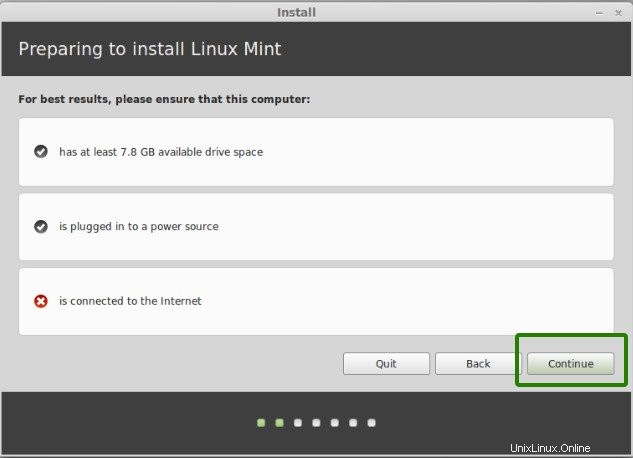
Étape 5 :Préparez la partition
C'est la partie la plus importante de toute l'installation. Où installer Linux Mint ?
Si vous voyez l'option Installer Linux Mint avec Windows , vous pouvez le sélectionner. Linux Mint gèrera les choses par lui-même. Si vous faites cela, ignorez les étapes 5 et 6.
Mais comme mentionné précédemment, je préfère des partitions séparées pour Windows et Linux. Windows est déjà installé ici, nous allons préparer une nouvelle partition pour Linux Mint. Dans la fenêtre Type d'installation, choisissez Autre chose :
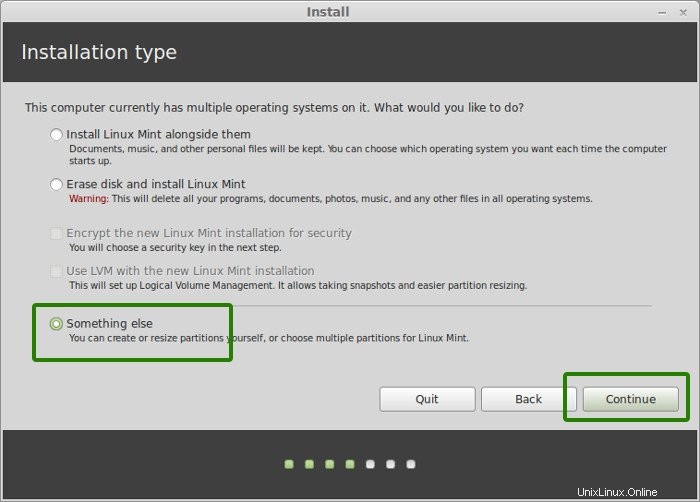
Étape 6 :Créez la racine, le swap et l'accueil
Puisque vous avez déjà créé une nouvelle partition dans Windows, il est temps d'y installer Linux Mint. Maintenant, il y a plusieurs façons de le faire. Mais ici, je vais vous montrer ma façon préférée et c'est d'avoir une racine, un échange et une maison.
Créez d'abord une partition racine. Choisissez l'espace libre disponible et cliquez sur +.
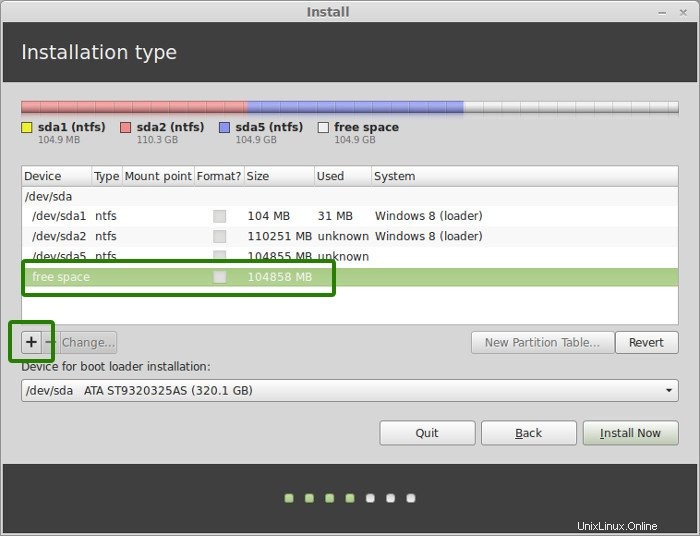
Ici, choisissez la taille de la racine. Root est comme votre lecteur C sous Windows. Les logiciels installés, les mises à jour et les autres fichiers système se trouvent sous cette partition racine. La partition d'accueil est destinée à vos documents personnels, votre musique, vos téléchargements, etc.
Si vous disposez d'un total de 100 Go, donnez 30 Go à la racine. Dans tous les cas, ne lui donnez pas moins de 15 Go, car si root manque d'espace, votre système ralentira et vous rencontrerez des problèmes.
J'ai opté pour 20 Go, choisissez ext4 système de fichiers et point de montage en tant que / (c'est-à-dire racine):
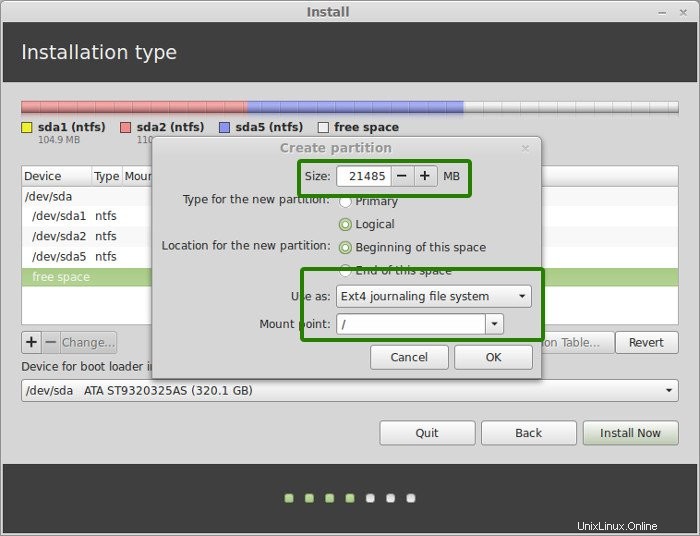
Maintenant, la prochaine étape consiste à créer la partition de swap. Maintenant, la question est de savoir quelle devrait être la taille d'échange pour l'installation de Linux Mint ?
La réponse dépend de la taille de votre RAM, de vos besoins, de l'espace disque disponible et de l'utilisation ou non de l'hibernation. Vous pouvez utiliser la suggestion ci-dessous :
- RAM inférieure à 2 Go :l'espace d'échange doit être le double de la taille de la RAM
- RAM entre 2 et 4 Go :l'échange doit correspondre à la taille de la RAM + 2 Go
- RAM entre 6 Go et 8 Go :l'échange doit correspondre à la taille de la RAM
- RAM supérieure à 8 Go :l'espace d'échange doit être la moitié de la taille de la RAM ou moins
Ne passez pas trop de temps à penser à l'échange. Il est utile pour les systèmes avec moins de mémoire. Pour les systèmes avec plus de 8 Go de RAM et de SSD, moins il y a d'échange, mieux c'est.
La nouvelle version de Linux Mint utilise le fichier Swap. Il crée un fichier spécial sous la racine et l'utilise comme zone d'échange. Vous pouvez avoir à la fois une partition d'échange et un fichier d'échange dans un système.
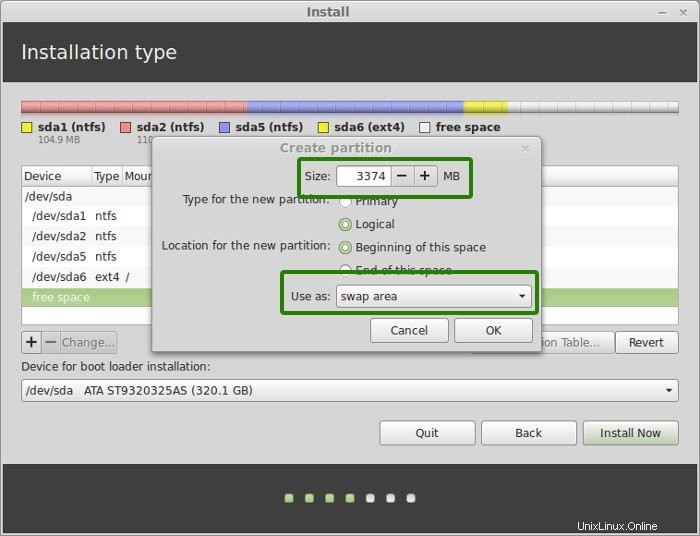
L'étape suivante consiste à créer Home. Essayez d'allouer la taille maximale à la maison, car c'est là que vous téléchargerez et conserverez les fichiers.
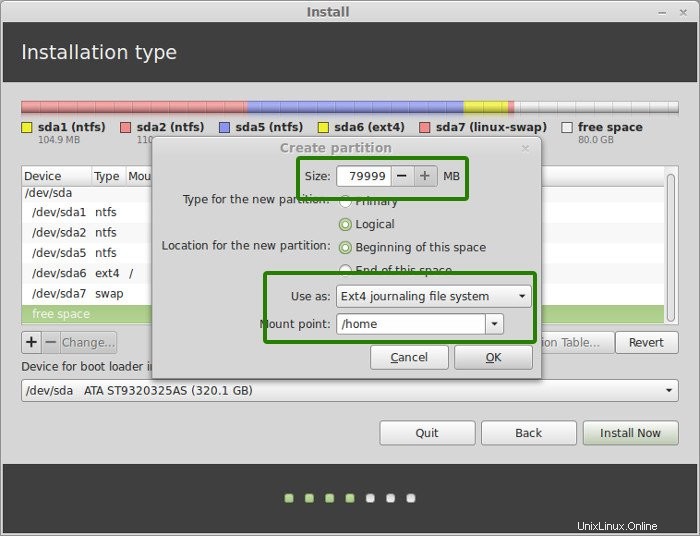
Une fois que vous avez créé les partitions Root, Swap et Home, cliquez sur le bouton Installer maintenant.
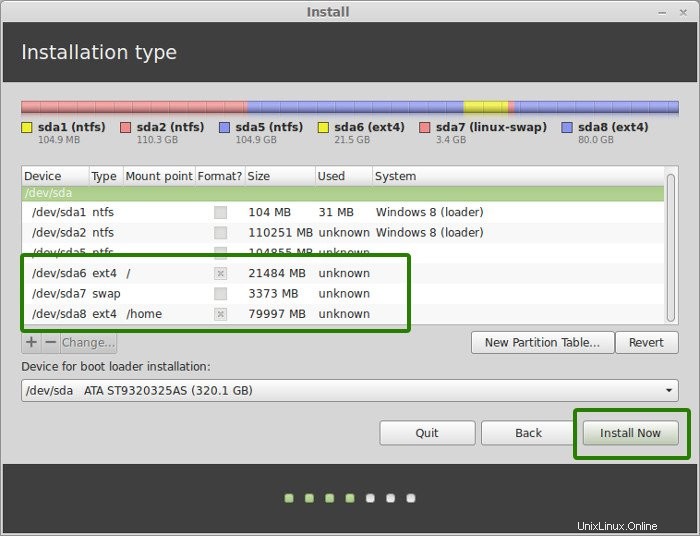
Étape 7 :Suivez les instructions triviales
Techniquement, vous avez franchi le principal obstacle si vous avez atteint ce point avec succès. Vous allez maintenant passer par un certain nombre d'écrans pour sélectionner des options telles que la disposition du clavier, les identifiants de connexion, etc. Vous n'avez pas besoin d'être un génie pour savoir quoi faire ici par la suite. J'ai joint des captures d'écran à des fins de référence ici.
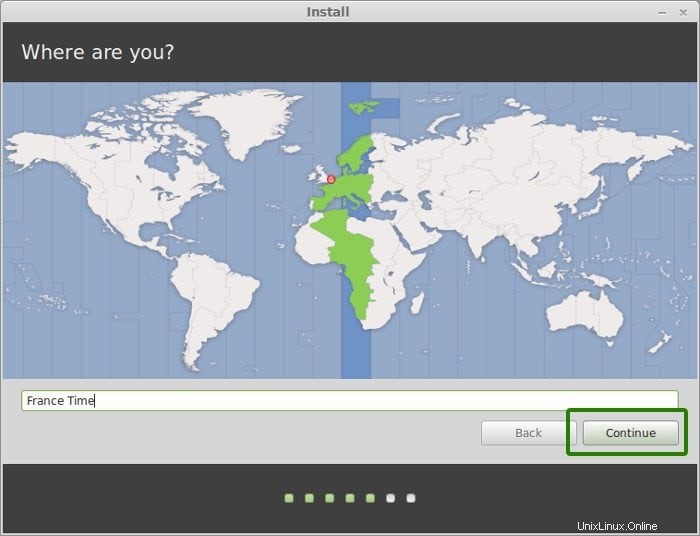
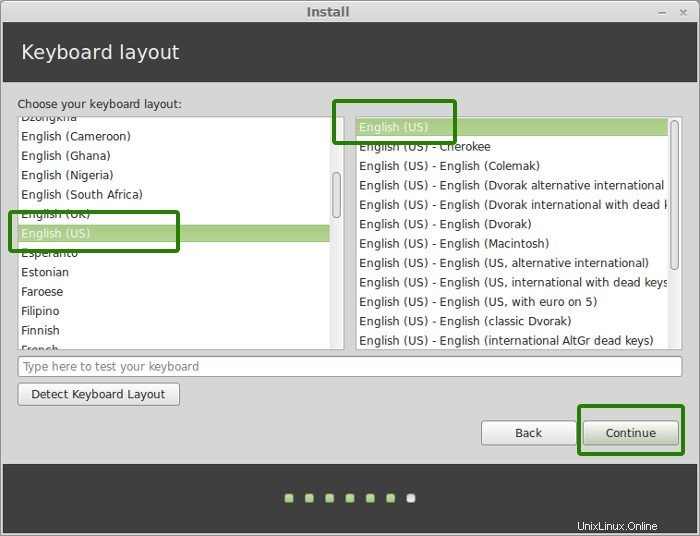
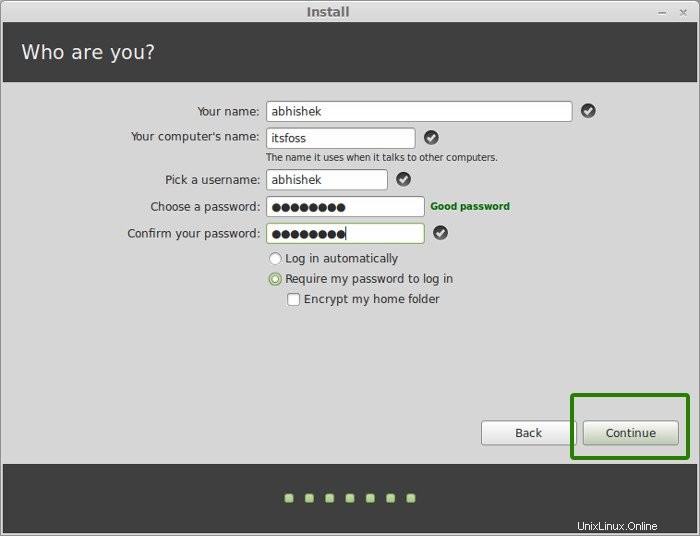
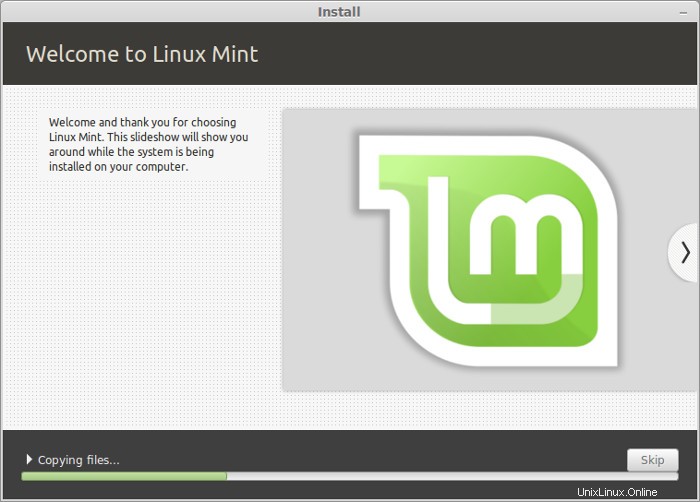
Une fois l'installation terminée, vous aurez la possibilité de continuer à essayer la version en direct ou de redémarrer le système.
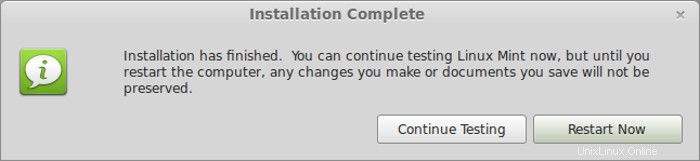
Et ce serait tout. Au prochain démarrage, vous verrez l'option de Linux Mint sur l'écran grub. Et ainsi, vous pouvez profiter de la belle distribution Linux conviviale pour les débutants. J'espère que vous avez trouvé ce guide du double démarrage de Linux Mint avec Windows utile.
Voici quelques dépannages courants que vous pourriez avoir à faire après le double démarrage de Linux Mint :
- Correction de Grub ne s'affichant pas pour Windows 10 Linux Dual Boot
- Corriger l'erreur Aucun périphérique amorçable trouvé après l'installation d'Ubuntu
- erreur :pas de récupération grub de partition de ce type dans Ubuntu Linux
- Correction minimale BASH comme l'édition de ligne est prise en charge Erreur GRUB sous Linux
Je vous conseille fortement de lire les choses à faire après l'installation de Linux Mint afin que vous puissiez prendre un bon départ.
Si vous souhaitez supprimer, vous pouvez suivre ce guide pour désinstaller Linux Mint du double démarrage de Windows 8.
Si vous avez des questions, des suggestions ou un mot de remerciement, n'hésitez pas à laisser un commentaire. Restez à l'écoute pour plus de tutoriels Linux Mint. Ciao :)