Si vous demandez aux administrateurs système geek, ils ne jureront que par les commandes rsync ou scp pour transférer des fichiers entre le serveur distant et le système local.
Cependant, ce sont des méthodes de ligne de commande et tout le monde ne se sent pas à l'aise.
Heureusement, il existe des outils GUI disponibles qui vous permettent de transférer des fichiers vers ou depuis les serveurs distants.
FileZilla est un outil open source multiplateforme populaire à cet effet. Il prend en charge le transfert de fichiers en utilisant FTP sur TLS ou SSL (FTPS) et également FTP sur SSH (SFTP) avec l'ancien protocole FTP.
Laissez-moi vous montrer comment installer FileZilla sur Linux, puis l'utiliser pour le transfert de fichiers.
Alors, commençons !
Installer FileZilla sur Ubuntu et d'autres distributions Linux
Vous pouvez obtenir l'archive du code source, mais il est toujours recommandé d'utiliser le package fourni par votre distribution. Puisqu'il s'agit d'un logiciel populaire, il devrait être disponible dans le référentiel de logiciels de la plupart des distributions Linux (sinon toutes). Veuillez utiliser le centre de logiciels et le gestionnaire de packages de votre distribution .
Sur Ubuntu, vous pouvez l'installer depuis le centre logiciel :
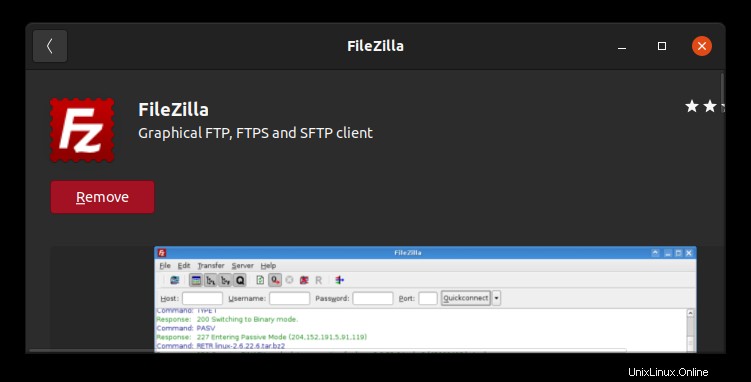
Vous pouvez également utiliser la méthode de la ligne de commande pour l'installer.
sudo apt install filezillaSi vous voyez l'erreur package introuvable, vous devez activer le référentiel Universe.
Une fois installé, allez dans le menu (en appuyant sur la touche windows), tapez FileZilla et lancez-le.
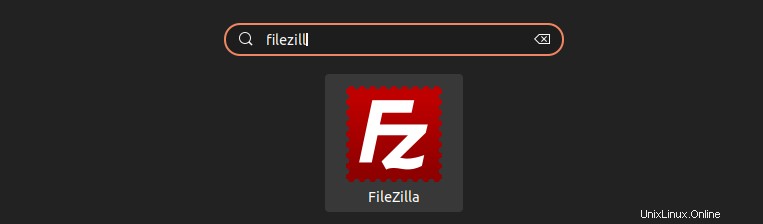
Utiliser FileZilla
Lorsque vous exécutez FileZilla pour la première fois, vous verrez une interface comme l'image ci-dessous.
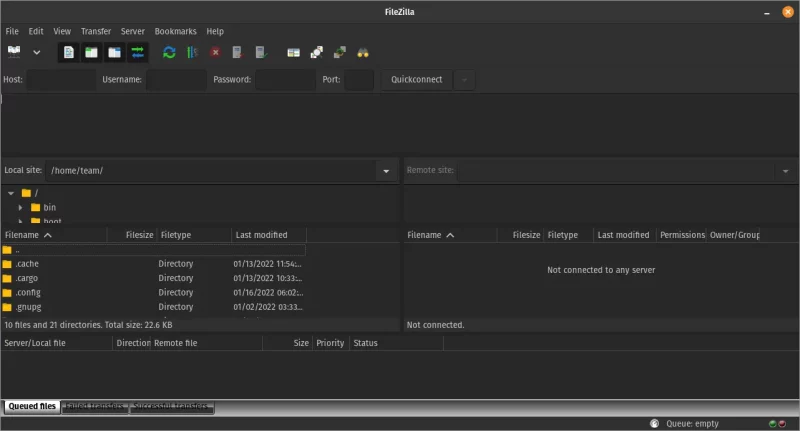
Le volet de gauche affiche les fichiers et le répertoire de votre système local. Le volet de droite est vide pour le moment. Lorsque vous vous connectez à un serveur distant, les fichiers de votre système distant y seront affichés.
Avant de vous montrer cela, permettez-moi de partager quelques détails sur la compréhension des aspects importants de l'interface FileZilla.
Comprendre l'interface de FileZilla
L'image ci-dessous vous donne un aperçu des différentes sections de la disposition des fenêtres de FileZilla.
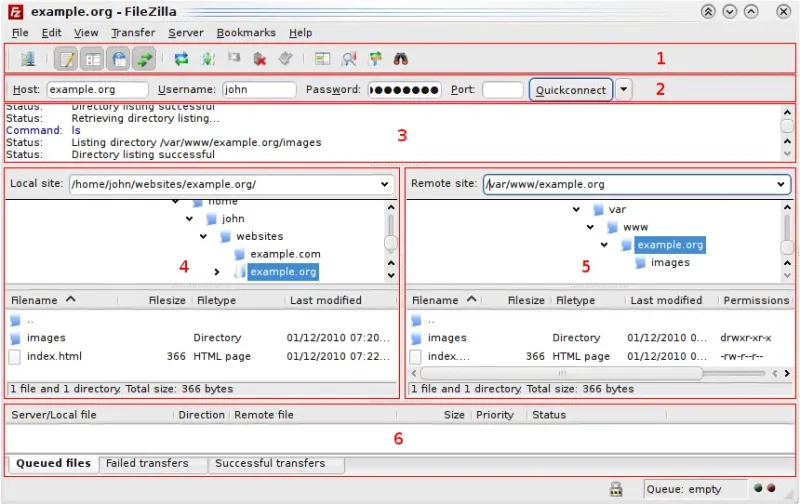
L'interface graphique est divisée en 6 zones/fenêtres différentes. Laissez-moi vous les expliquer brièvement.
4 &5. Le volet local et les volets distants :Les deux sont très similaires, à l'exception du fait que le volet Local affiche le contenu d'un répertoire local et qu'un menu contextuel propose des options pour télécharger des fichiers. Tandis que le volet distant affiche le contenu d'un répertoire distant et propose des options pour télécharger des fichiers d'un répertoire distant vers votre stockage local.
Connexion à un serveur SFTP à l'aide de FileZilla
Vous devez connaître le nom d'utilisateur, le mot de passe et l'adresse IP du serveur distant. Le serveur distant doit également être configuré pour accepter les connexions avec les détails fournis. Vous devez également avoir des paramètres d'accès corrects dans le dossier de destination.
Pour ajouter une nouvelle connexion SFTP, vous devez ouvrir le gestionnaire de site. Il y a deux façons de l'ouvrir.
Il y a un élément "Gestionnaire de site" sous l'option de menu "Fichiers" dans la barre de menu. Ou, vous pouvez cliquer sur l'icône "Gestionnaire de site" dans la barre d'outils.
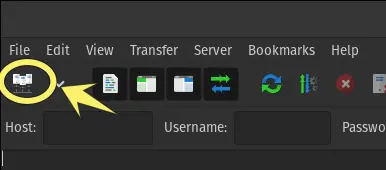
Une fois que la boîte de dialogue du gestionnaire de site apparaît, cliquez sur le bouton "Nouveau site" et [éventuellement] renommez le nouveau site qui est ajouté à l'entrée. J'ai appelé le mien "test8".
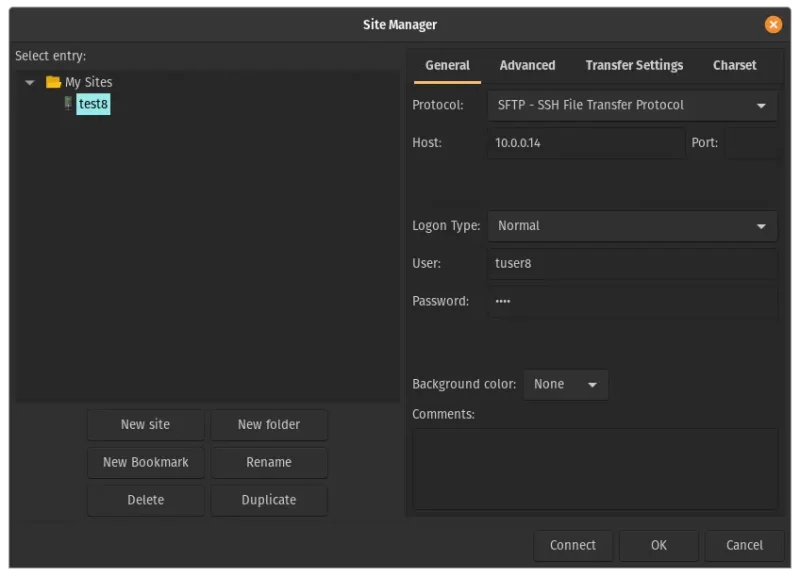
À droite, sous l'onglet Général, assurez-vous que le protocole utilisé est approprié à ce que l'administrateur du serveur a défini pour vous. Dans mon cas, j'ai configuré un serveur SFTP (FTP sur SSH) donc je vais procéder en choisissant l'option "SFTP - SSH File Transfer Protocol".
Le champ suivant est pour l'adresse IP du serveur distant.
Si vous ne mentionnez pas le numéro de port, FileZilla supposera que le numéro de port à utiliser est le port SSH 22 par défaut.
Il existe quelques options pour le menu déroulant "Type de connexion". Dans la méthode de connexion normale, vous fournissez le nom d'utilisateur et le mot de passe.
La méthode d'authentification par fichier de clé vous est utile si vous avez configuré une paire de clés publique et privée pour authentifier votre connexion SSH pour l'utilisateur.
Une fois que vous avez rempli tous les détails appropriés pour le serveur distant et l'authentification, cliquez sur le bouton "Se connecter" positionné en bas pour vous connecter au site. Ne vous inquiétez pas, le nouveau site auquel vous venez d'établir une connexion sera enregistré conformément au "Type de connexion".
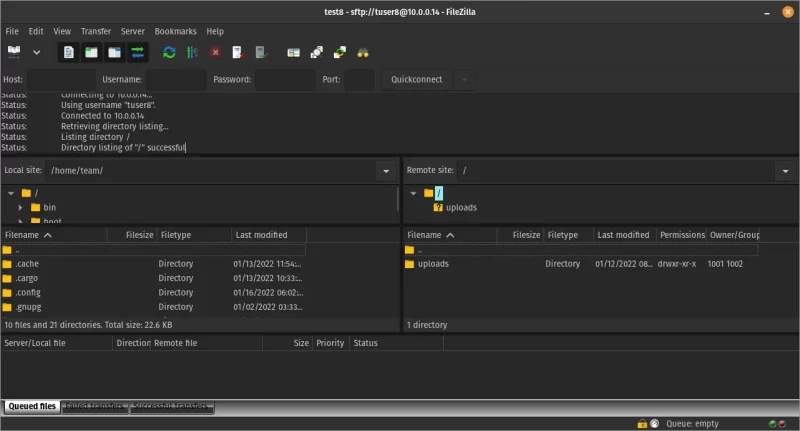
Si vous voyez un message d'état comme "Connecté à
Un autre indicateur d'une connexion SFTP réussie est que le volet du répertoire distant est rempli lorsqu'une connexion est établie avec succès.
Envoi de fichiers vers un système distant
Vous devez vous assurer d'être dans les répertoires où vous devez transférer le fichier . Le transfert de fichiers est aussi simple que de double-cliquer sur le fichier sans spécifier explicitement l'emplacement cible.
Si vous cliquez sur un fichier dans le volet de gauche, il est immédiatement transféré (ou ajouté à la file d'attente s'il y a des transferts en attente) vers le répertoire visible dans le volet de droite.
Il en va de même pour le transfert de fichiers de droite à gauche, c'est-à-dire du serveur distant au local. C'est pourquoi il est important d'être au bon endroit dans les systèmes locaux et distants .
Vous pouvez également cliquer avec le bouton droit sur le ou les fichiers et les télécharger (ou les ajouter à la file d'attente de téléchargement). La destination est toujours le répertoire affiché dans l'interface FileZilla.
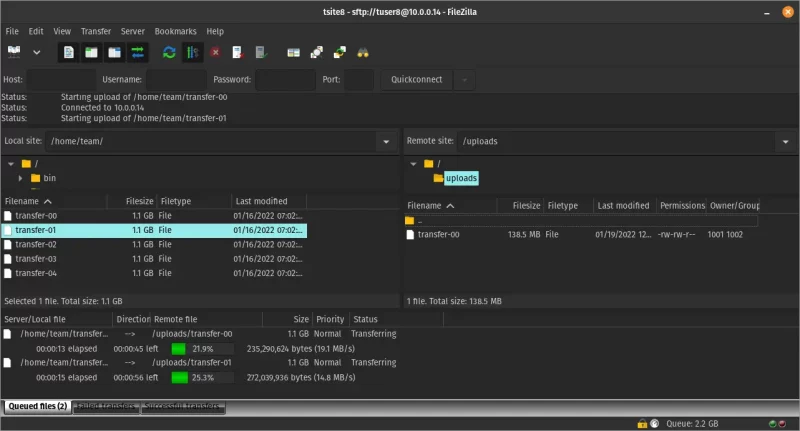
Il n'y a pas beaucoup de différence dans l'une ou l'autre manière de télécharger des fichiers, sauf pour la commodité et le moment.
Télécharger des fichiers depuis un système distant
Tout comme pour le téléchargement de fichiers, vous disposez de deux options lors du transfert de fichiers d'un serveur distant vers un stockage local, mais au lieu de "Télécharger", c'est "Télécharger".
Le téléchargement d'un fichier téléchargera ce fichier dans le répertoire local que vous avez actuellement ouvert dans le volet Répertoire local.
Vous remarquerez un comportement cohérent dans le téléchargement et le téléchargement de fichiers, à l'exception de l'expéditeur et du destinataire. Les transferts de fichiers se feront en parallèle sauf si le nombre de connexions est restreint.
Conclusion
Génial! Une fois les bases couvertes, vous devriez être en mesure de transférer des fichiers depuis et vers votre ordinateur vers votre serveur. J'espère que vous avez appris quelque chose de nouveau :)
Si vous avez des questions, posez-les sur les forums de la communauté It's FOSS. Si vous pensez que cela vous a été utile, faites-le moi savoir avec un commentaire ci-dessous !