Entendre entendre. Aujourd'hui, je vous propose un article assez long. Je veux vous montrer tous les différents changements et ajustements que j'ai dû introduire sur mon Raspberry Pi 4 et son système d'exploitation Raspberry Pi résident, afin de transformer un système d'exploitation assez fade en un bureau élégant et attrayant. À cette fin, première étape, j'ai installé l'environnement de bureau MATE.
Semblable à ce que nous avons fait avec Ubuntu MATE, nous allons maintenant modifier le bureau MATE au-dessus de Raspberry Pi OS. Veuillez noter que la plupart des trucs et astuces décrits dans l'autre tutoriel sont valables et applicables ici, mais nous avons besoin de plus. Maintenant, respirez profondément et suivez-moi, car il y a pas mal de travail devant nous.
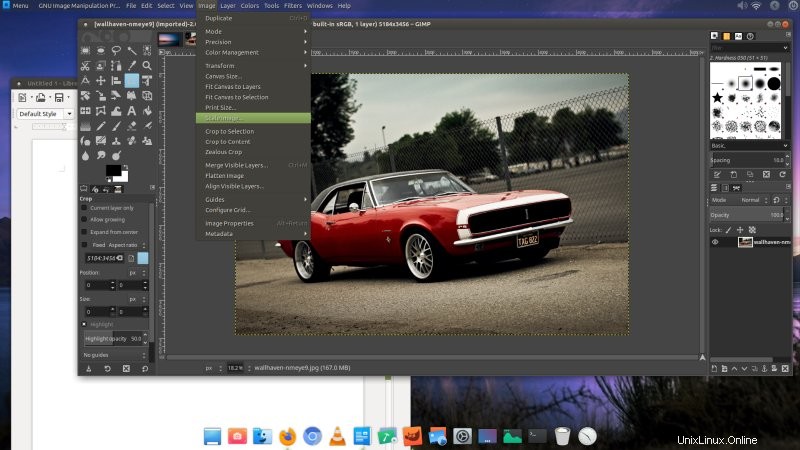
Installation du bureau MATE et des logiciels supplémentaires
Le one-liner magique :
sudo apt-get install mate-desktop-environment mate-desktop-environment-extras planche
Et si vous sentez qu'il manque quelque chose, essayez aussi :
sudo apt-get install mate-session-manager mate-themes mate-screensaver mate-power-manager mate-indicator-applet mate-indicator-applet-common mate-tweak dconf-editor
Logiciel supplémentaire supplémentaire
Quelques autres applications intéressantes dont vous pourriez avoir besoin ou que vous aimeriez :
sudo apt-get install firefox-esr gimp libreoffice
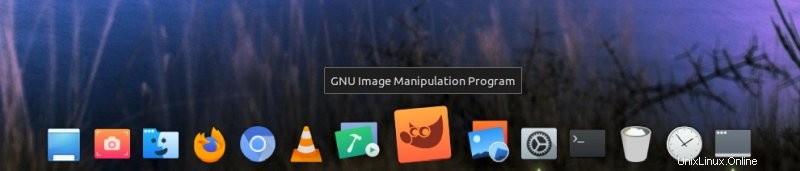
Configurer un nouveau thème visuel
Essentiellement, ce que j'ai fait était d'essayer de faire en sorte que MATE dans Raspberry Pi ressemble à Ubuntu MATE aussi raisonnablement que possible. À cette fin, j'ai volé un tas d'actifs d'une installation Ubuntu MATE sur le Pi et les ai copiés dans le système d'exploitation Raspberry Pi. Ainsi dans les commandes ci-dessous, les assets proviennent tous d'Ubuntu MATE dans les répertoires correspondants :
sudo cp -r sd-card-mount/.../themes/Ambiant-MATE /usr/share/themes/
sudo cp -r sd-card-mount/.../themes/mate /usr/ share/themes/
sudo cp -r sd-card-mount/.../themes/mate-dark /usr/share/themes/
sudo cp -r sd-card-mount/.../icons/Ambiant-MATE /usr/share/icons/
Veuillez noter que le premier Ambiant-MATE fait référence aux THÈMES et le second aux ICÔNES !
J'ai ensuite créé mon propre thème Ambiant-MOTE, qui a des polices noires pour un meilleur contraste visuel. Essentiellement, j'ai piraté et modifié le thème par défaut, et changé un certain nombre de valeurs de couleur hexadécimales dans les fichiers CSS pertinents du thème.
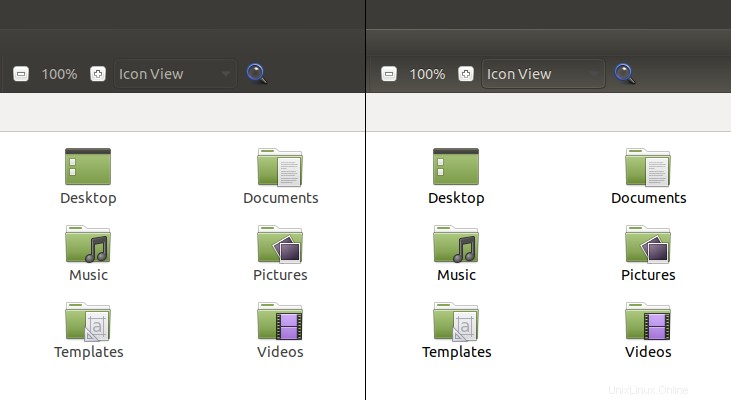
J'ai ensuite installé les polices Ubuntu (sous /usr/share/fonts).
J'ai installé les icônes La Capitaine et Papirus (sous ~/.icons).
J'ai configuré Plank + transparence, comme je vous l'ai montré dans l'article Ubuntu MATE lié plus tôt.
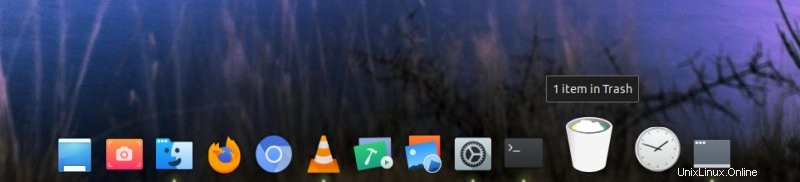
Configurer MATE comme environnement de bureau par défaut
J'ai dû changer le gestionnaire de session de connexion dans Raspberry Pi OS, afin d'obtenir un écran de connexion et de pouvoir choisir la session que j'aime. Cela peut être fait en éditant le fichier /etc/lightdm/lightdm.conf. Veuillez vous assurer que les quatre lignes suivantes sont présentées (et non commentées) :
greeter-session=lightdm-gtk-greeter
greeter-hide-users=false
autologin-user=pi
autologin-session=mate
Par défaut, l'utilisateur sera pi et greeter-session sera défini sur pi-greeter.
Configurer le menu Brisk (et le plein écran)
Panneau supérieur> Ajouter un nouvel élément> Brisk. Mais alors, Brisk n'a pas l'air si bien dans sa forme normale, car vous ne pouvez pas le redimensionner, et souvent, vous vous retrouvez avec une barre de défilement dans le volet de catégorie de gauche. Ce que vous pouvez faire, c'est opter pour un menu plein écran. Pour cela, vous devez lancer dconf-editor.
Allez dans com> solus-project> menu rapide> type de fenêtre. Basculez "Utiliser la valeur par défaut" sur 0 dans la moitié inférieure de la fenêtre et modifiez la valeur par défaut "classique" en "tiret" - puis redémarrez votre session utilisateur - déconnectez-vous simplement, puis reconnectez-vous.
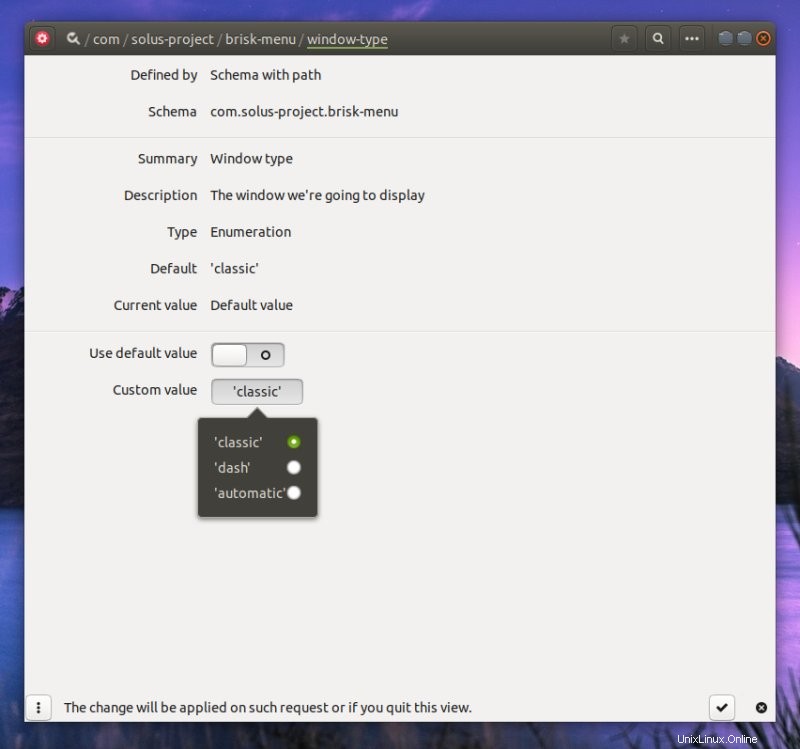
Et vous aurez quelque chose comme ça :
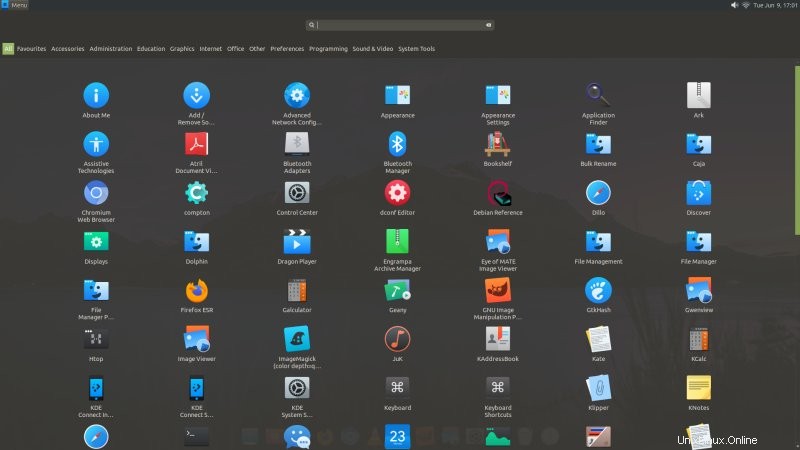
Configurer le menu global
Nous devons installer un autre package - puis redémarrer la session (déconnexion, connexion) :
sudo apt-get install mate-applet-appmenu
Enfin, ajoutez l'applet de menu global au panneau, et Bob est votre oncle !
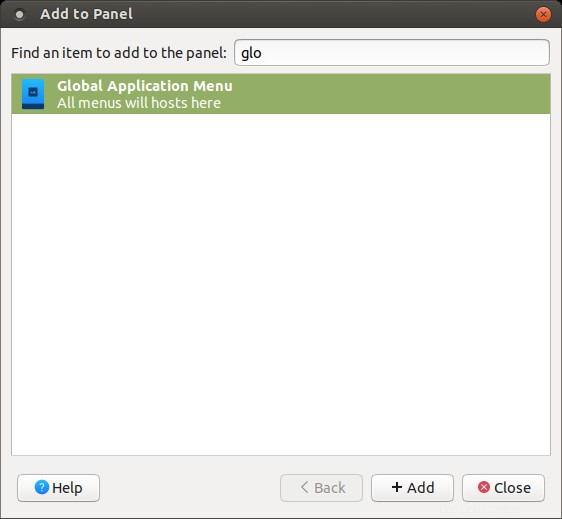
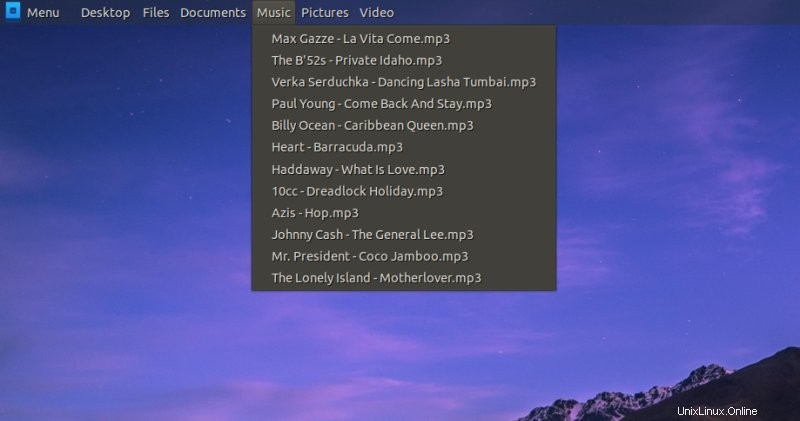
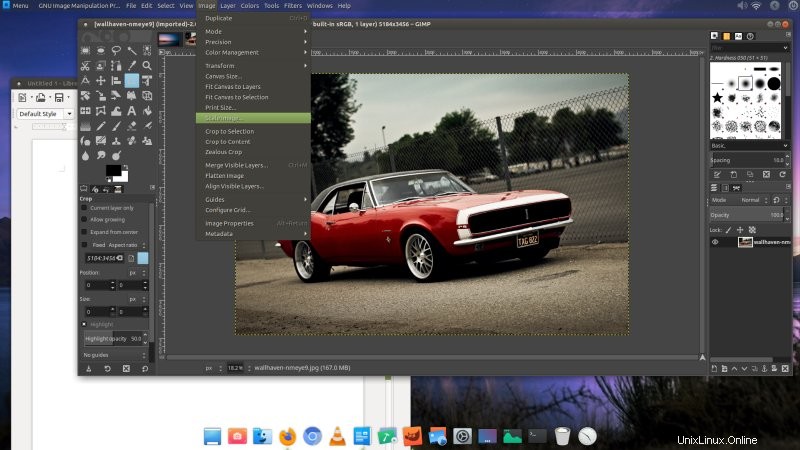
VLC n'affiche aucune lecture vidéo en plein écran
Cela semble être causé par le mauvais périphérique de sortie. Outils> Préférences> Vidéo. Modifiez la sortie des paramètres vidéo par défaut de « Automatique » à « Sortie vidéo OpenGL for Embedded Systems 2 ». Vous pouvez également essayer certaines des autres options, mais sachez ce qu'elles signifient (y compris l'accélération vidéo) et si elles vont bien coopérer avec votre configuration (comme HDMI).
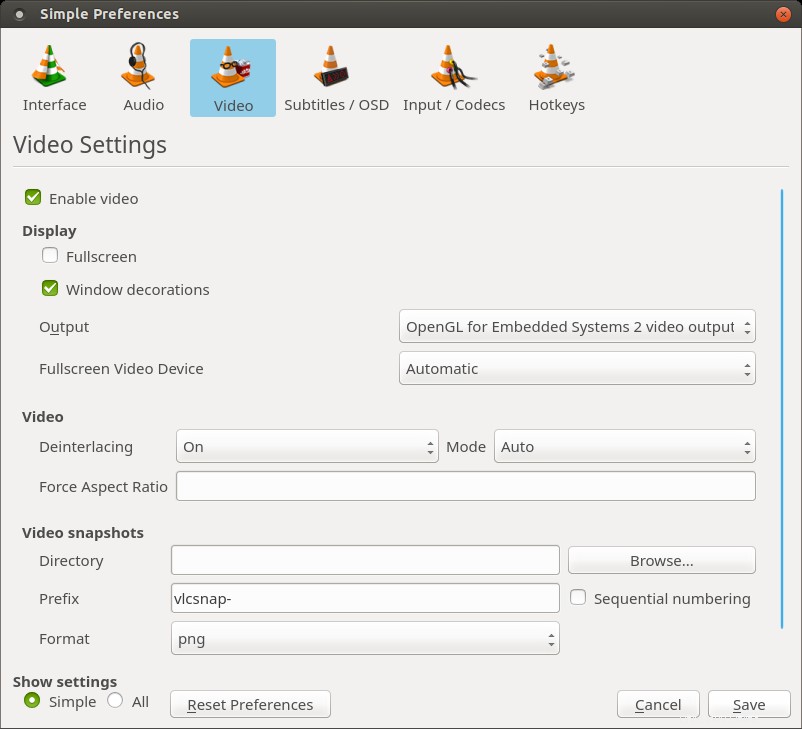
Déchirement vidéo VLC
Un autre problème que j'ai remarqué - résolu par la mise à jour du système. Assurez-vous donc que le système est bien à jour. La séquence complète installera également toutes les mises à jour du micrologiciel, vous pourrez donc bénéficier d'autres améliorations, telles que de meilleurs pilotes et une gestion de l'alimentation plus optimisée.
sudo apt-get update
sudo apt-get -y dist-upgrade
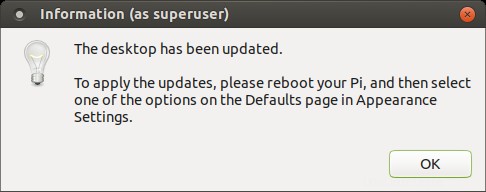
VLC utilise un mauvais thème
Si VLC ne regarde pas la pièce, c'est probablement parce qu'il n'utilise pas les styles Qt5.
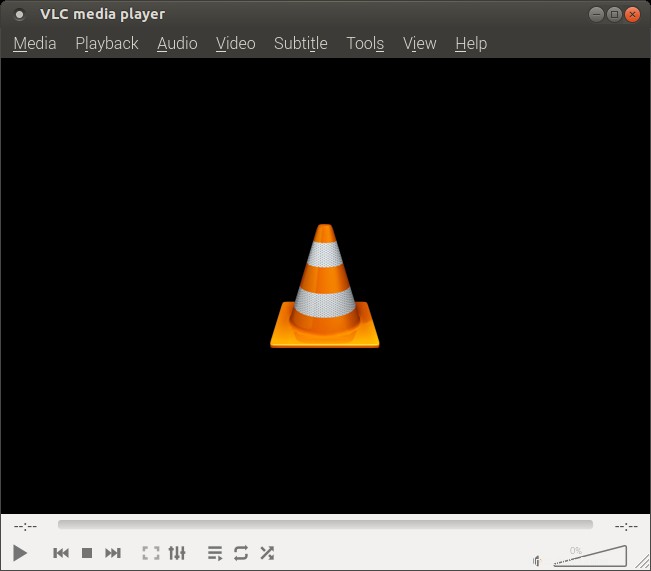
La solution est la suivante :
sudo apt-get install les plugins de style qt5
Ensuite, vous pouvez soit "envelopper" VLC avec une variable d'environnement dans vos lanceurs :
QT_QPA_PLATFORMTHEME=gtk3 vlc
Ou définissez ceci comme variable d'environnement globale dans votre session :
echo "exporter QT_QPA_PLATFORMTHEME=gtk3">> ~/.profile
Et puis vous obtenez :
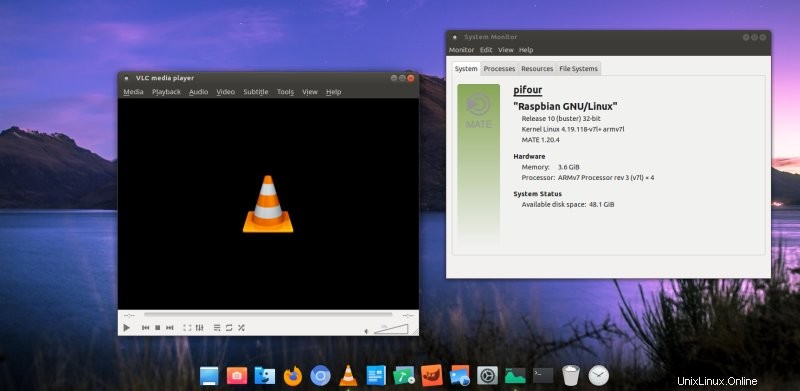

LibreOffice utilise un mauvais thème
Une autre victime possible de votre effort de MATE-ification est LibreOffice. Il peut aussi avoir un look 1995. La solution consiste à installer une intégration GTK supplémentaire et des thèmes d'icônes facultatifs. Les packages dont vous avez besoin sont :
sudo apt-get install libreoffice-gtk3 libreoffice-style-breeze libreoffice-style-elementary libreoffice-style-sifr
Vous pouvez également éventuellement installer libreoffice-gtk2, si vous le souhaitez.
Et puis, LibreOffice part de ça :
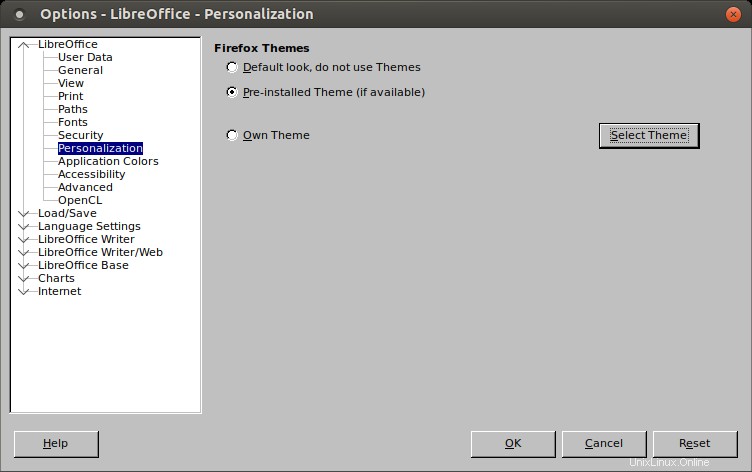
À quelque chose comme ça :
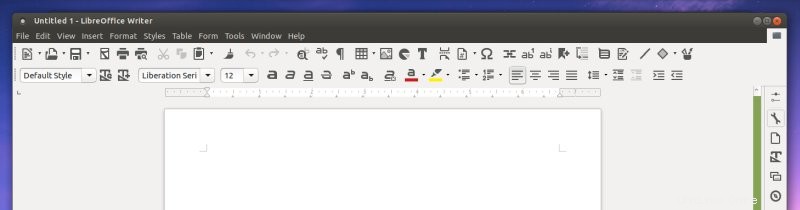
Pidgin (et peut-être encore VLC, et al) utilise un mauvais thème
Vous remarquerez peut-être que certaines applications comme Pidgin - ou peut-être même VLC - peuvent souffrir d'un autre artefact visuel. Ils ont une police blanche (ou pâle) sur fond pâle dans les sous-menus, ce qui les rend invisibles et/ou illisibles. Ceci est dû à un mauvais thème dans le fichier ~/.gtkrc-2.0. Par défaut, MATE sur Raspberry Pi fait référence au thème Breeze. Nous voulons Ambiant-MATE - ou plutôt notre Ambiant-MOTE modifié.
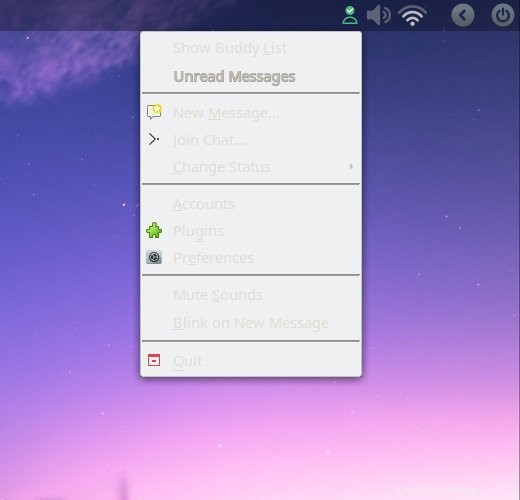
Vous devrez modifier le contenu du fichier ~.gtkrc-2.0 à partir de ceci :
include "/usr/share/themes/Breeze/gtk-2.0/gtkrc"
style "user-font"
{
font_name="Noto Sans Regular"
}
widget_class "*" style "police utilisateur"
gtk-cursor-theme-name="breeze_cursors"
gtk-font-name="Noto Sans Regular 10"
gtk-theme -name="Brise"
gtk-icon-theme-name="brise"
gtk-fallback-icon-theme="gnome"
gtk-toolbar-style=GTK_TOOLBAR_ICONS
gtk-menu-images=1
gtk-bouton-images=1
Remplacez la ligne include par :
inclure "/usr/share/themes/Ambiant-MATE/gtk-2.0/gtkrc"
Ou Ambiant-MOTE, notre Ambiant avec des polices noires. Vous pouvez également modifier les polices, les thèmes d'icônes et d'autres éléments. Par exemple, vous pouvez utiliser les thèmes d'icônes Papirus ou La Capitaine, etc. Et utilisez également les polices Ubuntu. Pidgin et les autres applications afficheront désormais correctement leurs sous-menus. Travail terminé.
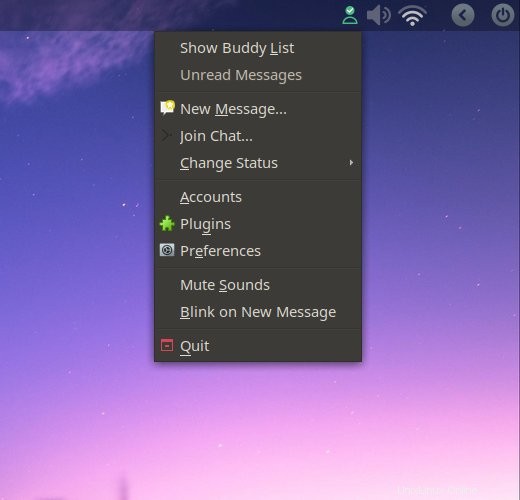
Firefox affiche les pages mobiles
Pour une raison quelconque, j'ai remarqué que Firefox ESR rend diverses pages (mais pas toutes) comme si mon Pi était un appareil mobile. Pas tous, mais certains. Pour contourner ce problème, au moins jusqu'à ce qu'il y ait un correctif officiel, vous pouvez forcer la chaîne de l'agent utilisateur - il s'agit d'un identifiant de texte que les navigateurs fournissent aux pages Web afin qu'ils puissent recevoir un contenu optimal. Quoi qu'il en soit, allez dans Firefox about:config et ajoutez l'entrée suivante :
général.useragent.override
Et remplissez-le avec quelque chose comme l'agent utilisateur d'un bureau Linux classique :
Mozilla/5.0 (X11 ; Ubuntu ; Linux x86_64 ; rv:76.0) Gecko/20100101 Firefox/76.0
Autres choses
Quelques détails plus importants, s'il vous plaît, pour une expérience complète.
Barres noires à l'écran et résolution d'écran inférieure à la résolution maximale
Cela peut être dû à un surbalayage - vous pouvez désactiver cette fonctionnalité.
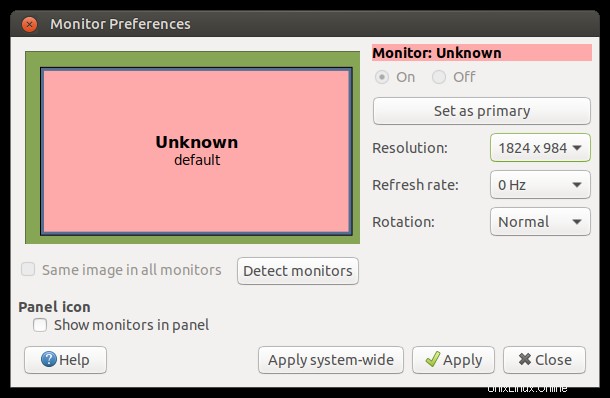
Accélération matérielle
C'est un sujet à part, mais il faut le mentionner. Comme je l'ai expliqué dans le guide dédié, vous devez vous assurer que vos navigateurs (Firefox et Chromium), ainsi que les lecteurs multimédias comme VLC) sont configurés pour utiliser l'accélération matérielle.
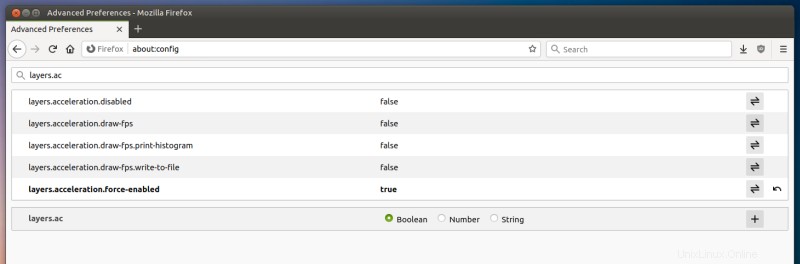
Network Manager ne scanne pas et n'affiche pas le point d'accès sans fil
Cela est dû à un conflit entre le demandeur WPA par défaut et Network Manager.
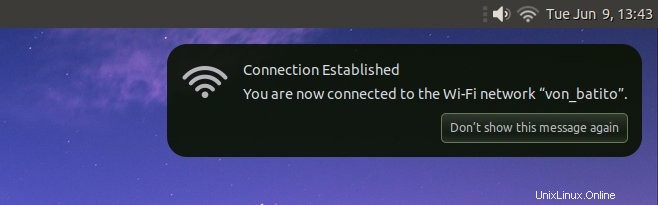
Résultat final
Admirez et profitez de votre bureau Pi élégant et élégant.
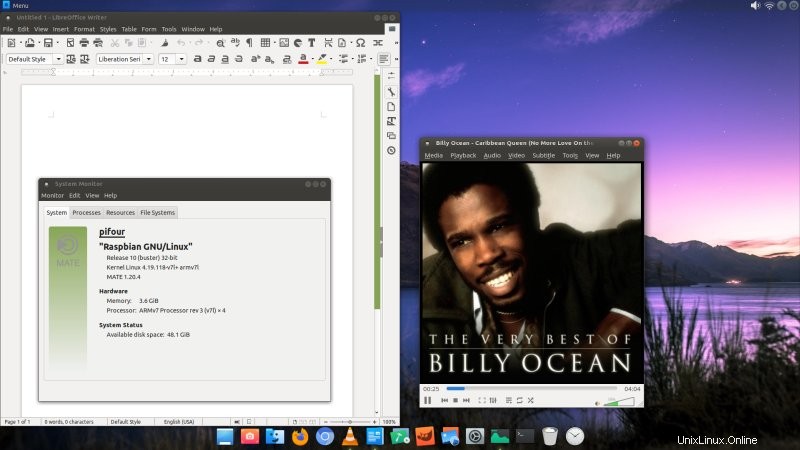
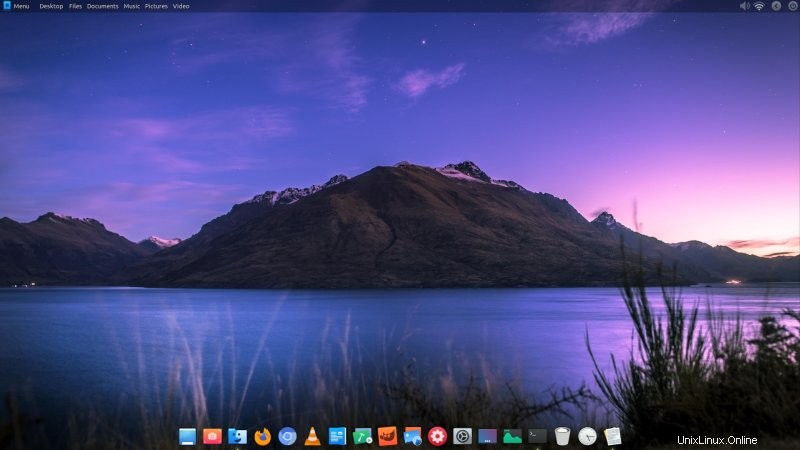
Conclusion
Ce fut long, frustrant au début, mais finalement assez satisfaisant. Ce que j'ai fait est une partie importante de l'élévation visuelle que certaines distributions font lorsqu'elles transforment l'apparence fade et standard de différents environnements de bureau, afin de les rendre plus présentables pour la population en général. Hélas, en 2020, tout comme en 1995, avoir un beau bureau Linux n'est pas acquis dans la plupart des cas. Et il n'y a vraiment aucune raison pour que Raspberry Pi OS exécutant MATE soit si bon lorsque vous le lancez pour la première fois.
Mais c'est quelque chose que je ne peux pas résoudre. Ce que je peux faire - et je l'ai fait - c'est un tas de solutions techniques. Nous avons couvert les logiciels, la modification du thème par défaut, l'installation et la personnalisation des polices, les ajustements d'application, le menu système et application, la lecture vidéo, le comportement du navigateur, etc. Espérons que cet exercice vous permettra ou même vous encouragera à configurer votre propre Pi et à essayer de l'utiliser comme pilote quotidien. Jusqu'à présent, prudemment, l'expérience s'est révélée légèrement positive. Nous avons eu un début difficile, mais cet article l'efface. Prenez soin de vous et restez à l'écoute pour en savoir plus.