J'utilise le sous-système Windows pour Linux (WSL) pour ma classe de système d'exploitation depuis un certain temps maintenant. Et j'aime la façon dont je peux utiliser les commandes Linux dans Windows de manière simple sans la complexité supplémentaire de l'installation d'une machine virtuelle ou d'un double démarrage.
À la fin de cet article, vous devriez être en mesure d'exécuter des commandes Linux directement depuis Windows comme ceci :
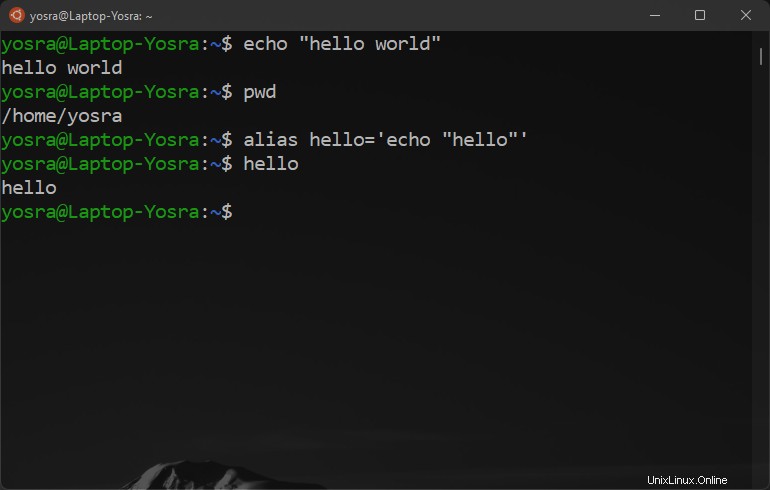
Prérequis
Pour que WSL fonctionne efficacement, je vous suggère de mettre à niveau vers Windows 11. WSL est également disponible sur Windows 10, mais il est beaucoup plus efficace sur Windows 11 d'après mon expérience.
Pour Windows 10, vous aurez besoin de la version 21364 ou supérieure.
Cet article couvrira ce que vous pouvez faire sur Windows 10 et 11
Comment installer WSL
La commande pour exécuter WSL est simple :
wsl --install
Cela téléchargera le noyau Linux, définira WSL 2 comme distribution par défaut et installera Ubuntu comme distribution par défaut.
Vous ne voulez pas d'ubuntu ? Voici la commande pour vous :
wsl --install -d <distro name>
Voici les distributions disponibles à ce jour :
- Ubuntu
- OpenSUSE Leap 42
- SUSE Linux Enterprise Server 12 (SLES)
- Kali Linux
- Debian GNU/Linux
Après cela, vous trouverez une application appelée Ubuntu (ou toute autre distribution) dans votre menu Démarrer :
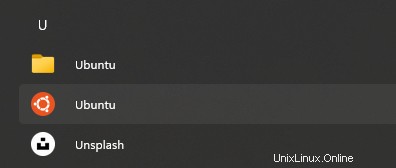
Ouvrir le terminal Linux
Ouvrez l'application Ubuntu que vous venez d'installer et vous serez accueilli par un terminal Linux ! Essayez d'exécuter quelques commandes :
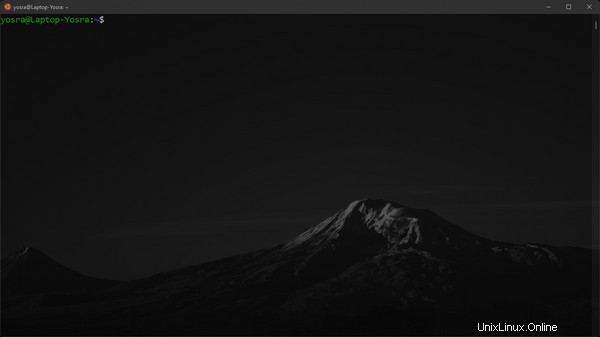
Et si je veux accéder à mes fichiers Windows ?
Si vous allez dans votre explorateur de fichiers (winkey+E), vous trouverez une nouvelle option Linux sur la gauche où tous vos fichiers Linux existent. C'est là que se trouveront tous les fichiers que vous créez dans le terminal :
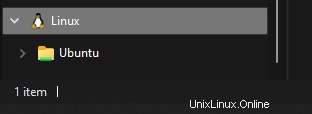
Mais que se passe-t-il si vous souhaitez accéder à vos fichiers habituels ?
Heureusement, vous pouvez le faire facilement. Exécutez simplement la commande suivante dans votre terminal Linux :
cd /mnt/
Si vous exécutez ls ici, vous trouverez les lecteurs de votre ordinateur. De cette façon, vous pourrez cd votre chemin dans vos fichiers.
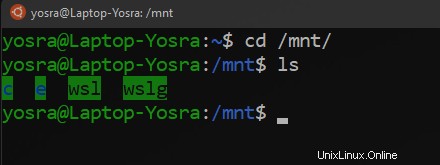
Comment créer des alias dans WSL2
Avez-vous déjà eu une longue commande à taper et souhaiteriez-vous qu'il y ait un raccourci pour cela? Ensuite, les alias sont vos amis.
Il existe deux manières de créer des alias :
- par session
- en permanence
Comment créer des alias par session dans WSL2
Pour créer un alias dans votre session actuelle de Linux (l'alias sera oublié une fois que vous aurez fermé le terminal), vous devez alors exécuter la commande suivante :
alias <alias name>='<command>'
par exemple :
alias runc='gcc main.c -o main'
Comment créer des alias permanents dans WSL2
Nous allons modifier un fichier appelé .bash_aliases pour enregistrer nos alias.
Exécutez les commandes suivantes :
cd ~
ls -a
Parcourez la liste des fichiers imprimés et recherchez .bash_aliases .
Si vous ne le trouvez pas, exécutez la commande suivante :
touch .bash_aliases
Maintenant, pour éditer le fichier, exécutez cette commande :
vi .bash_aliases
Vous serez accueilli par un écran comme celui-ci :
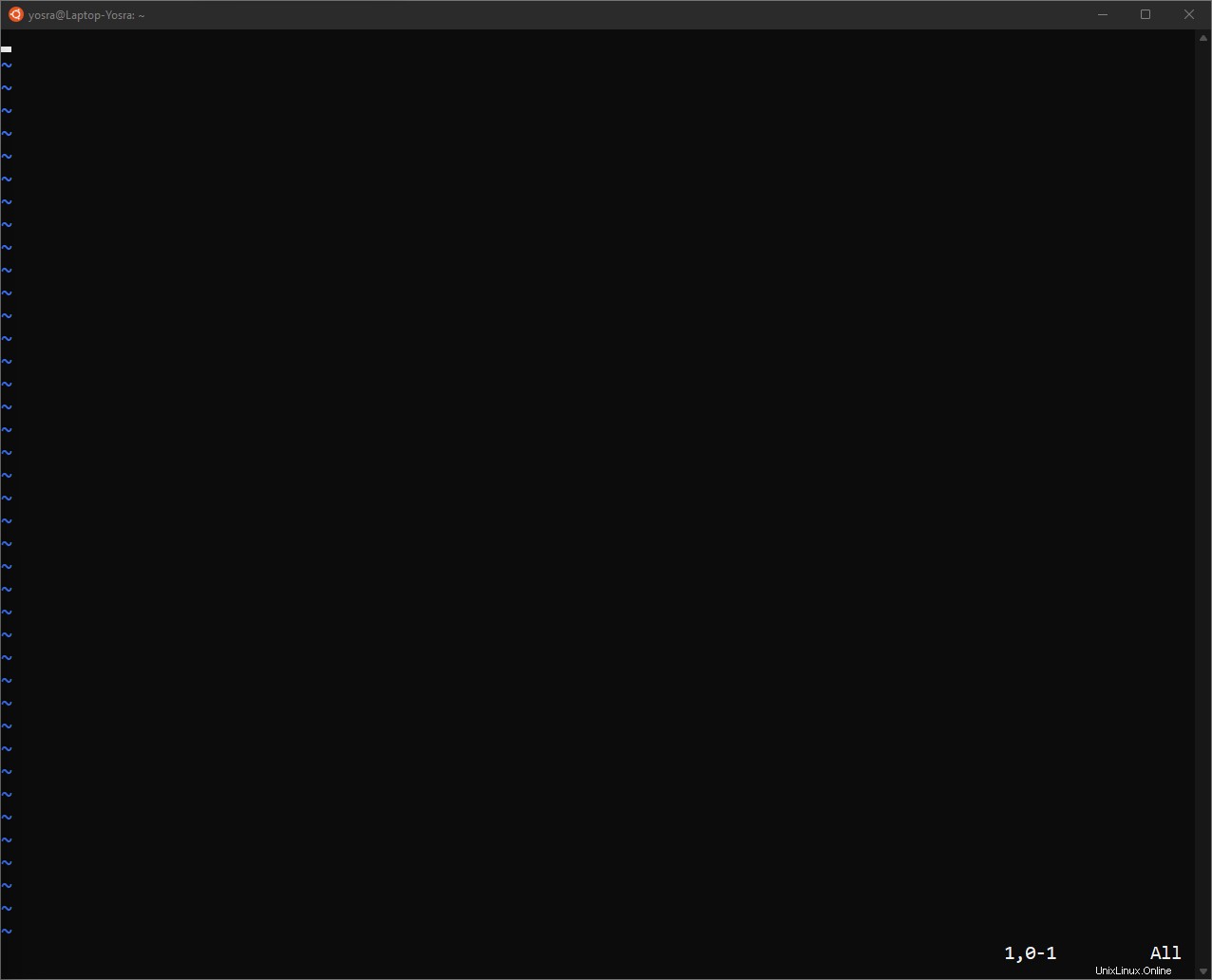
- Appuyez sur "i" pour commencer à taper et ajoutez autant d'alias que vous le souhaitez.
Par exemple :
alias runc='gcc main.c -o main'
alias hello='echo hello'
- Pour quitter le mode de saisie, appuyez sur "ctrl + c".
- Pour quitter Vim et enregistrer les fichiers, tapez ":wq!" (Je suis fier de ne pas avoir eu à chercher sur Google.)
Vous êtes maintenant prêt ! Redémarrez Ubuntu et commencez à taper l'un des alias suivants ci-dessus et cela devrait fonctionner parfaitement :
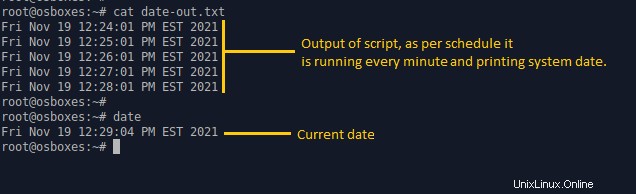
Comment exécuter des applications graphiques
Ok cool, maintenant nous savons comment exécuter des applications en ligne de commande à partir de WSL2. Mais que se passe-t-il si nous voulons exécuter des applications GUI Linux ? La réponse est simple - il vous suffit d'installer l'application GUI avant de l'exécuter. Je vais utiliser Firefox comme exemple.
Pour installer Firefox :
sudo apt install firefox
Pour exécuter Firefox :
firefox
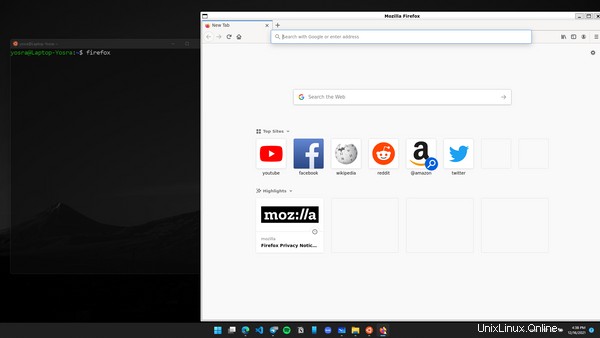
Si vous avez déjà Firefox sur votre machine Windows, vous constaterez qu'il n'est pas ouvert. C'est parce que vous utilisez maintenant Firefox pour Linux et non Windows.
Vous pouvez même exécuter Firefox pour Linux directement depuis le menu Démarrer si vous utilisez Windows 11. Vous le trouverez dans le dossier de votre distribution.

Conclusion
Cet article explique comment exécuter efficacement WSL 2. Si vous avez des questions, n'hésitez pas à me contacter sur l'une de mes plateformes de médias sociaux