WSL 2, la deuxième itération du sous-système Windows pour Linux, vous permet d'exécuter un environnement Linux de manière native sur Windows, sans la surcharge d'une machine virtuelle (VM). Il s'intègre également parfaitement à Windows et vous donne accès à la plupart des outils, utilitaires et applications en ligne de commande auxquels vous êtes habitué sous Linux.
Ce guide vous montre comment activer les invités WSL 2 pour exécuter le podman , skopeo , ou buildah commandes depuis Windows à l'aide de la distribution Linux de votre choix (disponible dans la boutique Microsoft). Venant d'un système d'exploitation hôte Fedora Linux, j'étais curieux de savoir comment activer et utiliser les outils que je connais le mieux depuis Windows.
Prérequis :WSL 2
Pour installer WSL 2, accédez à la page d'installation de WSL.
Utilisez Powershell pour vous assurer que WSL 2 est activé par défaut :
PS> wsl –set-default-version 2
Pour plus d'informations sur les principales différences entre WSL 1 et WSL 2, consultez la documentation WSL.
Le sous-système Windows pour Linux a parcouru un long chemin. Microsoft a travaillé dur pour rendre la séparation entre le système d'exploitation Windows hôte et le système d'exploitation invité Linux pratiquement invisible. Des pilotes spéciaux dans les noyaux de chaque système facilitent l'exécution de commandes entre différents shells et fenêtres de commande et permettent un accès mutuel au système de fichiers.
Vous pouvez confirmer que vous utilisez correctement le noyau WSL 2 avec la commande et la sortie suivantes dans l'un des invités :
$ uname -a
Linux BLD 5.10.16.3-microsoft.standard-WSL2 #1 SMP Fri Apr 2 22:23:49
UTC 2021 x86_64 x86_64 GNU/Linux
Les invités WSL 1 signalent une version du noyau comme 4.14 ou similaire.
De petites touches dans vos invités peuvent rendre l'intégration encore plus transparente, y compris la liaison symbolique de divers fichiers de répertoire personnel (.aws, .sh, .config, etc.). Il y a un indice sur la façon dont cela peut être réalisé directement depuis le répertoire $HOME :
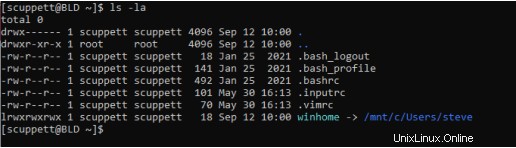
Installer une distribution Linux
Pour installer une distribution Linux, trouvez votre favori dans le Microsoft Store.
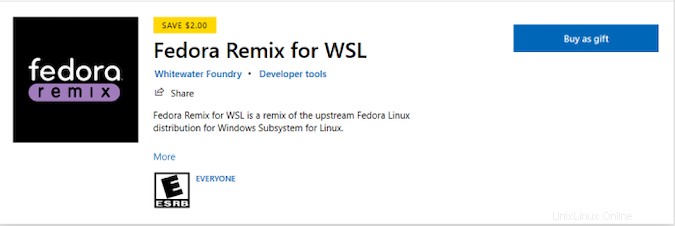
Pour cet article, j'utilise Fedora, mais d'autres distributions sont disponibles pour essayer. Podman fonctionne bien sur toutes les distributions, vous pouvez donc utiliser la distribution avec laquelle vous êtes le plus familier. Il peut y avoir quelques ajustements de configuration mineurs requis, mais ceux-ci sont généralement documentés par la documentation de la distribution et du podman. J'ai choisi Fedora parce que c'était la distribution qui ne nécessitait aucune configuration supplémentaire pour faire fonctionner le dernier podman.
Lors du premier lancement, la machine virtuelle et les technologies associées sont installées. Vous serez invité à sélectionner un mot de passe pour le premier utilisateur (qui obtient un accès sudo).
Installer podman
Une fois votre distribution Linux installée et configurée avec un utilisateur, vous pouvez installer podman comme d'habitude :
$ sudo dnf install podman
Après quelques instants, podman est installé et prêt à fonctionner. Vous pouvez vérifier que tout fonctionne comme prévu :
$ podman info
host:
arch: amd64
buildahVersion: 1.22.3
cgroupControllers: []
cgroupManager: cgroupfs
cgroupVersion: v1
[...]
version:
APIVersion: 3.3.1
OsArch: linux/amd64
Version: 3.3.1
À partir de là, vous pouvez créer des images et utiliser podman comme vous le feriez habituellement.
Grâce à l'intégration WSL, podman est même accessible et utilisable depuis PowerShell ou l'invite de commande :
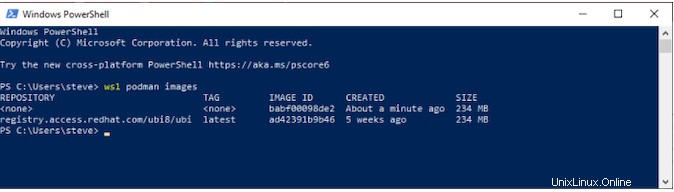
Installer et utiliser le buildah et skopeo commandes est exactement le même processus.
Test de la boîte occupée
Comme un simple test pour voir podman au travail, vous pouvez extraire et exécuter un conteneur Busybox. BusyBox est un projet open source (GPL) fournissant des implémentations simples de près de 400 commandes courantes, y compris ls, mv, ln, mkdir, more, ps, gzip, bzip2, tar , et grep , ce qui en fait un environnement minimal approprié pour les conteneurs et pour des tests simples comme celui-ci.
Tout d'abord, recherchez le référentiel d'images par défaut pour un conteneur Busybox. Vous pouvez le faire dans votre terminal Linux ou dans Powershell.
$ podman search busybox
INDEX NAME DESCRIPTION
docker.io docker.io/library/busybox Busybox base image
docker.io docker.io/radial/busyboxplus Full-chain...
docker.io docker.io/yauritux/busybox-curl Busybox with CURL
Exécutez celui que vous voulez essayer :
$ podman run -it docker.io/library/busybox
/ #
Vous pouvez utiliser le conteneur, exécuter quelques commandes pour vérifier que tout fonctionne comme prévu, puis le laisser avec la sortie commande.
Conteneurs Linux
- Que sont les conteneurs Linux ?
- Une introduction à la terminologie des conteneurs
- Télécharger :Introduction aux conteneurs
- Opérateurs Kubernetes :automatisation de la plate-forme d'orchestration de conteneurs
- eBook :Modèles Kubernetes pour la conception d'applications cloud natives
- Qu'est-ce que Kubernetes ?
Commencer
J'avoue que j'ai été surpris de la facilité avec laquelle les distributions Linux actuelles, podman et le sous-système Windows fonctionnaient ensemble ici. Il est évident que beaucoup de travail a été fait dans l'outillage et l'intégration des conteneurs de Windows avec Linux. J'espère que ce guide aidera les autres à accéder facilement à ce même point de lancement et à commencer à être productifs.
Il existe de nombreux bons candidats pour un suivi approfondi, notamment le travail avec des volumes, l'exposition de services en réseau entre l'invité et l'hôte et l'exposition des fonctionnalités Linux dans ces conteneurs. Avec autant d'outils disponibles, je suis convaincu que la communauté ne fera qu'une bouchée de les parcourir !